How To Generate And Print Invoices And Statements
This document describes the process of generating and printing Client Remittance Statements/Invoices
and checks. To generate a Client Remittance, you must enter the Month End menu, which is accessed by clicking the
button called "Month End" on the left-hand side of your Main Menu screen. An alternate menu path is
"Print\ Monthly Reports\Generate Statements".
All remittances, meaning Clients with a remittance schedule of Monthly or Clients with multiple statement cycles per
month are all generated in the same menu option: Generate Statements. After you have cut off posting for the current
collection period, enter the Generate Statements menu option by one of the above-noted navigational paths and follow these steps:
1. Click the Month End button on your Main Menu and then click Generate Statements. For example, a full month-end run is being
described in the steps below.
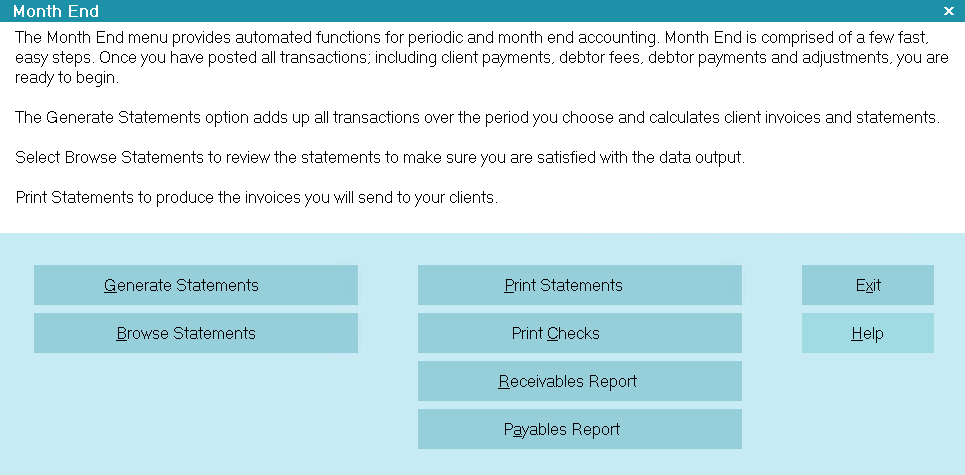
Month End form
Clients With Billing Period
Select the drop-down pick list and choose All so that all Clients are included.

Date Range
Select the From/To date range of the collection month that you want to run Statements for, i.e. From 06/01/2015 to 06/30/2015.

Client #
If you want to include all Clients, leave both the From and To Fields blank. If you want to run a single statement by itself,
then you may enter one client number in both the From and To fields. You can also elect to run a sub-section of Clients by
selecting a client number range of consecutive numbers, i.e. From 100 To 155, would only run remittances for Client #s 100
through 155 inclusive.
2. Click OK in the lower right corner to initiate the generation of your Statement/ Invoices and Checks. If any Statements alread
y
exist for any Client in the current billing period, you will be asked if you want to delete them. It is not advisable to retain
multiple copies of Statements run on the same billing period because it becomes confusing which one was test and which one
you sent out to your Client. If there is no reason for there to be a multiple, then accept the default Yes to delete any
duplicates encountered.
 Do NOT allow your remittance date range to have overlapping periods. Collect! relies on your keeping each run
separate so that payments already remitted to your Client do not become duplicated. If you overlap your billing
periods, i.e. run 1st to 15th, then run again then 1st to 31st, you will be duplicating what was already remitted
for the 1st to the 15th.
Do NOT allow your remittance date range to have overlapping periods. Collect! relies on your keeping each run
separate so that payments already remitted to your Client do not become duplicated. If you overlap your billing
periods, i.e. run 1st to 15th, then run again then 1st to 31st, you will be duplicating what was already remitted
for the 1st to the 15th.
The correct way to handle multi-cycled clients is to run their cycles separate and apart from the Monthly clients. In the
Client only for their two separate periods being the 1st to the 15th, then again on the date range of the 16th to the 30th or
31st. The key to the integrity of the process is to run this Client BEFORE you run your full month remittances.
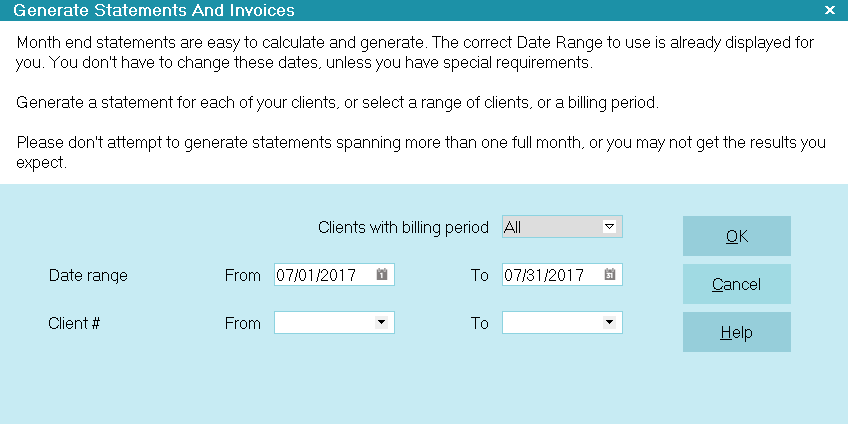
Generate Statement/Invoice form
3. Statements/Invoices/Checks will always be dated for the 1st day of the following month. Example, All June 2015
statements and checks will have the date 07/01/2015. From the Month End Menu choose either 'Print Checks' or 'Print Statements'.
By default, the system inserts a From and To date range for your statements/invoices. If the current date you are running
statements is anywhere between the 1st and the 14th of the month following the last collection month, then Collect!
will auto-fill your date range with the previous month. Example: if you are running statements on 06/10/2015, the system
will automatically presume your statement date range should be 05/01/2015 through to 05/31/2015. If you are running
statements anytime after the 15th of the current month, it will auto-fill the date range with the current month.
You always have the option of overriding the auto-filled dates and inputting what dates you wish to use.
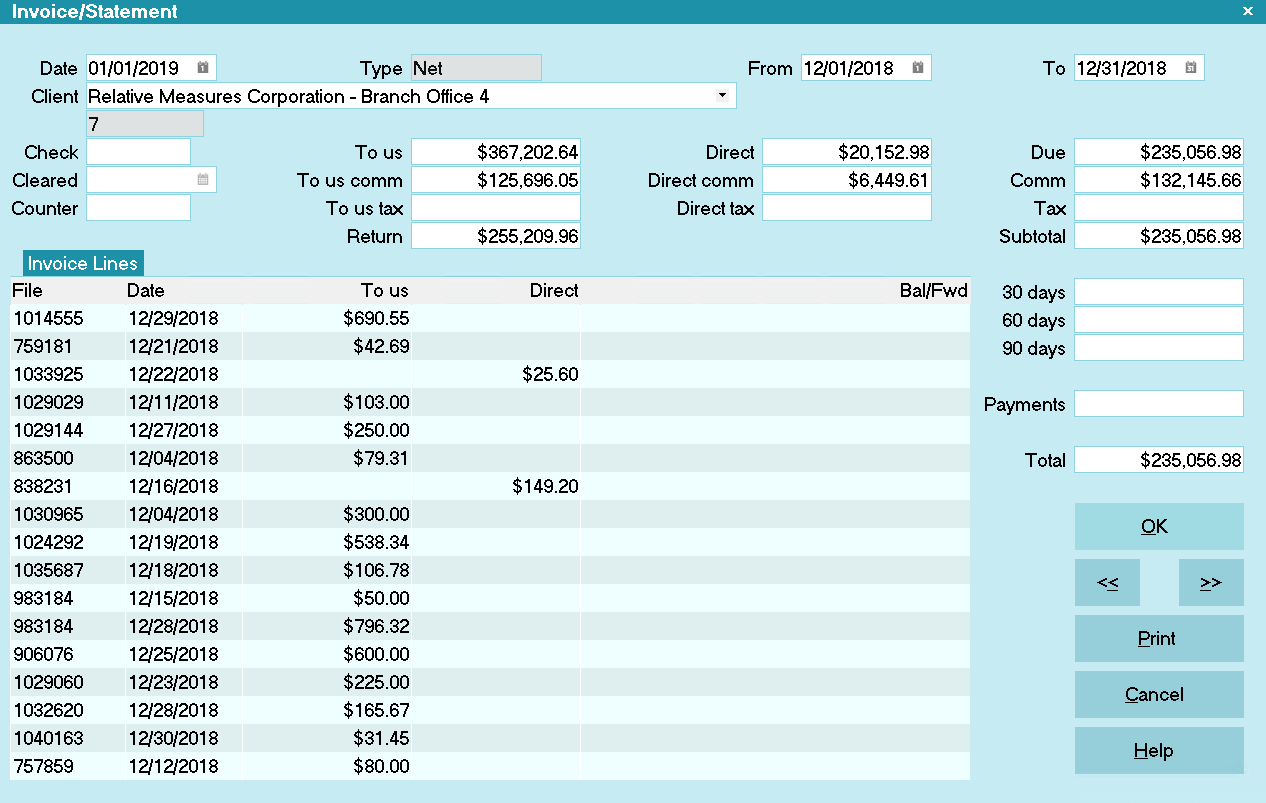
Statement/Invoice form
4. Print the Receivables Summary report from the same menu. This report is your Aged Client Balance Forward report, showing
your a comprehensive Client List with all the current, plus over 30/60/90 Receivables your company presently has outstanding
as of the closing of the current collection month.
5. Print the Payable Summary report from the same menu. This report is the equivalent of a Check Register. It
shows you how much was written out in Checks to each Client in the current collection period you ran statements for.

Arbitrary Time Periods
You can also run statements for arbitrary/ad hoc time periods for those Clients who have atypical remittance schedules. The
key to accurately managing your accounting is to ensure you have date connectivity for this Client, i.e. 1st to the 7th, 8th
to the 14th, 15th to the 21st, etc without overlap or missed days in between.
Collect! will always date your Statements/Checks for the next calendar date after the "To" date you selected in your remittance
date range. Example, 15th of the month statements are dated for the 16th of the month.

Printing Statements
You can print statements in a batch or individually. Several methods are given below.
 You must generate statements before you can print them.
You must generate statements before you can print them.

To Print The Latest Statements In Batch From The Month End Menu
To print all statements/and invoices for the last statement run period:
- Open the Month End menu from either the Main Menu or via the menu path "Print\Monthly Reports".
- Click Print Statements. The system knows which are the most current remittances and can automatically print
the correct Net/Gross/Combined format of statement for each Client who has a statement in the most current period.
- Clients With Billing Period: This should match what you had when you ran the statements.
- Date Range: Accept or input the date range From / To which matches the statements you want to print.
Remember that they will be dated for the day AFTER your billing period To date.
Example, 1st to 31st statements will be dated for the 1st of the next month.
- Client #: Accept the default Client number range or leave blank for all Clients.
Alternatively, if you wanted to print an individual Client Statement from the most recent batch of statements,
you'd enter the single Client Number in both the From and To Fields.
- OK: Click to initiate the print job.
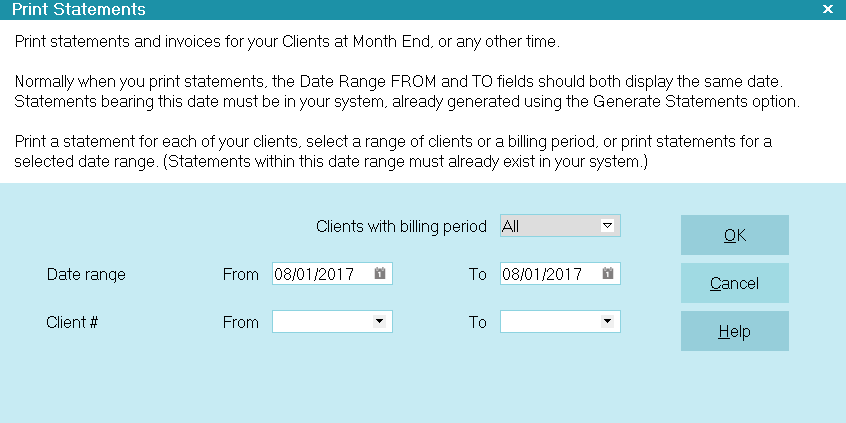
Print Statement/Invoice form
- Click Letters in answer to the standard print pop up message.
- Select the printer from the pick list of choices that you have configured to your PC, then click the Print button in
the lower right corner of the Statements Print pop up.
 When statements are printed to the printer, Collect! will create a Letter Contact on the Client
containing a copy of the statement for auditing purposes.
When statements are printed to the printer, Collect! will create a Letter Contact on the Client
containing a copy of the statement for auditing purposes.

Reprint An Individual Statement From The Client Invoice Tab
- Click "Browse\Clients" then select the Client of interest. Click into the Invoices Tab.
- Select the specific Statement which you want to reprint from the Invoice history stored in this tab. Once the
Invoice window has popped up, click the Print button in the lower right hand corner of the screen.
This will navigate you into your Print menu.
- If your Client is a Net remittance type Client, select the document from your Print menu list called "Statement".
If your Client is a Gross remittance type Client, select the document from your Print menu called "GStatement".
If your Client is a Combined remittance type Client, select the document from your Print menu called "Combined".
- Follow the Print pop up prompts to output your report to the printer of your choice.
- Print the statements.

Printing Checks
Before you are ready to print your checks, you need to make sure you have entered your Banking details into the generic
versions which ship with Collect!. This is a one-time setup that you will not have to repeat unless you change your
company banking information at any point in the future.
Editing the checks is a simple process. Comtech has given you clear indicators of what you are to input where. The
sample output will create a legal tender instrument complete with the MICR Codes.

Input Your Banking Info Onto Your Checks
To customize your Checks so that they print with all of your company's pertinent information in the correct places, you
need to add a few simple pieces of information into the special variables created to reproduce the details on your checks.
- Click the menu drop-down "Print\ Customize Printing\Edit Report Template".
- This will take you into the Print menu in the Edit mode so that you will be able to open the report and modify it. Highlight
the document called "Check" and press your Enter key. The report will open up on your screen.
- Click anywhere in the body to enter this area in Edit mode.
- The following are the spots in the upper portion of the report where the variables are being declared and defined:
@tvarRoutingNum = "123456789" (Enter your Bank Routing Number between the quotes)
@tvarAccount = "123456789258" (Enter your Bank Account Number between the quotes)
@tvarBank = "Your Banks Name" (Enter your Bank Name between the quotes)
@tvarBankAddr = "Bank Address Line 1" (Enter the street address of your Bank between the quotes)
@tvarBankAddr2 = "Bank Address Line 2" (Enter the City, State and Zip of your Bank Address between the quotes)
- Important notes about modifying your Check documents:
- DO remember to set these Fields up in all Check documents that you intend to use. If you have only Net Clients, you
only need to input the information into the Check document. If you have Net and Gross Clients, you need to input the
information Into both the Check and GCheck documents. If you have Clients with all three remittance types, then you need
to input the information into all three check types that ship with Collect!, and you will add the details into all of
Check, GCheck and CCheck.
- Do NOT remove the quotation mark around the data strings once you have entered your information - they belong there as
part of the report syntax.
- Take care NOT to insert any blank lines in the report code
- When your entry is complete on each document that you enter your information, click OK in the lower right corner, or
press F8 to close and save your changes.

To Print The Latest Checks In Batch From The Month End Menu
- Open the Month End menu.
- Click Print Checks. The system knows which are the most current Checks and can automatically print the correct
Net/Gross/Combined format of Check for each Client who has a remittance due them for the collection period you have
run statements in the most current period.
- Click Letters in answer to the standard print pop up message.
- Select the Printer from the pick list of choices that you have configured to your PC, then
click the Print button in the lower right corner of the Checks Print pop up.
The naming convention of the Checks in your report menu follows the format used to name the Statements:
- If your Client is a Net remittance type Client, the document is called CHECK
- If your Client is a Gross remittance type Client, the document is called GCHECK
- If your Client is a Combined remittance type Client, the document is called CCHECK
 If you use your own custom checks that are
pre-printed forms which you purchase, contact
us in Technical Services to discuss how we can
customize your checks to print out on your
preferred forms.
If you use your own custom checks that are
pre-printed forms which you purchase, contact
us in Technical Services to discuss how we can
customize your checks to print out on your
preferred forms.

| 
Was this page helpful? Do you have any comments on this document? Can we make it better? If so how may we improve this page.
Please click this link to send us your comments: helpinfo@collect.org