1. Once the Debtor form is displayed, select the Principal field to open the Financial Detail form.
2. Select the PAYMENT PLAN tab to display the Payment Plan form.
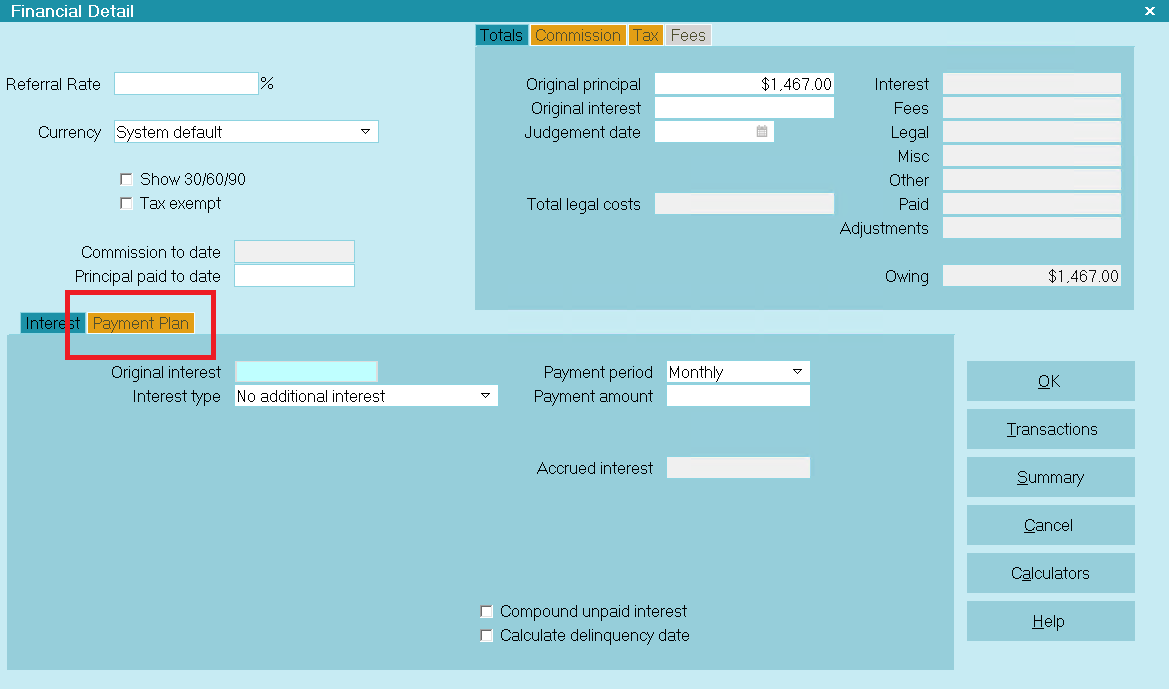
Accessing the Payment Plan form
3. Once the Payment Plan form is displayed, fill in the details of your payment agreement.
In the field labeled Payment period select the interval of the payments. The default is ' Monthly'
for one payment per month.
In the field labeled Number of payments enter the number of payments and Collect! will calculate the
dollar amount of each payment. Or, you can enter a payment amount, instead, in the field labeled First
payment in the Amount column and Collect! will calculate the number of payments.
There are many options available on this form. You only need to fill in the ones that apply to the agreement that you
have contracted with the debtor.
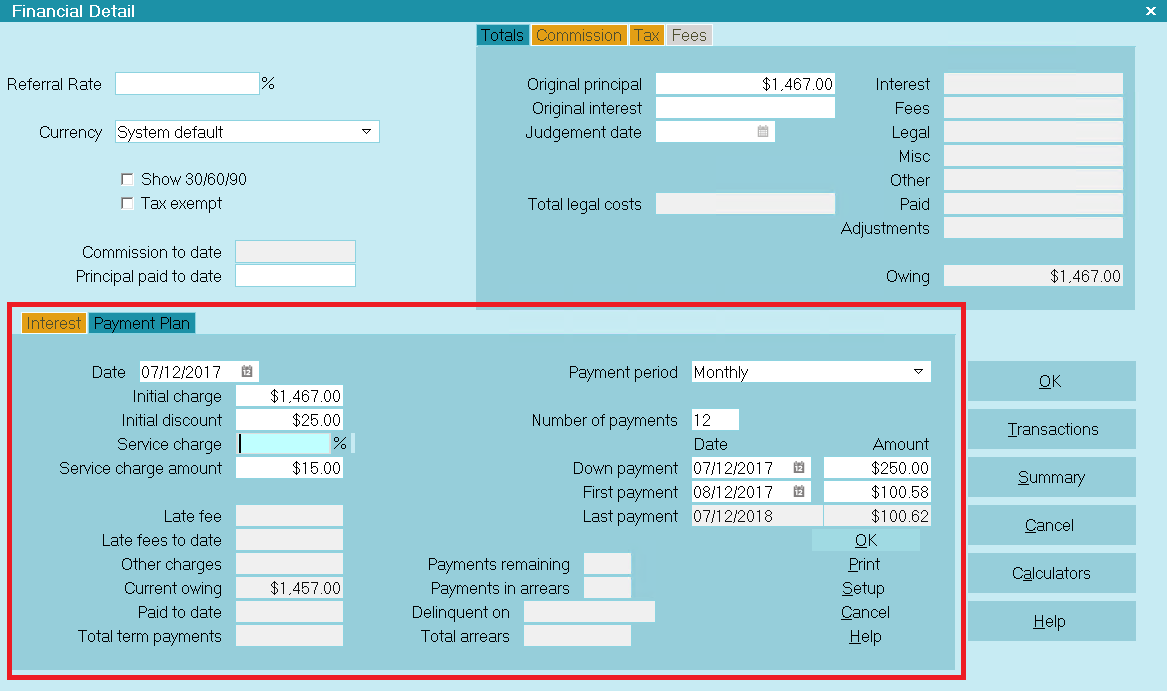
Payment Plan form with Details
The example shown above displays an initial discount, a service charge and a down payment. Collect! takes into
account all discounts, down payments and charges when calculating the dollar amount of the plan payments.

Adjusting Values And Lump Sum
If necessary, you may adjust the Down Payment and First Payment dates. You may also adjust any of the Payment amounts. Collect!
will redistribute the payments over the period you have entered in the Number of Payments field.
For example, you may want the Monthly Payment, in the example shown, to be $200, with any remaining amount paid as a lump sum
in the last payment. Simply change the First Payment amount to $200 and Collect! will redistribute the amounts, resulting in a
lump sum final payment of $1165.95, in the example shown below.
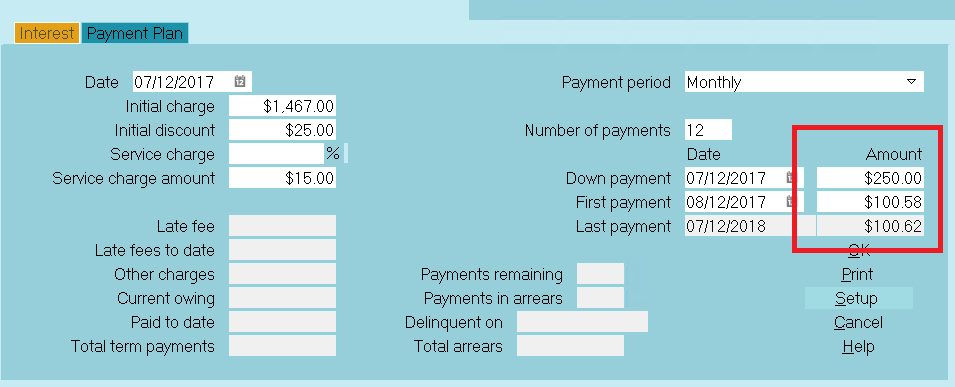
Payment Plan form with final Lump Sum

Posting The Payment Plan
After you have entered all of the Payment Plan details in the Payment Plan form, select the OK button to post the Payment Plan.
Collect! gives you a chance to confirm your choice before it creates all the transactions for the plan.
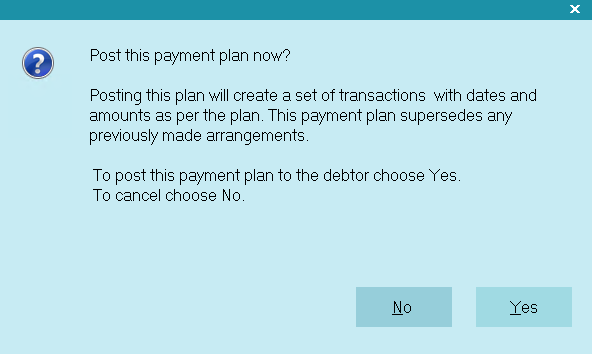
Prompt to Post the Payment Plan
Select YES. Collect! will quickly create as many transactions as necessary to schedule all the payments for the plan. Then you
will see a message letting you know how many planned payments were posted to the account.

Payment Plan Schedule Completed
Select the OK button to close the message window. You will be returned to the Debtor screen.

Viewing The Debtor Form
By default, Collect! runs a contact plan when a Payment Plan is posted to an account. You may see that the Status has changed to
PPA or " Payment Plan Active" and that a line has been written to the debtor's Notes.
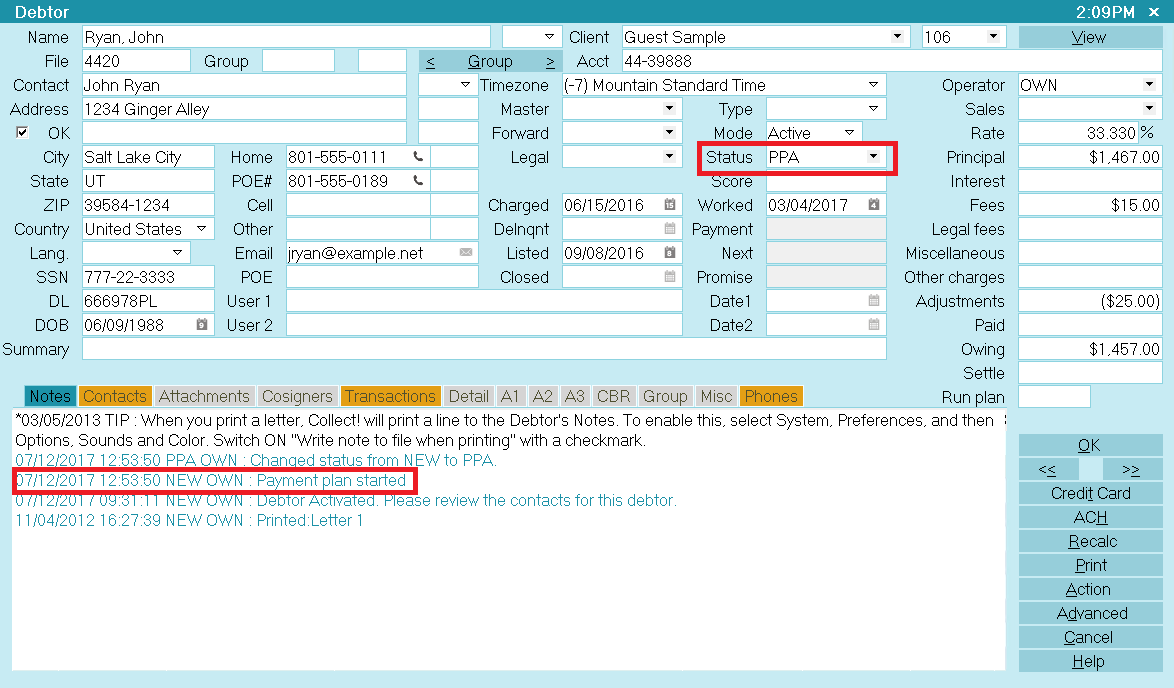
Debtor Screen with Promise Date
The 'Promise' field shows the date that the first payment is due. If the promised payment is not received by this date,
the Promise field will turn RED.
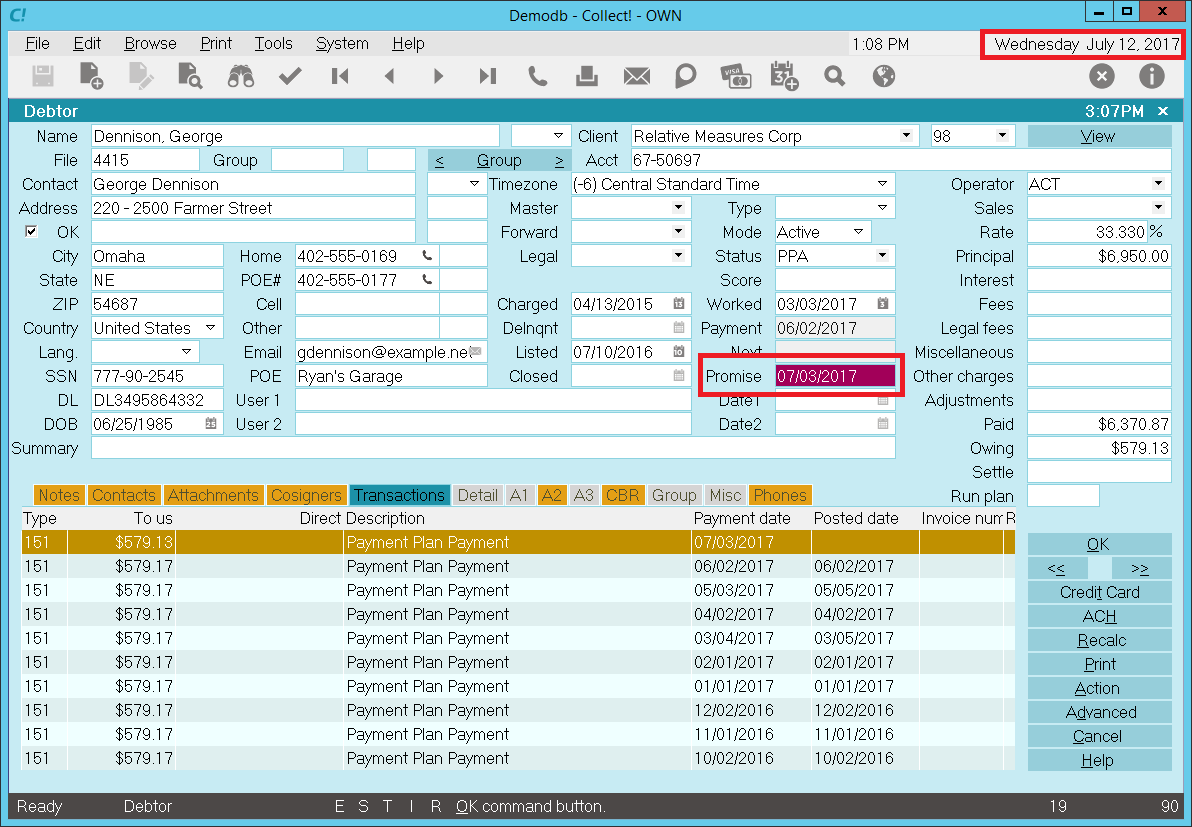
Debtor Screen with Promise Date Delinquent
 To automatically refresh the financials on the Debtor form, switch ON 'Automatic recalc' for the Operator.
This switch is set in the Operator form.
To automatically refresh the financials on the Debtor form, switch ON 'Automatic recalc' for the Operator.
This switch is set in the Operator form.

Viewing The Transaction List
You can view the list of transactions on the account to see all the transactions posted for the Payment Plan. To do this,
select the TRANSACTIONS tab to display the list of transactions posted to the account.

Payment Plan Transactions
1. By default, Payment Plans use the Transaction Type 151 for planned payments.
2. Service charges and discounts are posted according to the Payment Plan details. Planned payments start on
the date set in the Payment Plan 'First Payment' field.
3. The default Payment Period is 'Monthly', so the planned payments are scheduled one month apart as far as necessary
into the future to satisfy the debt.
4. The last payment is adjusted if necessary to complete the payment. In the example shown, if we let Collect! perform all the
calculations without modifying any values ourselves, the last payment is $226.90, while each monthly planned payment is $226.83.

Posting A Payment Plan Payment
All of the payments scheduled for the account are present now as transactions with Payment Dates ranging into the
future and no Posted Dates.
When a payment is received, you simply locate the appropriate transaction. The transaction already has the
Payment Date filled in and the amount of the Payment.
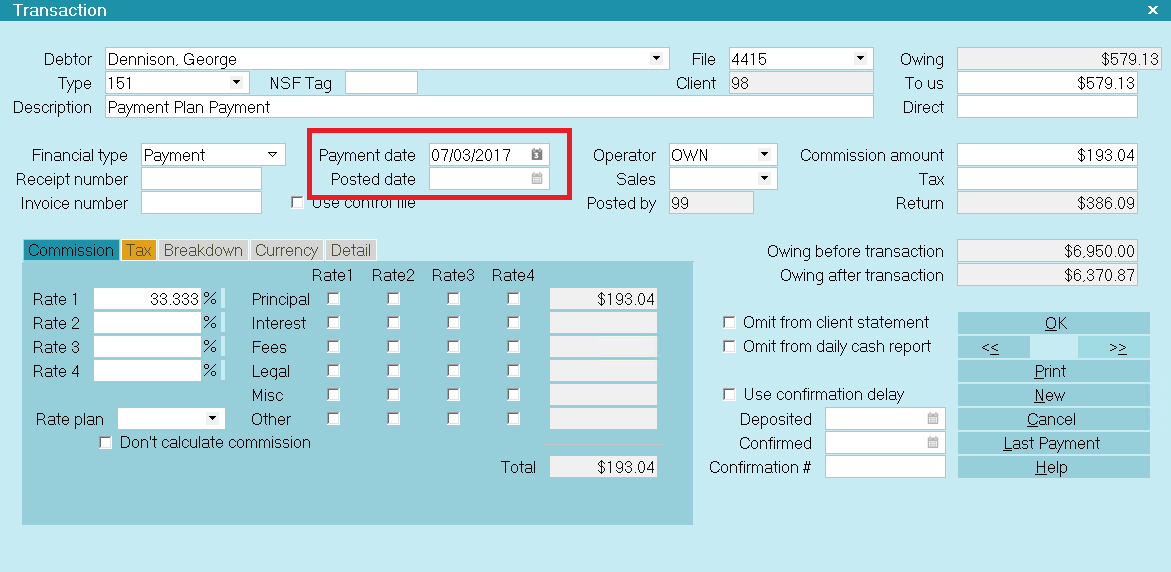
Planned Payment Transaction with no Posted Date
Select the calendar icon next to the Posted Date field. The Calendar will be displayed, set to today's date. If you do not
need to modify this, select OK to put today's date into the Posted Date field.

Planned Payment Transaction with Posted Date

Reviewing Unfulfilled Promises
Daysheets provide a convenient way to review promised payments. Select Browse from the top menu bar and then select Daysheets
from the drop-down choices. Select a Date to review. This will display the Daysheet for the chosen date.
Select the PROMISES button.
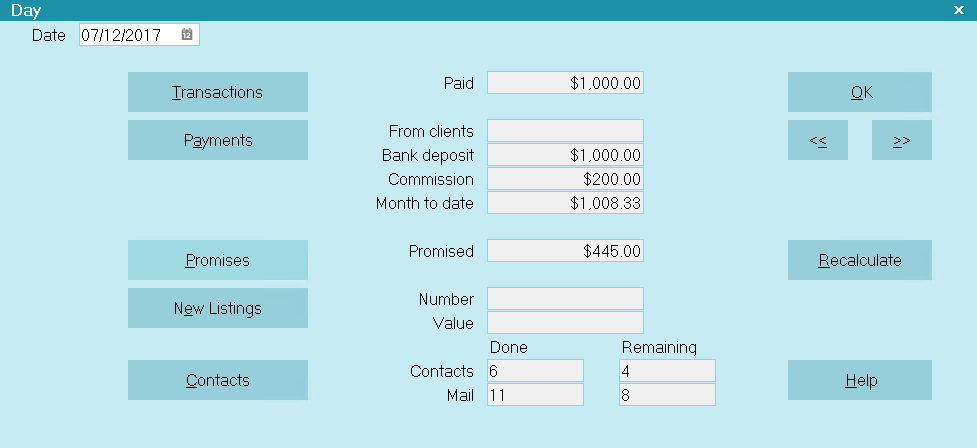
Select Promises for a Daysheet
This will display any promised transactions that have not been posted on this due date.

Unpaid Payment Plan Payments Due Today
These payments are now delinquent.

When An NSF Check Is Returned
When an NSF check is returned, you need to post two transactions to continue with the planned payments.
1. Post a new Payment transaction with a NEGATIVE value to indicate NSF. You can use the same Payment date as
the payment that went NSF and today as the Posted Date. This will negate the payment that went NSF.
2. Then post another Payment transaction with NO Posted Date and the same Payment Date as the payment that went NSF. Enter the
plan's Payment Amount as a POSITIVE value in the To Us field. This will reactivate the planned payment that went NSF and is now
outstanding.

Special Settings
Several settings in Collect! influence how planned payments are handled. These are described below.

Payment Plan Actions
Use Payment Posting Options to run contact plans for Overpayment, Underpayment, and Full Payment.
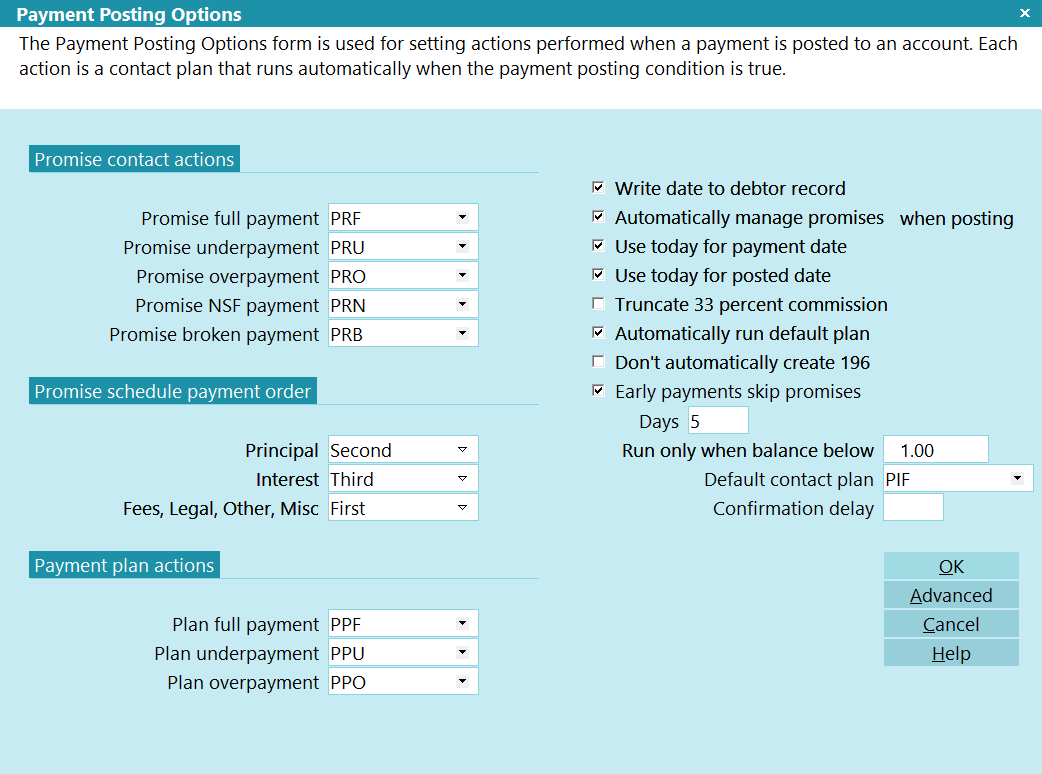
Payment Posting Options Payment Plan Actions
Each code in the Payment Plan Actions section is a contact plan set up in the database to be evaluated when Collect! posts a
planned payment. These are demonstrated in the Demodb database and may be copied to your Masterdb. You may modify the events in
the plans if you need to.
 If you do not want to run any contact plans, just erase the codes from each one of the Payment Plan Actions.
If you do not want to run any contact plans, just erase the codes from each one of the Payment Plan Actions.

Payment Values
Set up default values to consider as over or under payment in the Payment Values form accessed through the ADVANCED
button on the Payment Posting Options form.
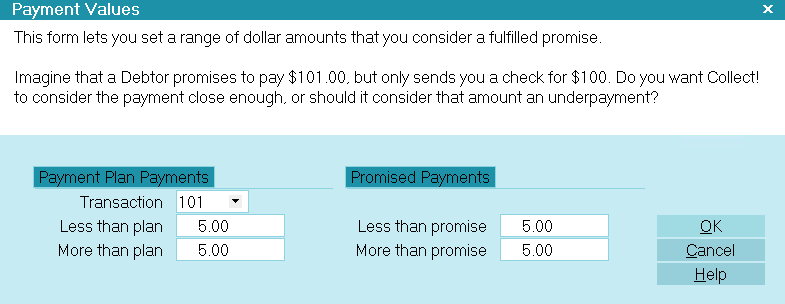
Payment Values form with defaults entered
These defaults will be evaluated whenever a planned payment is received. They will affect whether or not one of the payment
plan actions executes.

Payment Plan Setup
The Payment Plan Setup form stores default values and transaction types that apply to payment plans. You can set
an initial charge amount, discount, payment amount, late payment fee, down payment amount, interest rate, number
of payments, payment period and a contact plan to run when you start the plan for an account. Special transaction types
may be assigned for posting payment plan transactions. The payment plan transaction types must exist in your system.
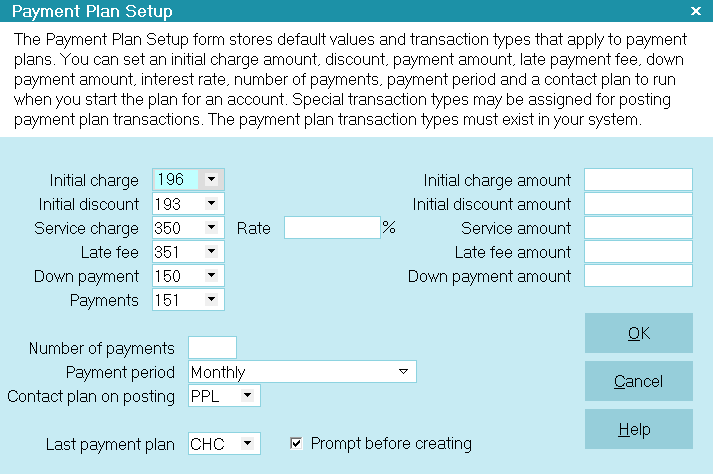
Payment Plan Setup form
All options on this form are used as default settings when you create a new plan. Default amounts are automatically
loaded into each new payment plan. This reduces typing and minimizes errors. You will be able to change any
of these settings on an individual basis when you set up the plan for a particular account.

Coupon Books With Payment Plans
A Coupon Book is a printed schedule of payments that may be given to a debtor when a payment plan is set up on
an account. A coupon is printed for each scheduled payment. The Due Date and Payment Amount are printed to make it
easier for the debtor to keep track of when payments are due.
 A sample Payment Plan Coupon Book report is shipped with Collect! in the Demonstration database. This report
expects transaction type 151 for the regular scheduled payments.
A sample Payment Plan Coupon Book report is shipped with Collect! in the Demonstration database. This report
expects transaction type 151 for the regular scheduled payments.
The sample coupon book is very simple but you may modify it to include borders or your company logo.
The coupon book may be added as a Letter event to the contact plan you run when you post your payment plan.

Summary
Schedule a Payment Plan when you can be reasonably sure that an account will be paid consistently and on time. This
sets up regular payments as transactions with no Posted Date ranging into the future as far as necessary to satisfy the
debt. Posted Dates are filled in when each payment is received.
Additional settings are available for automatically handling payments and defaults may be set for entering new plans.
If you cannot be sure of consistent and timely payment, please use Promise contacts instead.


Was this page helpful? Do you have any comments on this document? Can we make it better? If so how may we improve this page.
Please click this link to send us your comments: helpinfo@collect.org