Account Matching Setup
Account matching automatically detects matching
accounts and groups these accounts together.
The Account Matching Setup form stores default settings
for Collect! to use when matching accounts. These settings
determine how Collect! looks for matches and what it does
if it finds them.
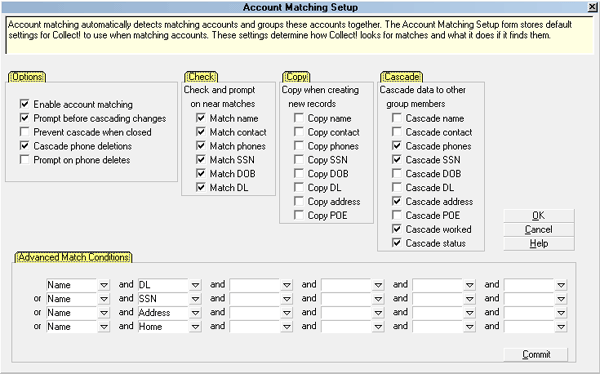
Account Matching Setup Window
Account matching handles two basic conditions - first,
when new accounts are entered, and second, when existing
accounts are grouped together arbitrarily.
When entering new accounts, Collect! checks for matching
entries such as name, or social security number. When you
exit from a field after typing something, Collect! checks if
there's another account with a matching or close value. If there
is, it displays a list and lets you choose one.
 When adding accounts to an existing group, the
current settings in the Account Matching Setup
window are set on added accounts. When creating new
group, the current settings are set on all accounts.
When adding accounts to an existing group, the
current settings in the Account Matching Setup
window are set on added accounts. When creating new
group, the current settings are set on all accounts.
Accessing Account Matching Setup
The Account Matching Setup window may be accessed in
multiple ways. Provided your User Level provides the software
access, you can use one of the following ways to get to the
Account Matching Setup.
1. Using the menu bar at the top of your screen, click
"System\ Preferences\ Plans and Reference Tables\Account
Matching Setup".
2. From the Main Menu, click the " System Administration"
button on the left of the window, then click "Setup and
Configuration" button. This will take you to the same
menu options as above. Click "Plans and Reference Tables\Account
Matching Criteria" to complete the navigation to the
same destination as in #1 above.

Options
This section contains account matching
options. The selections are explained below.

Enable Account Matching
This switch turns on the account matching
feature. When you turn the switch off,
account matching is disabled.

Disable Account Matching
You can enable or disable account matching
using the 'Enable account matching' check box.

Prompt Before Cascading Changes
Turn ON the Prompt before Cascading Changes
switch with a check mark to receive a prompt
to verify before copying data.
It is important to switch this ON if you
have any doubts about the data you may
be copying.

Prevent Cascade When Closed
Switch this ON with a check mark to prevent
cascading of data to group members where the
account has a Closed Mode. Collect! will still
show matching records if the account is closed,
but it will not cascade any data or changes to
closed accounts. This switch is in the Group
Member Setup form as well.

Cascade Phone Deletions
Switch this ON with a check mark to cascade
phone deletions. With this switch ON, you can
delete a phone number for one group member
and Collect! will delete the number from the
other group members, as well.
Any phone number deleted by this process will be
logged to the Debtor's Notes.

Prompt On Phone Deletes
Switch this ON with a check mark to alert
the user before cascading phone deletions.
If this switch is ON, the user will be
warned only when a phone number is about
to be lost due to a blank cascading across
the group. This prompt will only occur
once per set of group members. If the
user selects NO, blanks will not cascade
across, otherwise they will.
Any phone number deleted by this process
will be logged to the Debtor's Notes.
This switch is visible only when "Cascade
phone deletions" is switched ON.

Check And Prompt On Near Matches
Check and Prompt on Near Matches controls
which fields are automatically checked for
matching debtors as you enter information.
You will be prompted when near matches are
found. The settings are explained below.

Match Name
Enabling this switch invokes an attempt to
try to match newly entered or newly edited
accounts based on information in the Name
field.

Match Contact
Enabling this switch invokes an attempt to
try to match newly entered or newly edited
accounts based on information in the Contact
field.

Match Phones
Enabling this switch invokes an attempt to
try to match newly entered or newly edited
accounts based on information in any of the
phone fields.

Match SSN
Enabling this switch invokes an attempt to
try to match newly entered or newly edited
accounts based on information in the SSN
field.

Match DOB
Enabling this switch invokes an attempt to
try to match newly entered or newly edited
accounts based on information in the DOB
field.

Match DL
Enabling this switch invokes an attempt to
try to match newly entered or newly edited
accounts based on information in the DL field.

Copy When Creating
The Copy When Creating New Records controls
whether or not you will copy a particular
field's information FROM the EXISTING account
TO the NEW account being entered. This will
save you time, should the information be
identical.
Data in the new debtor will be overwritten
by the data in the matching existing account.
If you do not want to risk losing possibly
newer information or previously unknown trace
leads if a prior demographic is unknown on
existing accounts, then DO NOT use this feature.
The options below control which fields you
have overwrite ability FROM and EXISTING account
TO a NEW account being entered:

Copy Name
When this switch is ON, the process will copy
the information in the Name field to a newly
entered account from the original account,
if there is a match.

Copy Contact
When this switch is ON, the process will copy
the information in the Contact field to a newly
entered account from the original account,
if there is a match.

Copy Phones
When this switch is ON, the process will copy
the information in all phone fields to a newly
entered account from the original account,
if there is a match.

Copy SSN
When this switch is ON, the process will copy
the information in the SSN field to a newly
entered account from the original account,
if there is a match.

Copy DOB
When this switch is ON, the process will copy
the information in the DOB field to a newly
entered account from the original account,
if there is a match.

Copy DL
When this switch is ON, the process will copy
the information in the DL field to a newly
entered account from the original account,
if there is a match.

Copy Address
When this switch is ON, the process will copy
the information in the address fields to a newly
entered account from the original account,
if there is a match.

Copy POE
When this switch is ON, the process will copy
the information in the POE field to a newly
entered account from the original account,
if there is a match.

Cascade Data To Other
The Cascade Data to Other Group Members
controls how the accounts in a group are
synchronized with respect to shared fields
when an update takes place on ONE account
in the group.
We recommend caution with this feature: it
does overwrite information in the target fields
once an update has been initiated on any
account in the group.
A popular switch pairing is the use of Cascade
along with the Options switch to "Prevent
cascade when closed".
Each group member has its own cascade settings
located inside the Group Tab, Group Member
Setup. It is possible to fine-tune the settings
ad hoc on a per group basis if the need arises.
Additionally, you can modify the settings to
be different on select members within a group
such that some group members remain independent
and/or unaffected by updates.
The choices to control cascading data are
explained below:

Cascade Name
When this switch is ON, the feature will
cascade any edits entered into the Name field
across all matching accounts.

Cascade Contact
When this switch is ON, the feature will
cascade any edits entered into the Contact field
across all matching accounts.

Cascade Phones
When this switch is ON, the feature will
cascade any edits entered into any phone fields
across all matching accounts.
If you want to cascade deleting phone numbers,
you must switch ON "Cascade phone deletions."

Cascade SSN
When this switch is ON, the feature will
cascade any edits entered in the SSN field
across all matching accounts.

Cascade DOB
When this switch is ON, the feature will
cascade any edits entered into the DOB field
across all matching accounts.

Cascade DL
When this switch is ON, the feature will
cascade any edits entered in the DL field
across all matching accounts.

Cascade Address
When this switch is ON, the feature will
cascade any edits entered in the address
fields across all matching accounts.

Cascade POE
When this switch is ON, the feature will
cascade any edits entered in the POE field
across all matching accounts.

Cascade Worked
When this switch is ON, the feature will
cascade the Worked Date of an account across
all matching accounts.
The Worked Date on grouped accounts is
always kept up-to-date on all group members,
and is shown in red if someone worked the
account already today. In this way, you can be
sure you won't be calling the same account in
one day.

Cascade Status
When this switch is ON, the feature will
cascade changes of the Status Code of an
account across all matching accounts.
If your site uses statuses such as PIF,
SIF, DIS etc., you may wish to leave
this switch OFF to prevent an accidental
sweep of a status code that was meant
for a single account inside the group.

Cascade Notes
When this switch is ON, the feature will
cascade notes to other members in the
established group, provided the 'Cascade
notes' switch is also activated within the
Group Tab of the individual debtor accounts.
Visit the Collect! Member Center for a utility
report to assist with mass updating of the
"Cascade notes" and "Share notes" switches
in pre-existing groups. Choose the drop-down
menu Add-Ons, then the category "Utility Reports
and Snippets" from the body of the page. If
you are logged into the Member Center, the
zip called "Group Notes - Cascading and Share
Notes Tab". The zip file contains a writeback
report that will optimize your ability to activate
the new fields which became available in
CV11.6.2.9. To utilize the report, import the
.rpt file into your system and follow the
directions which come with the report zip file.
Cascade notes may be further controlled for
each individual site by the 'Prevent cascade
when closed' and 'Prompt before cascading
changes' switches in the Options area of the
Account Matching Setup window.

Advanced Match Conditions
This section is where you define the criteria
that will be used to determine which fields
in combination of Boolean AND/OR conditions
will be used to decision whether a new account
entering the system will be deemed a match to
one or more accounts currently existing in your
database. Criteria for the match conditions
are chosen from the pick lists on the fields.
Press F1 for additional details when your
cursor is within this input entry area.

Commit
Select this button to commit your changes.
In progress.

OK
Selecting this button will save any data
you have entered and return you to the
previous form.

Cancel
Select this button to ignore any changes
you may have made and then return to the
previous form.

Help
Select this for help on the Account
Matching Setup window and links to related
auto-grouping topics.

See Also
- Matching Accounts
- Using Account Matching
- How To Setup Account Matching

| 
Was this page helpful? Do you have any comments on this document? Can we make it better? If so how may we improve this page.
Please click this link to send us your comments: helpinfo@collect.org