Credit Card Step By Step - Part 1 - Setup
This "Step-by-Step" series is intended to provide you with
an orderly progression of procedures and procedural
considerations.
The actual details and expansive explanations are contained
elsewhere in the Help pages and will be referred to by link
to follow at the end of each page, where applicable.
This Step-by-Step page is dedicated to setting up your system
in readiness for Credit Card processing.
When you have completed a full review of all the steps,
you should be:
Setting Up For Credit Card Processing
There are five areas in Collect! that require coordination
and/or configuration when you begin using the module.
There are two preliminary steps to complete before being able
to access and use this interface.
You require licensing from Comtech Systems Inc. to enable
the Billing Tree Module on your site. For pricing information
and acquisition, please contact us at 250-391-0466 or email
sales@collect.org.
You require an active account with Billing Tree. They will
provide you with a url/web address access to the Credit Card
Gateway. This information is entered for the module electronic
access and is also what you would use to directly enter the website
portal externally via your Internet browser.

Credit Card Transaction Types
Collect! ships with several pre-set Transaction types
for use with Billing Tree.
The Credit Card Setup screen is where you predefine
the Transaction Types you want the module to use for
processing your credit cards.
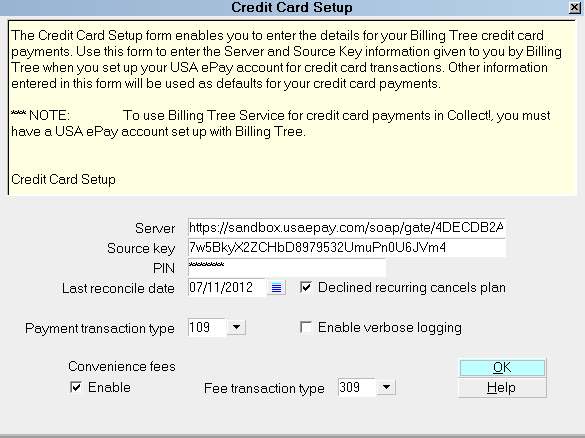
Credit Card Setup
By default, the module will use the following
Transaction Types, but you may select and set up
others if you were already using any of the
below-captioned codes for other purposes:
109 - Payment
309 - Convenience Fee
To view the Transaction Types and their internal
settings, your menu path is \System\ Financial Settings
\Transaction Types. This launches a view of your
Transaction Type list of existing codes, and from
there, you can view/create/ edit as needed.
The default settings and general use for each of
the Transaction Types are described below.
 All three of the Fee/Charge codes are preset
to "Omit from client statement" and
"Omit from daily cash report".
All three of the Fee/Charge codes are preset
to "Omit from client statement" and
"Omit from daily cash report".
If your company reports fees/ charges to your client
and considers these revenue transactions, these
default settings will need to be modified to suit
your operational preferences.

Credit Card Payment
This is a Financial Type "Payment" with a Description
of "Credit Card Payment".
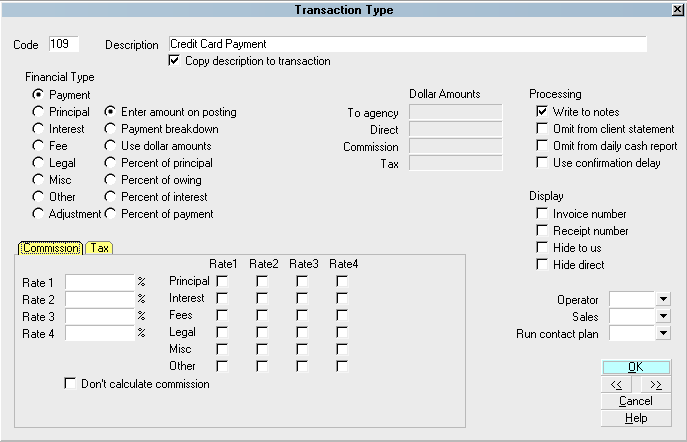
109 - Payment

Credit Card Convenience Fee
This is a Financial Type "Fee" with a Description
of "Credit Card Convenience Fee" used for posting
the add-on cost you may be charging to debtors
when your process credit cards.
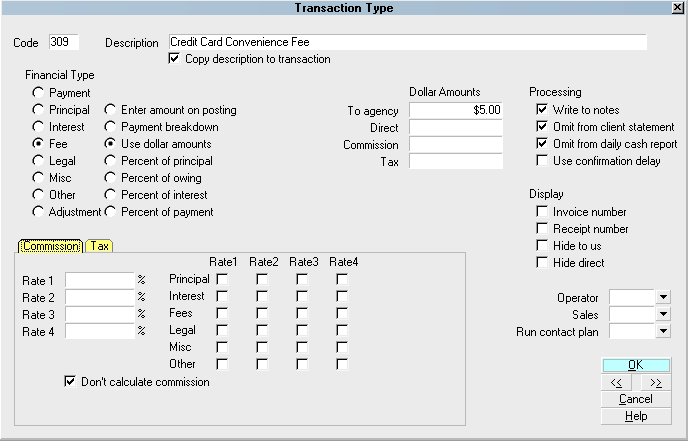
309 - Convenience Fee
As a function of credit card regulatory legislation
compliance, the interface has three inherent functionalities
which it will not allow the end- user to override:
1. You may add on a flat fee ONLY
as a charge. It will not allow you to set your
convenience fee, under any transaction type
number, shipping standard or newly created, to
add a percentage of the payment amount.
2. You may add a credit card convenience fee
only ONCE in a recurring
payment schedule. It will be applied to the
first payment in the recurring series.
3. You will not be presented with a user defined
entry field that will allow you to input a
charge amount free-hand at the per transaction
posting level. Once the "Apply Fee" check box
is enabled on a single or recurring payment
screen, the flat fee amount defined in your
Transaction Type setup screen is the only
figure you will be presented with as being
added on to the payment being taken. This
will appear as a greyed-out, read-only
amount field.

Credit Card Setup
Once you have set up your account with Billing Tree,
and received your login credentials, you can enter
the necessary information into the Credit Card Setup
screen.
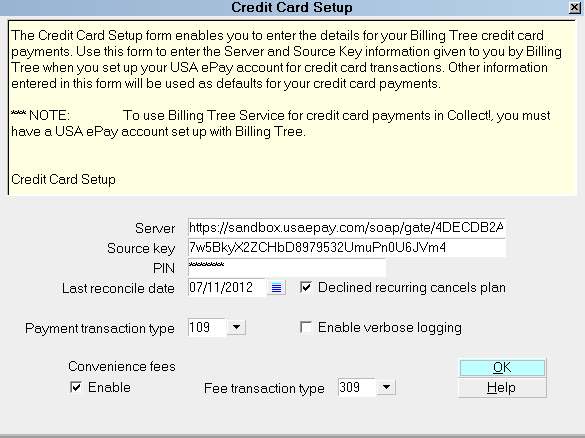
Credit Card Setup
The Credit Card Setup screen enables you to enter the details for
your Billing Tree credit card payments. Use this screen to enter the
Server and Source Key information given to you by Billing Tree
when you set up your USA ePay account for credit
card transactions. Other information entered in this screen
will be used as defaults for your credit card payments.
To access this setup area, your menu path is,
"System\Preferences\ Billing Tree Setup".
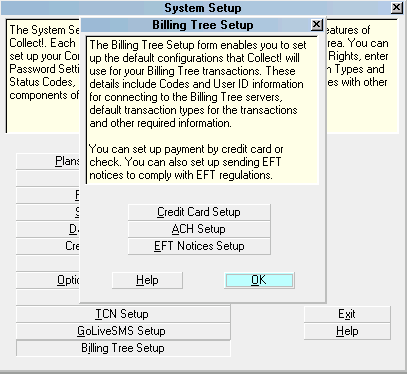
Billing Tree Setup
Select the CREDIT CARD SETUP button.
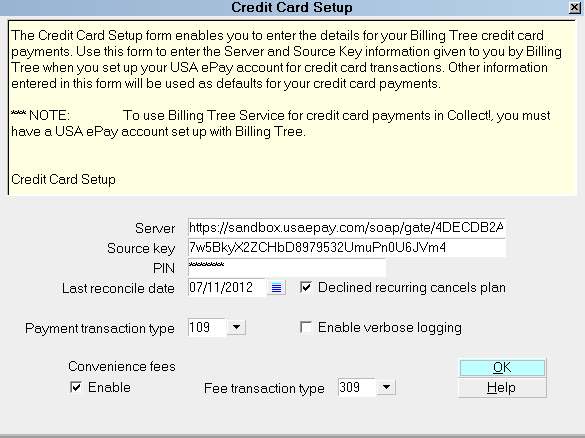
Credit Card Setup
This is where you enter the login credentials which
your Billing Tree Representative provided you with for
access to the Credit Card Gateway.

Server, Source Key And PIN
Use this screen to enter the Server (url), Source Key (login) and
PIN ( password) information given to you by Billing Tree for access
to the Credit Card Gateway. The remainder of information you will
enter in this screen will be used as the default settings for your
credit card payments.
The module prefills in the Transaction Types that will be
used for each part of the credit card payment posting,
including convenience fees. It is not necessary to make any
changes to these choices unless your site is already using
one of the displayed Transaction Types for another purpose
in your operation. If you need to make changes to the
Transaction Type codes that the module will use, ensure that
the switch settings of your new codes match the switch
settings of those that originally shipped with Collect! preset
for these purposes.

Payment Transaction Type
Select the Transaction Type that you want to use for your
Billing Tree credit card payments. The selected type must already
exist in your list of Transaction Types and it must be a
Financial Type "Payment".
By default, the module will use the following transactions:
109 - Payment
309 - Convenience Fee
To view the Transaction Types and their internal settings, your
menu path is "System\ Financial Settings\Transaction Types". This
launches a view of your Transaction Type list of existing codes,
and from there, you can view/create/edit as needed.
The default settings and general use for each of
the Transaction Types are described below. If your company
reports fees/charges to your client and considers these
revenue transactions, these default settings will need
to be modified to suit your operational preferences.
 All three of the Fee/Charge codes are preset
to "Omit from client statement" and
"Omit from daily cash report".
All three of the Fee/Charge codes are preset
to "Omit from client statement" and
"Omit from daily cash report".

Credit Card Payment
This is a Financial Type "Payment" with a Description
of "Credit Card Payment".
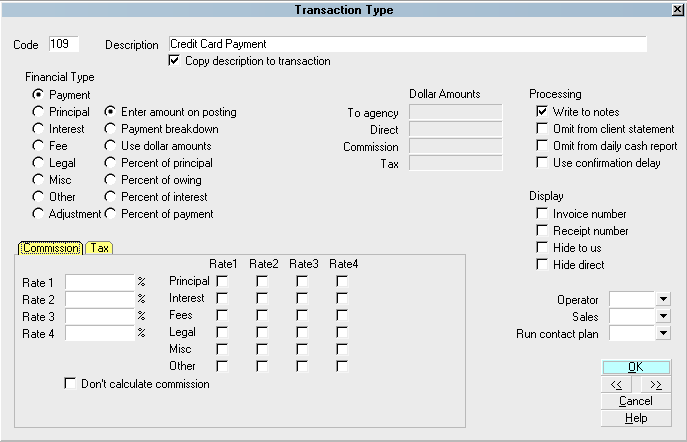
109 - Payment

Credit Card Convenience Fee
This is a Financial Type "Fee" with a Description
of "Credit Card Convenience Fee" used for posting
the add-on cost you may be charging to debtors
when your process credit cards.
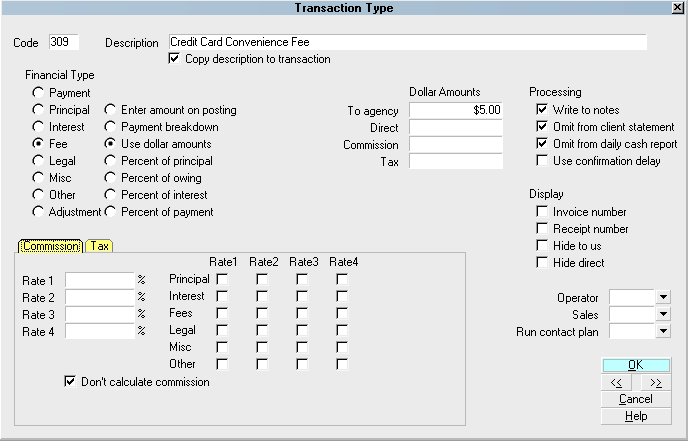
309 - Convenience Fee
As a function of credit card regulatory legislation
compliance, the interface has three inherent functionalities
which it will not allow the end-user to override:
- You may add on a flat fee ONLY
as a charge. It will not allow you to set your
convenience fee, under any transaction type
number, shipping standard or newly created, to
add a percentage of the payment amount or other
percentage type of charge application.
- You may add a credit card convenience fee
only ONCE in a recurring
payment schedule. It will be applied to the
first payment in the recurring series.
- You will not be presented with a user defined
entry field that will allow you to input a
charge amount free-hand at the per transaction
posting level. Once the "Apply Fee" check box
is enabled on a single or recurring payment
screen, the flat fee amount defined in your
Transaction Type setup screen is the only
figure you will be presented with as being
added on to the payment being taken. This
will appear as a greyed-out, read-only
amount field.

Convenience Fees
The module enables you to add a convenience fee to the credit
card transaction you are processing PROVIDED you are permitted
by law and your client to do so. This is a default setting that
may be overridden on an individual basis if it is enabled as a
default preference. If it is not enabled at the setup level,
you will not be able to activate it on a per transaction basis.
In addition to enabling the fee on this setup screen, you must
also enable the ability to charge this fee on a per Client basis
in the Advanced screen of your Client setups.

Client Advanced Settings screen
The Credit Card Convenience Fee is is a Financial Type "Fee"
transaction code for posting credit card payments.
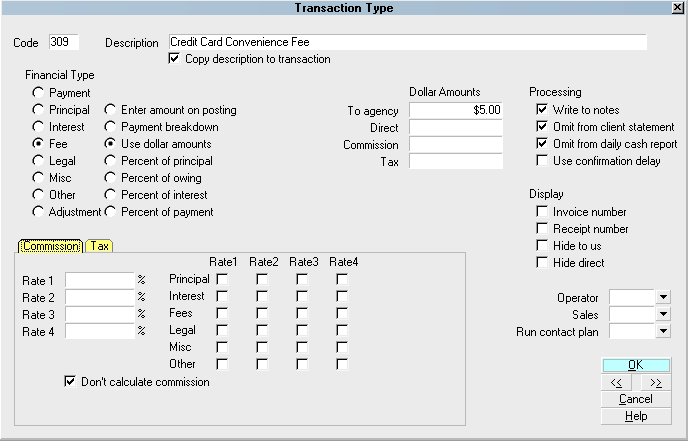
309 - Convenience Fee

Enable
Switch this ON with a check mark if you want to allow the
addition of a Convenience Fee when processing credit card
payments. You must select a Transaction Type to use for
the fee if you will be charging the fee.

Last Reconcile Date
The Last Reconcile Date is the last date that "Reconcile Credit
Card History" was run successfully. If you are just setting up
your preferences and have never run "Reconcile Credit Card
History," enter the date immediately PRIOR to when you will
begin to use the module. This ensures that the that the first
time you use the batch Reconcile process, that your date surveyed
will be the actual date that you launch use of the module.
When you start using the " Reconcile Credit Card History"
function as part of your daily process, the date stored in
this field will be updated automatically every time you run a
successful reconciliation. It is this date tracking and
cross-checking with the Billing Tree Gateway that ensures
payments which gave already been processed and reported back
to your system do not become duplicated.
 The Last Reconcile Date should NOT be
manually manipulated once you are actively
using your interface and you have started
running "Reconcile Credit Card History"
batch processes.
The Last Reconcile Date should NOT be
manually manipulated once you are actively
using your interface and you have started
running "Reconcile Credit Card History"
batch processes.

Declined Recurring Cancels Plan
Switch this ON with a check mark to cancel any payment plan
on the account if a recurring credit card payment is declined
by Billing Tree.

Enable Verbose Logging
Switch this ON with a check mark to enable message logging to
your Application Log.
 It is recommended to turn this ON.
It is recommended to turn this ON.
Save an close, after all your preferences have been input.

OK
Select OK to close the Credit Card Setup screen.

Help
Select the HELP button for help on Credit Card Setup and related topics.
You must decision if you will be using EFT Notices
on your recurring credit card payments. The menu path
to make these choices is "System\Preferences\Billing Tree
Setup\ EFT Notices Setup".

EFT Notices Setup
In compliance with EFT requirements, the Billing Tree Module
is equipped to automatically schedule authorization letters
and EFT notices for recurring credit card and recurring
ACH payments. This may be accessed in the Billing Tree Setup
menu located in the menu path "System\Preferences\Billing Tree
Setup".
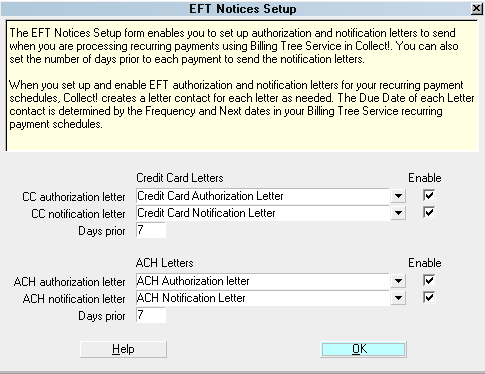
EFT Notices Setup
 It is each site's responsibility to ensure that any
letters sent to debtors are compliant in format
and content with legislation and regulations in
your region. SAMPLE letters shipped with Collect!
or available on the Member Center are SAMPLE only
and intended to be examples of style templates
for your own modification(s).
It is each site's responsibility to ensure that any
letters sent to debtors are compliant in format
and content with legislation and regulations in
your region. SAMPLE letters shipped with Collect!
or available on the Member Center are SAMPLE only
and intended to be examples of style templates
for your own modification(s).
When you post a recurring credit card payments schedule, the
system will automatically schedule letters and reviews according
to your EFT Notices setup.

EFT Notices and Reviews
View EFT Notices

Convenience Fee Client Advanced Settings
If you are going to charge convenience fees when posting
credit card payments, you need to enable this both at the
Billing Tree Credit Card Setup level and ALSO at the Client
level for each Client that permits you to add this fee to
their accounts.
Open the Client Settings screen by selecting the ADVANCED
button in the lower right corner of the Client main entry
screen and switch ON "Credit card convenience fees" by
checking the box provided.

Client Settings screen
 The module will charge only one convenience fee
per recurring schedule on the first
transaction. This is in compliance with
credit card regulations which prohibit
these fees on more than the first payment
in any recurring schedule.
The module will charge only one convenience fee
per recurring schedule on the first
transaction. This is in compliance with
credit card regulations which prohibit
these fees on more than the first payment
in any recurring schedule.

Debtor Detail Tab
Like all the Tabs lower portion of Collect! main windows,
the Debtor Detail Tab is a sub-window that is actually a
separate entity from the main Debtor screen. The Detail
Tab is pre-configured for use as a storage site for banking
information, and can be utilized for any end-user defined
purpose or preference.
This sub-window becomes a consideration because the module
uses it to store information obtained during the Credit Card
payment screen intake. PCI compliant card information is
auto-written from the Single or Recurring payment entry
screens into the Detail Tab.
 If your company has any data storage convention that uses
areas in the Detail Tab, you may wish to contact
Technical Services to discuss your options to migrate
this information into a special Attachment Tab window
we can create for you BEFORE you rollout live with the
module.
If your company has any data storage convention that uses
areas in the Detail Tab, you may wish to contact
Technical Services to discuss your options to migrate
this information into a special Attachment Tab window
we can create for you BEFORE you rollout live with the
module.
This will ensure your data isn't lost and the module's
function is not being impeded by staff removing what it writes
into this Tab.
What exactly the module will write into this tab
will be covered in more detail in the
Credit Card Step by Step - Part 2 - Single Payment topic.

Posting Payments
After you have entered the settings and decided on the
operational issues described so far, you are ready to
begin posting Credit Card payments to your accounts.
Proceed to Credit Card Step by Step - Part 2 - Single Payment
section of this series.

See Also
- Billing Tree Topics

| 
Was this page helpful? Do you have any comments on this document? Can we make it better? If so how may we improve this page.
Please click this link to send us your comments: helpinfo@collect.org