ACH Step By Step - Part 2 - Single Payment
This "Step-by-Step" series is intended to provide you with
an orderly progression of procedures and procedural
considerations.
The actual details and expansive explanations are contained
elsewhere in the Help pages and will be referred to by link
to follow at the end of each page, where applicable.
This Step-by-Step page is dedicated to all aspects concerning
Single ACH Payments.
When you have completed a full review of all the steps,
you should be:
- Able to post a single ACH payment
- Able to save banking information
- Able to read the payment details from the transaction
- Familiar with running the reconcile
Posting A Single ACH Payment
There are two choices with which to post ACH Payments:
single transactions and recurring
arrangements. This section is dedicated to all
things concerning Single ACH Payments.
To access the menu to reach the debtor banking intake screen, click the
ACH button in the lower right corner of the main Debtor screen.
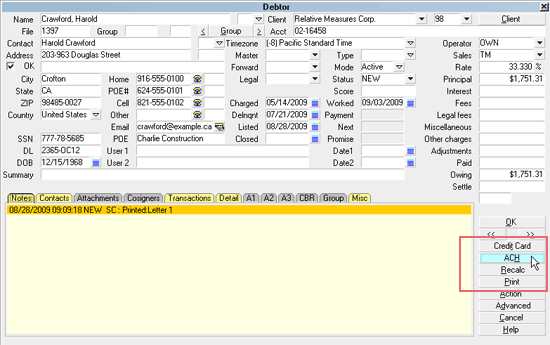
Select the ACH button
It will take you to the ACH Payment Tasks menu.
 If this is the first time you are accessing this
menu, after signing into Collect!, you may be prompted
to enter your ACH UserId and Password.
If this is the first time you are accessing this
menu, after signing into Collect!, you may be prompted
to enter your ACH UserId and Password.

Billing Tree ACH Password
Once you enter your UserID and Password, they stay in effect until
you close your current Collect! session.
 If you have entered your Password into the
ACH Payments Setup screen, it will be
stored and used each time you sign into
Collect!. You will not be prompted to
enter a Password. Only User Levels 1,
10 and 99 will see the
prompt. If there is no change, clicking OK to proceed
will advance you to the next screen.
If you have entered your Password into the
ACH Payments Setup screen, it will be
stored and used each time you sign into
Collect!. You will not be prompted to
enter a Password. Only User Levels 1,
10 and 99 will see the
prompt. If there is no change, clicking OK to proceed
will advance you to the next screen.
When the ACH Payment Tasks menu is displayed, select the RUN A
TRANSACTION button.
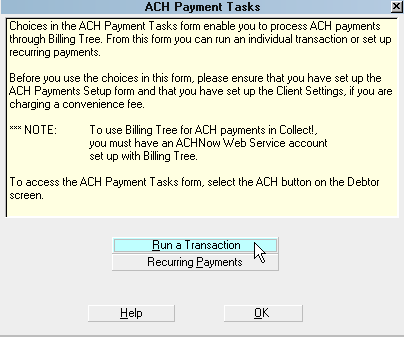
Select the RUN A TRANSACTION button
This will open the Single ACH Transaction screen.
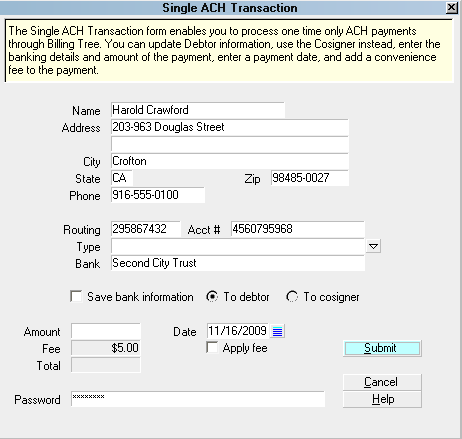
Single ACH Transaction
 Press F1 on any field in the window to be navigated
to the Help document description of the field.
Press F1 on any field in the window to be navigated
to the Help document description of the field.

Save Bank Information
The switch to "Save bank information" invokes a writeback
of information as you entered it into the Payment intake
window and stores it in the Debtor Detail Tab.
You also have the ability to designate whether this
information will save to the main Debtor or into a Cosigner
window, with the Class designation of ACH Payer. Older
versions of Collect! use "Other" as the Class.
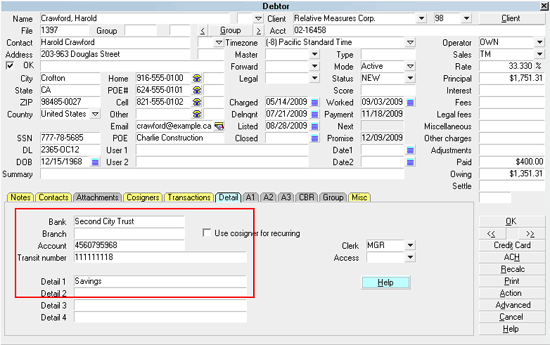
Bank Information Saved to Debtor Detail
Bank is the payer's Bank.
Account is the payer's Bank Account Number.
Transit Number is the Bank ABA routing number.
Detail 1 is the Bank Account type.
 The module will overwrite any information that
is currently stored in the Debtor Detail Bank,
Account, ABA and Debtor Detail 1 fields.
The module will overwrite any information that
is currently stored in the Debtor Detail Bank,
Account, ABA and Debtor Detail 1 fields.
Contact Technical Services if you need assistance migrating historical
information that you may have stored in these fields BEFORE you
go live with your ACH payments. A special Attachments Tab window
can be created for you and data migrated so that you retain whatever
other information you may have previously been storing in the Debtor
Detail Tab.
Alternatively, you can save the banking information to a Cosigner
window with the Class designation ACH Payer. Older versions of Collect!
use "Other" as the Class.:
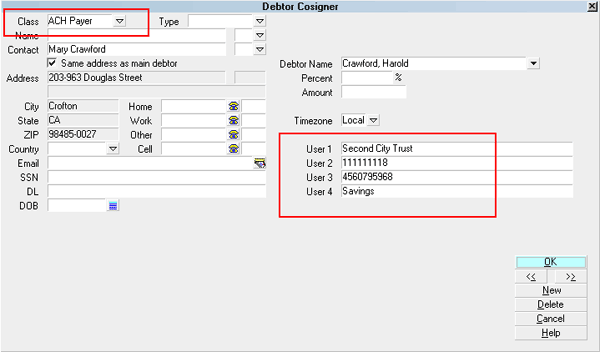
Name, Address and Bank Information Saved to Cosigner
User 1 is the payer's Bank.
User 2 is the Bank ABA routing number.
User 3 is the payer's Bank Account Number.
User 4 is the Bank Account type.

Transaction Details
When ACH payments are reconciled, Billing Tree uploads confirmations
to your system and stores the confirmation details to the Transaction
Details Tab for the line item it matches for the debtor. This
information will come as a result of Reconcile ACH History on either a
per debtor or company-wide batch process.
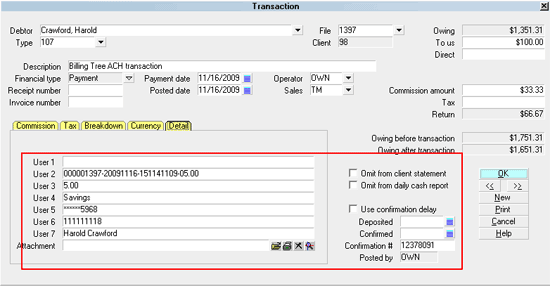
Transaction Details
Banking unique tracking and confirmation details are stored on each debtor
record as follows:
User 2 is a unique Reference # {filenumber-date-time-fee}.
User 3 is the fee amount.
User 4 is the Bank Account type.
User 5 is the masked Bank Account Number.
User 6 is the Bank's ABA routing number.
User 7 is the Payer, either the Debtor or the Cosigner.
Confirmation # is a unique Transaction ID assigned to this
ACH payment during the Billing Tree process.

Reconcile ACH Payments
It is necessary to regularly synchronize your system
with Billing Tree's records for ACH payments. This is how
you will discover reversed transactions, unmatched payments
and payments made directly to the Billing Tree webpage by
the debtor.
Specifically, the reconciliation process does the following
logical steps:
It surveys your system to see if there are currently any
ACH payments due but not yet reported to Billing Tree. If
there are any new current-dated transactions that have not yet
been submitted, they will be uploaded in the batch.
It downloads any reversals of payments that Billing
Tree has received since the last time your office has done
a reconciliation and writes a Process Summary Report. See
RECONCILE ACH HISTORY, topic Processing Summary.
It downloads any external payments which may have been made
by debtors directly on the Billing Tree Gateway, using their
Collect! file number as their account number.
ACH Step by Step - Part 4 - Reconcile walks you through running an ACH
reconcile and processing the returns.
 If collectors are experiencing difficulty with debtors not
wanting to disclose their banking information to strangers
over the phone, this objection can be countered by offering
the debtor the opportunity to pay by themselves at the ACH
Gateway. They must use their Collect! file number
as their unique account number identifier. Your office will
receive the payment when you next run your batch Reconcile
ACH History process.
If collectors are experiencing difficulty with debtors not
wanting to disclose their banking information to strangers
over the phone, this objection can be countered by offering
the debtor the opportunity to pay by themselves at the ACH
Gateway. They must use their Collect! file number
as their unique account number identifier. Your office will
receive the payment when you next run your batch Reconcile
ACH History process.
To access the batch process to Reconcile your ACH Payments for the day is located
via the menu path " Daily Administration\ Payments and Charges\Reconcile ACH History".

Reconcile ACH History
Select the RECONCILE ACH HISTORY button to run your process.
The system maintains records of when it did its last reconcile, and thus
runs its process automatically without any end-user input required.
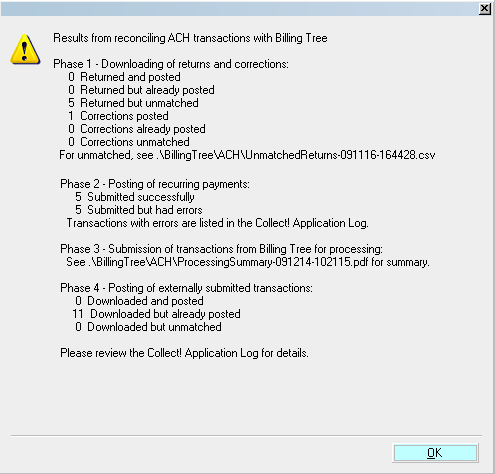
Reconcile ACH History Results
If Billing Tree returns unmatched transactions, Collect! stores the
information in a file in the "CV11\bin\BillingTree\ACH" folder.
It also writes a detailed log into the path
"CV11\bin\BillingTree\ACH\achnow.txt".
This topic covered single ACH payments. If you want to schedule recurring payments,
refer to Help topic, ACH Step by Step - Part 3 - Recurring Payment Schedule.
 Users of CV11.6.2.7 and higher who are also licensed
for the Scheduler Module now have an enhanced automation
with the addition of the Reconcile process being added
to the Scheduler Task list of options. You may run this
process offline and unattended. Contact us at
sales@collect.org for module pricing.
Users of CV11.6.2.7 and higher who are also licensed
for the Scheduler Module now have an enhanced automation
with the addition of the Reconcile process being added
to the Scheduler Task list of options. You may run this
process offline and unattended. Contact us at
sales@collect.org for module pricing.

See Also
- Billing Tree Topics
- Reconcile ACH History

| 
Was this page helpful? Do you have any comments on this document? Can we make it better? If so how may we improve this page.
Please click this link to send us your comments: helpinfo@collect.org