Scheduler Task Configuration
Scheduler Tasks that require configuration will display
the CONFIGURE button when you select the task.
Tips and details for configuring the various tasks
are supplied in this topic.
Tasks requiring configuration:
Archive Accounts
When you archive accounts in the Scheduler, you can
tag Clients or specify a range of Clients, set a Closed
Date range, and a maximum amount of time to allot to
the task.
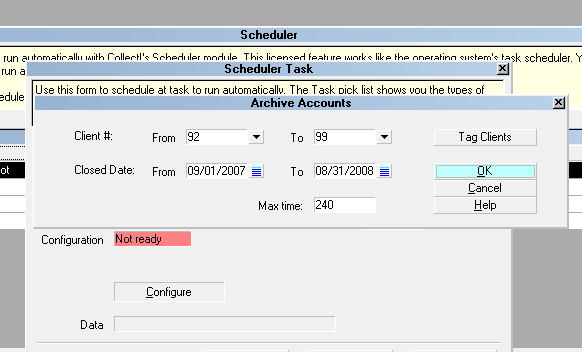
Archive Accounts Configuration

Database Maintenance
Configuration for Database Maintenance in the Scheduler
uses the options set in the Database Maintenance Options
form to perform all the available functions.
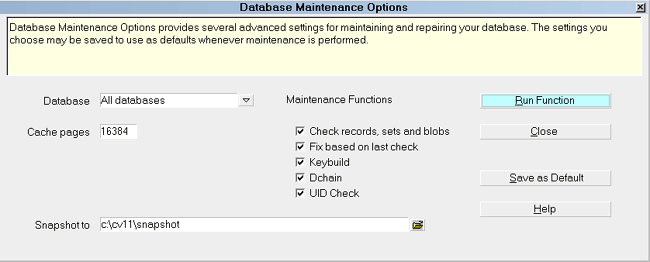
Database Maintenance Options
Every function except dbcheck requires that the
Scheduler have exclusive access to the database.
The Scheduler locks down the CV11 Server and uses the
instant messaging feature to nudge everyone out of the
system, kicking out any stragglers who are left behind.
Please refer to Help top, Database Maintenance in Scheduler
for details.

Import Routine
Configuration for the Import routine in the Scheduler
uses the Import Menu to select the import map and
the data file.
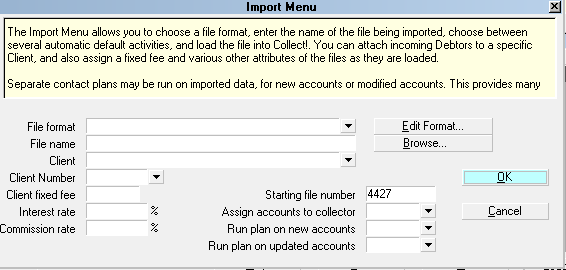
Import Menu

Recalculate Totals
When you select CONFIGURE for a Recalculate Totals
task, you will see the Recalculate Totals screen so that
you can select the settings you need.
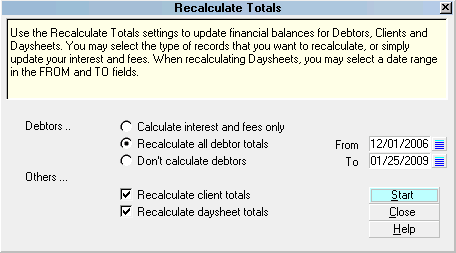
Configure Opens Recalculate Totals
When you Recalculate Totals through the Scheduler,
you can recalculate all totals or set intervals and
date ranges.
One Time Only
This setting will use the exact Date settings that you
specify.
Repeating Intervals
Repeating values do not need a range entered
in the "From" and "To" fields. You can leave them
blank and Collect! will recalculate all totals.
However, you can also configure this further by
using an Interval AND a Date Range. Behavior is
as follows.
DAILY with From and To values:
This will automatically set the "From" and "To" to the date
on which the task will run. It is recommended to schedule
this prior to the day rolling over. Run this task at 11:00 PM
to recalc the day's work. Running it at 1:00 AM will only
affect data entered since Midnight!
WEEKLY with From and To values:
This will recalc "From" and "To" based on the date the
task is to run. "From" will be set to the current date
minus six days. So this will Recalculate a week's worth
of data up to the current date.
MONTHLY with From and To values:
This will take the date specified as the day of the
month to run and recalc from the first of that month
to the current date.
 Please examine your accounts to ensure that
the Scheduler is performing the recalculations as you
intended.
Please examine your accounts to ensure that
the Scheduler is performing the recalculations as you
intended.
 If you load an older task file, you may need
to configure the Recalculate Totals settings since
configuration is a recent addition to the Task Scheduler
Recalculate Totals functionality.
If you load an older task file, you may need
to configure the Recalculate Totals settings since
configuration is a recent addition to the Task Scheduler
Recalculate Totals functionality.

Print A Report
When printing a report through the Scheduler, the
CONFIGURE button first takes you to the list of reports
that you can select. Only reports that START ON "Anywhere"
will show up in the Report List.
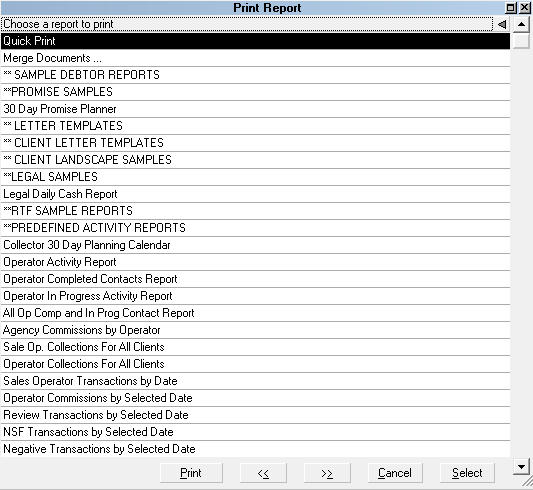
Print Report List of Reports
 The Scheduler does not prompt for a Date
Range when configuring reports. If you want to specify
a Date Range, you must do this in the report itself
before using the Scheduler to schedule the report.
The Scheduler does not prompt for a Date
Range when configuring reports. If you want to specify
a Date Range, you must do this in the report itself
before using the Scheduler to schedule the report.
When you come to the Print Report form, you can
change your report destination and enter other details
as needed.
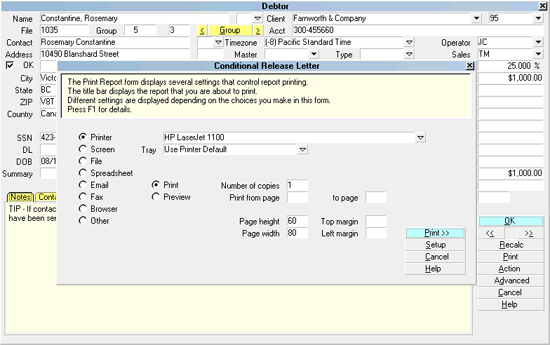
Print Report Screen
 If you wish to print a report to file with an
automatically generated file name, you can select "File"
for the destination and put .csv in
the "File Name" field, for example, when you are configuring
the task. You can also configure this in the Report Options
for the particular report. Collect! will pick up the settings from
that form. Please refer to Report Options in the section
entitled "File Name With Date/Time Stamp."
If you wish to print a report to file with an
automatically generated file name, you can select "File"
for the destination and put .csv in
the "File Name" field, for example, when you are configuring
the task. You can also configure this in the Report Options
for the particular report. Collect! will pick up the settings from
that form. Please refer to Report Options in the section
entitled "File Name With Date/Time Stamp."
 If you are editing an existing Print Report task, selecting
the CONFIGURE button will prompt you to select a new report.
Select 'No' to view the current settings. If you select 'Yes',
Collect! will clear the configuration and display the Report Options
for the newly selected report.
If you are editing an existing Print Report task, selecting
the CONFIGURE button will prompt you to select a new report.
Select 'No' to view the current settings. If you select 'Yes',
Collect! will clear the configuration and display the Report Options
for the newly selected report.
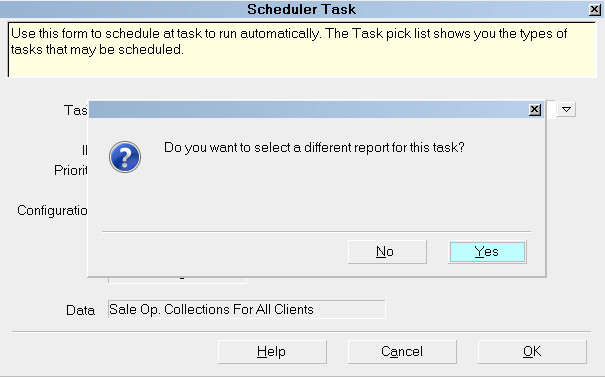
Prompt to Select a Report
 Printing to Screen in the Scheduler will not open
the report on the screen but will still execute writeback calls
contained in the report. Any output other than writeback
calls is discarded when the Destination is Screen and
the report is printed through the Scheduler.
Printing to Screen in the Scheduler will not open
the report on the screen but will still execute writeback calls
contained in the report. Any output other than writeback
calls is discarded when the Destination is Screen and
the report is printed through the Scheduler.
 Print Preview is not supported in the Scheduler.
Print Preview is not supported in the Scheduler.

Print Batch Letters
When you configure a Print Batch Letters task, the
Scheduler shows you the same screens you would see
when setting the options manually for your Scheduled
Batch Letters. There are a few restrictions when setting
these options for the Scheduler.
Please refer to Print Batch Letters in Scheduler for
details.

Letter Service
Letter service can now be set up through the scheduler. In addition to
the standard letter options, a review contact containing a summary
can be posted to an operators WIP List. When the print dialog appears
only applicable fields will be enabled, the remaining fields will be
greyed out. No fields will be hidden.
This feature utilizes some new infrastructure methods to handle dwin
stack field attribute conflicts.

Batch Processing
This feature enables you to configure the scheduler to process
contacts previously scheduled. You can schedule multiple
batch processing tasks and Collect! will perform them one after
another according to your settings. This enables you to perform
any functions that you would normally perform through the
Batch Processing, Process Automatic Contacts screen.
When you select CONFIGURE for a Batch Processing task,
you will see the Process Automatic Contacts screen so that
you can select the types of contacts to process.
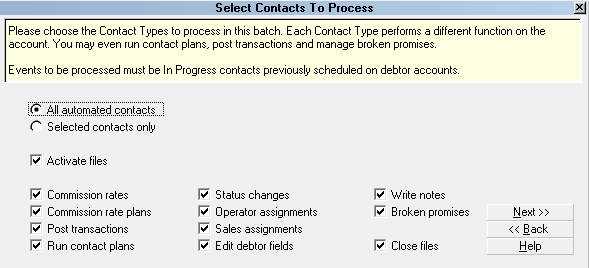
Select Contacts to Process
 You should never automatically schedule a task that
prompts for an ID, a Date or any other user input!
The Scheduler ignores these prompts when
performing the task.
You should never automatically schedule a task that
prompts for an ID, a Date or any other user input!
The Scheduler ignores these prompts when
performing the task.

Generate Statements
When using the Scheduler to generate statements,
you need to set the date range. Select CONFIGURE
to display the Date Range prompt.
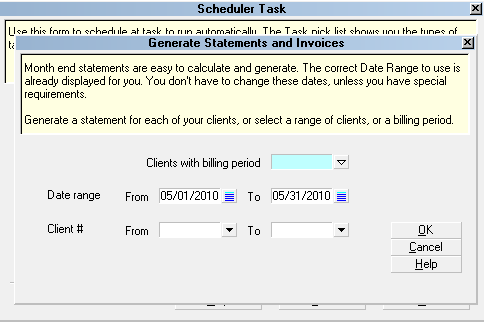
Generate Statements Settings
When you select a one time only task, the Scheduler will
use the FROM and TO date range based on what you
configure.
When you select any other time interval, it will precompute
the FROM and TO values as follows.
DAILY will set yesterday as both the FROM and TO date.
WEEKLY will set yesterday for the TO date and yesterday
minus 6 days for the FROM date.
MONTHLY will set the FROM date to the first day of the
previous month and the TO date as the last day of the
previous month.

Credit Bureau Reporting
When using the Scheduler to run your Credit Bureau
reports, select CONFIGURE to set the details in the
Report to Credit Bureaus form.
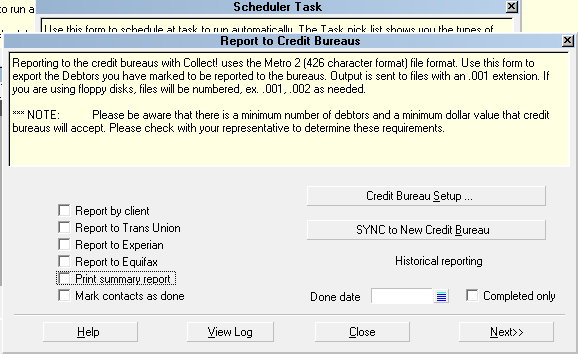
Report to Credit Bureaus
 You must have your Credit Bureau Setup
filled in correctly prior to using the Scheduler.
You must have your Credit Bureau Setup
filled in correctly prior to using the Scheduler.

Update NCOA From File
This task uses the exact same functionality as running NCOA
through File, Import/Export, Import NCOA, except that it takes
its file name from what you configured in the Scheduler.
Select CONFIGURE to specify the location of the
NCOA file.
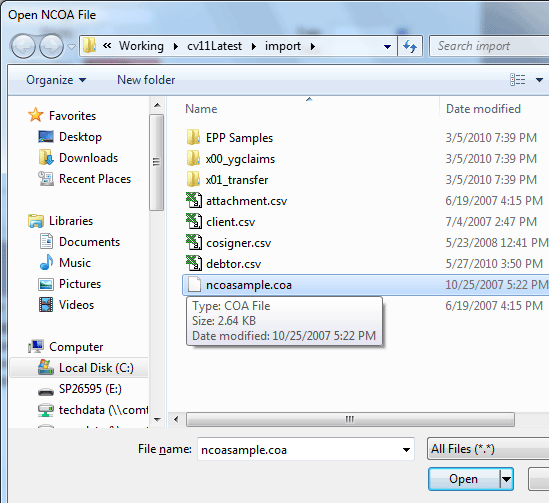
Selecting the NCOA File
Also, an ncoa.log file will be created in the
CV11\bin folder. The log file contains a time stamp so you know
when it ran. The Scheduler appends entries to this file so that
you can check for any errors that may have occurred. This log
content matches what you would see in Collect!'s Log Viewer
if you ran the NCOA update through the File menu. Accounts
tagged during the process are cleared so that the Scheduler is
ready to perform whatever task is next on its list.

Process TCN Campaign
All the functionality available through the
Process TCN Call Campaign option in Tools, Batch
Processing is available in the Scheduler as well.
To facilitate scheduling TCN processes through
the Scheduler, please refer to Help topic,
Process TCN Campaign in Scheduler.

Reconcile ACH Transactions
This automates the batch process a site would run
daily for Billing Tree ACH Reconciliation via the
menu path " Daily Administration\ Payments and Charges\Reconcile
ACH History.
After selecting the Task, choose your Interval. Daily is
recommended. A processing ID and Priority are optional.
Select the time of day you wish the process to run. You can
choose whether you wish this to occur when the office is open or
after hours when the office is closed.
The "CV11\bin\BillingTree\ACH" folder should be checked daily
for Processing Summary and UnmatchedExternal reports as well as
review of the achnow.txt and Application Log files to ensure
there are no errored transactions which require manual review.

Reconcile Credit Card Transactions
This automates the batch process a site would run
daily for Billing Tree Credit Card Reconciliation via the
menu path " Daily Administration\ Payments and Charges\Reconcile
Credit Card History.
After selecting the Task, choose your Interval. Daily is
recommended. A processing ID and Priority are optional.
Select the time of day you wish the process to run. You can
choose whether you wish this to occur when the office is open or
after hours when the office is closed.
The "CV11\bin\BillingTree\Credit Card" folder should be checked
daily for Unmatched reports as well as review of the usaepay.txt
and Application Log files to ensure there are no errored transactions
which require manual review.

See Also
- Scheduler
- Collect! Log Viewer
- Reconcile ACH History
- Reconcile Credit Card History

| 
Was this page helpful? Do you have any comments on this document? Can we make it better? If so how may we improve this page.
Please click this link to send us your comments: helpinfo@collect.org