How To Take Checks Over The Phone
This document explains how to setup Collect! to use Take Checks Over The Phone. This can be used to print any check
to any account. It can also be used to print checks to clients or outside vendors.
Requirements
- DC Printing Only
- Printer with Magnetic Ink Cartridge (recommended, but not necessary if the bank uses an optical reader)
- Form #1000 form (can be purchased at most office supply stores)
As demonstrated here, Collect! can be setup to print to any form. Experienced Collect! users can modify or design to match
their requirements. Form #1000 is a well used, affordable, easily obtained form. For these reasons, it is an excellent choice
to demonstrate Collect!'s ability to print to forms.
Setup a Transaction Type 107 for Check Payment Taken By Phone or a dedicated Transaction Type of your choice.
 You can use any code for the type, but for this exercise, we will refer to code 107. If you do use another code; such as
You can use any code for the type, but for this exercise, we will refer to code 107. If you do use another code; such as
110, you will need to edit the report called "Check Taken by Phone - Batch" to reflect the code you wish to use.
Data entered as suggested below
If you follow our simple suggestions, you will be printing checks to deposit. Any variance from our suggestions simply means
that management must fully think through their desired changes.

Overview
Printing checks that are authorized over the phone is a very easy and efficient way of processing the payment of Debtor accounts.
It is only necessary to enter the appropriate information into Collect! in the areas suggested below. Then the report writer
can pull this information and print a check. This can be done on an individual basis or in a batch. Both methods are described.

Bank Information
In the Debtor Detail form, accessed from the Debtor Form's Details button, enter Bank data as listed below.
Acct holder - Name of Bank Account Holder. By default, this is the Debtor Contact name. You can modify
this if needed by switching ON "Don't use debtor contact name."
Bank - Name of Bank
Account - Account Number - Numbers only and a (Dash or Hyphen) no other alpha characters. *** MAXIMUM 12
including any dashes or hyphens. If you need more characters here, please see below under ACCOUNT NUMBER ADJUSTMENT.
Transit (Routing) Number - Must be 9 numbers including dash or hyphen. No other alpha characters. *** EXACTLY 9
including dash or hyphen.
Detail 1 - Street address of Bank
Detail 2 - City, State, Zip/Postal Code
Detail 3 - Country
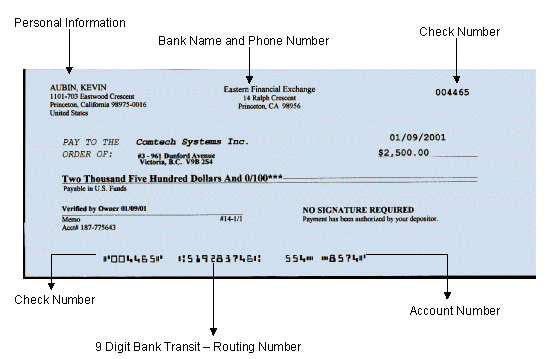
Sample Check

Dedicated Transaction Type
You can print a check for any selected Transaction, of any Transaction Type. However, it is advised that you set up a
Transaction Type 107, dedicated only to check payments taken by phone.
If you ever intend to use the batch printing version of this report, it looks for transactions of Transaction Type 107 within a
date range that you choose when the report is printed. It will not pick out any other transactions if they are not this type 107.
Also, if you want to choose a number of transactions to print checks for, you can use edit search criteria to find transactions
of type 107.
 Although, this Type 107 is only necessary for batch processing of checks, it is advised that you consider using this
Transaction Type even when you are using the "Check Taken by Phone - Transaction" report on an individual
transaction basis.
Although, this Type 107 is only necessary for batch processing of checks, it is advised that you consider using this
Transaction Type even when you are using the "Check Taken by Phone - Transaction" report on an individual
transaction basis.

Transaction Information For Check Printing
You must have a Transaction posted for the payment you are printing a check for.
 As mentioned above, this transaction must be Type 107 if you intend to print checks in a batch.
As mentioned above, this transaction must be Type 107 if you intend to print checks in a batch.
Enter the following data in the Transaction form's fields listed below:
To Us - *** REQUIRED *** - The AMOUNT of the check - POSITIVE amount only.
User 1 - (Optional) - 6 digit CHECK NUMBER, no alpha characters. If the number is 015, then you must pad
the front with three more zeros, e.g. 000015. *** MUST BE 6 DIGITS including zeros.
This is field is optional. You don't have to put a check number in but it is convenient if your debtor would like to give you
an actual number to use.
User 2 - (Optional) - Verified by who and when. This information is put in the MEMO of the
check form.

Check Number
To print a check number on your check, put the check number in the User 1 field of the Transaction that you are printing the
check for. This MUST BE 6 DIGITS. Left-fill with zeros, if necessary. For Example: 000047
PLEASE PRINT THIS FOR ONE TRANSACTION ON A TRIAL FORM
TO CHECK POSITIONING OF MICR NUMBER LINES.

Print A Single Check
You must be on a transaction to print a check. To print a check for a single account or to print a single check for testing
purposes:
1. Go to a debtor account where you have posted a transaction for a check payment taken by phone.
2. Select the TRANSACTIONS tab to display the list of transactions for this debtor and choose Check Payment Taken By Phone.
3. When the transaction is displayed, pull down the Print menu at the top of the Collect! screen and choose Reports and Letters.
4. Choose the Check Taken by Phone - Transaction report from the list.
 Do not choose the Check Taken by Phone - Batch by mistake! That is for printing batches of checks automatically.
Do not choose the Check Taken by Phone - Batch by mistake! That is for printing batches of checks automatically.
5. When the Printing form is displayed, choose Printer for your output choice.
6. If your check is not centered correctly to line up with the MICR number watermark on the Form #1000 form, you may need to
refer to SETUP CHECK PRINTING DETAILS below.
7. If this is only a test to check your positioning, be sure to return to the transaction and remove the word "printed" from
the User 6 field so that this transaction will be picked up again when you print your actual batch.

Print Batch Checks
This method will print all outstanding transactions posted for Transaction Type 107, Check Payment Taken By Phone. After
printing, it will write the word "printed" in the User 6 field of the transaction. This will prevent the accidental reprinting
of the check in a future batch.
 Before using Take Checks Over The Phone to print a batch of checks, you should print a single check and make sure
your forms are printing properly. Make any adjustments that are necessary, using SETUP CHECK PRINTING DETAILS below.
Before using Take Checks Over The Phone to print a batch of checks, you should print a single check and make sure
your forms are printing properly. Make any adjustments that are necessary, using SETUP CHECK PRINTING DETAILS below.
Our example assumes you are using Transaction Type 107 for your Take Checks Over The Phone transactions. If you are using a
different transaction type for your check transactions, the report referred to below will have to be edited to look for the
correct transaction type.
1. When you are on the Main Menu, pull down the Print menu and choose Reports and Letters.
2. Choose the Check Taken by Phone - Batch report.
3. When the Printing form is displayed, choose Printer for your output choice.
4. Press the Print button and your checks will start printing.

Print Multiple Checks
As a manager, you may want to chose specific checks to print. Please be aware that the following methods lock the database and
are not recommended if others are using the system.
There are two ways to print multiple checks that you have specifically chosen. You must be viewing the Transactions List
so that you can select records.
 Before using Take Checks Over The Phone to print a multiple checks, you should print a single check and make sure
your forms are printing properly. Make any adjustments that are necessary, using SETUP CHECK PRINTING DETAILS below.
Before using Take Checks Over The Phone to print a multiple checks, you should print a single check and make sure
your forms are printing properly. Make any adjustments that are necessary, using SETUP CHECK PRINTING DETAILS below.
TAG TRANSACTIONS
1. Pull down the Browse menu and choose Transactions.
2. When the Transactions List is displayed, tag the transactions for which you want to print checks. Use the spacebar to tag
the records.
 Pull down the Edit menu and choose View Tags, to see only the transactions you have chosen.
Pull down the Edit menu and choose View Tags, to see only the transactions you have chosen.
OR CHOOSE TRANSACTIONS BY CRITERIA
1. Pull down the Browse menu and choose Transactions.
2. When the Transactions List is displayed, press F6 to bring up the Edit Search Criteria form.
3. In the list put the date range that you want to select the check for in the "Payment Date" or "Posted Date"
4. Scroll down this list to find "Type" and enter 107 in the From and To fields.
 This assumes you have dedicated Transaction Type 107 for your check payments taken by phone. If you want to search
for a different type, enter that in the Search Criteria Form. You can also choose a Date Range or any other criteria
that you need.
This assumes you have dedicated Transaction Type 107 for your check payments taken by phone. If you want to search
for a different type, enter that in the Search Criteria Form. You can also choose a Date Range or any other criteria
that you need.
If you are not familiar with this method of selecting records, please refer to How To Search For Records.
5. Scroll down this list to find "User 6" and enter Printed in the From and To fields and selected Exclude in the Range column.
6. Press the Search button to filter the Transactions list. Only transactions that meet your criteria will be displayed.

Printing Your Selected Checks
You should now have before you the list of transactions for which you want to print checks, having used one of the methods
above to select them. When your checks are printed, this report will write the word "printed" into the User 6 field of each
selected transaction.
1. When you are viewing the list of transactions you chose, pull down the Print Menu and choose Reports and Letters.
2. Check Taken by Phone - Transaction.
 Do not choose the Check Taken by Phone - Batch by mistake! That is for printing batches of checks automatically.
Do not choose the Check Taken by Phone - Batch by mistake! That is for printing batches of checks automatically.
3. When prompted, choose ALL to print all tagged or selected records.
4. When the Printing form is displayed, choose Printer for your output choice.
5. Press the Print button and your checks will start printing.

Setup Check Printing Details
Please print the Check Taken by Phone - Transaction report for one transaction on
a Form #1000 form to check positioning of MICR number lines.
Using the Form #1000 form, there is a small calibration box on the form. It is located about four inches from the top and 2
inches from the left side of the form and looks like the image below.

When you print out your sample, the transition number identifier must line up within this box. It should look like this. Notice
that the transit number identifier is exactly in the box on the Form #1000 form.


MICR Font Adjustment
Collect! can print two different MICR fonts. If you find that the default font is not correct for your needs, you will need to
add ,1 to the @CHECK parameters to use the other available font.
For Example:
Default is: @CHECK(23,10.5,749,306.2) For instance.
Adjust this to: @CHECK(23,10.5,749,306.2,1)
Notice the addition of the 1 parameter.

Check Forms
You will need special paper - Form #1000. This can be purchased at most office supply stores or online at a number of different
retailers.
 Try https://www.versacheck.com and look for check paper. You can also find th
ese forms at
your local office supply store.
Try https://www.versacheck.com and look for check paper. You can also find th
ese forms at
your local office supply store.
 If you are not able to position your information correctly, please email Collect! Technical Services at
support@collect.org and we will assist you.
If you are not able to position your information correctly, please email Collect! Technical Services at
support@collect.org and we will assist you.

Client Checks
Collect! also uses the Form #1000 forms for printing checks to Clients during the Month End. Please refer to
How To Print Client Checks for details.

| 
Was this page helpful? Do you have any comments on this document? Can we make it better? If so how may we improve this page.
Please click this link to send us your comments: helpinfo@collect.org