Customize Printing
The Customize Printing option lets you edit report templates,
bring new templates into your system, or export reports
templates to an external file. You can also create a new report
library, load an alternate report library, or print all reports or a
selection. Select Print from the top menu bar and then select
Customize Printing to view the sub-menu choices described below.
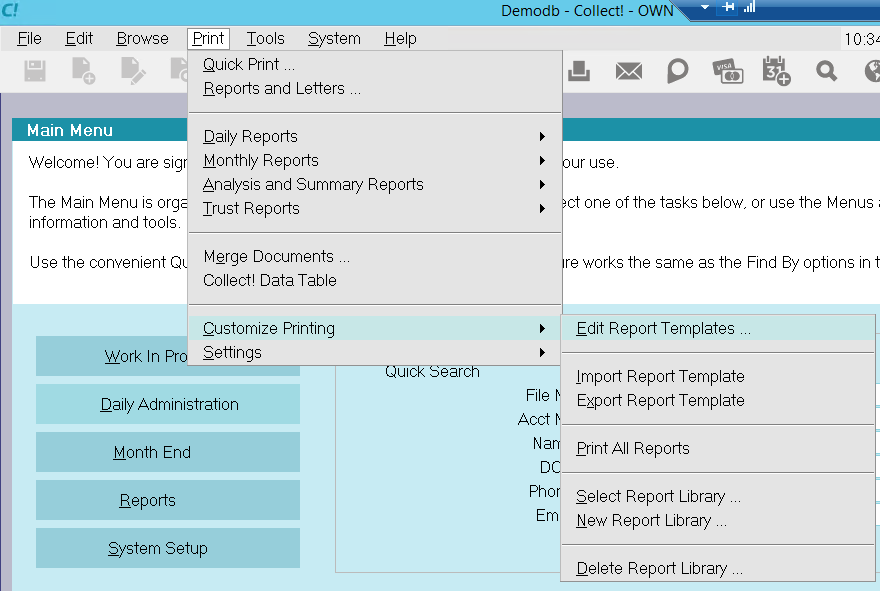
Report Customization
Edit Report Templates
Select Edit Report Templates to view the
Report Definition list of all reports in
your system. From this list, you may select
a report to view the Report Body containing
all the printing and formatting commands for
the report. You may edit the report or create
a new one by selecting the NEW button at the
bottom of the Report Definition list.

Import Report Template
Select Import Report Template to import a report
into Collect! The Import Collect! Report dialog
will be displayed so that you may locate the
report you wish to import.
 Collect! recognizes a report by its *.rpt
or *.rtf extension. These are the
only types of report files that can
be imported into Collect! These
files are simple ASCII text files.
Collect! recognizes a report by its *.rpt
or *.rtf extension. These are the
only types of report files that can
be imported into Collect! These
files are simple ASCII text files.

Export Report Template
Select Export Report Template to export reports out
of Collect!. The list of all reports in your system
will be displayed so that you may select the report
or reports to export.
The Export Collect! Report dialog will be displayed
to allow you to select a location to save your report
in and to give your report a name.
 Collect! automatically gives the exported
report(s) an *.rpt extension. This is
a simple ASCII text file.
Collect! automatically gives the exported
report(s) an *.rpt extension. This is
a simple ASCII text file.

Print All Reports
Select Print All Reports to print all the reports in your
report list or a selection of reports. This is useful for test
purposes and for examining a number of reports at one time.
 If you wish to print several letter templates,
open the Debtor list or Debtor form
before selecting the reports to print.
If you wish to print several letter templates,
open the Debtor list or Debtor form
before selecting the reports to print.

Scan Letter Text
The Text Scanner is a utility that allows you to tag
Report Definitions, then search for a string of text.
All reports and letters that do not contain the text
will be tagged.
This utility is useful for compliance. If you are
required to have certain text on your initial letters,
you can use this utility to tag those letters.
Once tagged, you can review them and add the text
where necessary.
 If the tagged list includes letters that you
don't want scanned in the future, you can
open the Report Options and select the
Exclude from Text Scanner box.
If the tagged list includes letters that you
don't want scanned in the future, you can
open the Report Options and select the
Exclude from Text Scanner box.

Select Report Library
This option enables you to load an alternate report library.
The list shows registered devices that you may select.
The current database and Web Host report libraries show
up in this list by default. Any additional report libraries
created with the New Report Library option will also be
displayed.
 This makes Web Host reports immediately available
for editing at any time. Simply switch back and
forth between the report libraries.
This makes Web Host reports immediately available
for editing at any time. Simply switch back and
forth between the report libraries.

New Report Library
Select this to register a new report library. This process
will make this library available for loading with the
Select Report Library choice. This option enables you to
load a new empty report library. You can create new
reports or copy reports into the library as needed.

Delete Report Library
Select this to delete a registered report library. Please
use this command carefully as it actually deletes the
selected report library from your Collect report folder! There
is no restore.

| 
Was this page helpful? Do you have any comments on this document? Can we make it better? If so how may we improve this page.
Please click this link to send us your comments: helpinfo@collect.org