How To Setup A Local Email Server Using Hmailserver
This topic discusses setting up an Email Server on your local network to relay emails to your
email provider.
 This is not an official email server. It acts more like an email client where emails are
queued up and sent to your email server for processing.
This is not an official email server. It acts more like an email client where emails are
queued up and sent to your email server for processing.
The product we recommend using is called hMailServer. It is a free, open-source tool for
Microsoft Windows.
If you are on Collect! Cloud, this tool is already installed. Please contact us for assistance in
configuring it.
Hmailserver
- Download and install the latest hMailServer with default settings.
https://www.hmailserver.com/download
- accept the agreement
- default path
- full installation
- use built-in database
- specify a main password and remember it
- Start hmailServer Administrator and connect to the localhost server and enter your
password.

- You only need SMTP, so navigate to Settings -> Protocols and uncheck POP3 and IMAP, then
save.

- Navigate to Settings -> Logging and check Enable, Application, SMTP, TCP/IP, then save.

- Navigate to Settings -> Advanced -> IP Ranges and remove the INTERNET range.
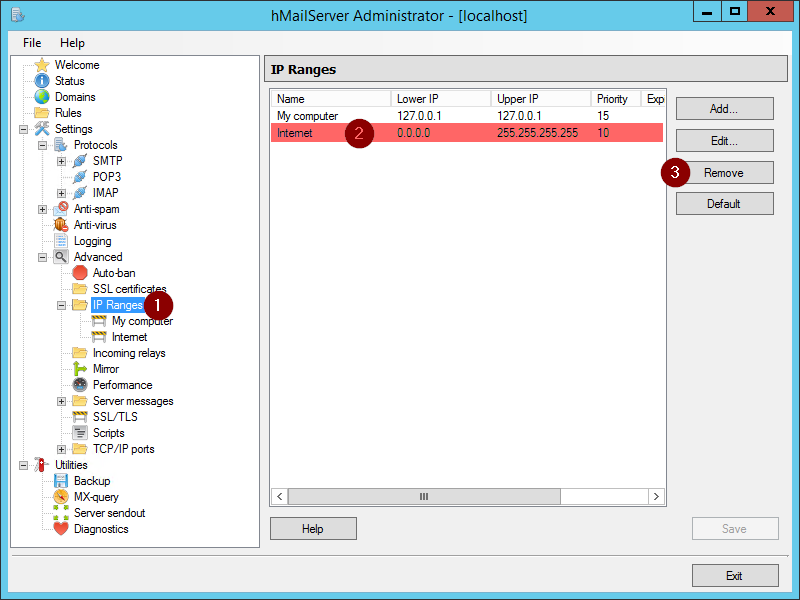
 If you are planning to run hMail on a central server, then you will need to add your
local area network to the list and you may have to open port 25 on the server's firewall.
If you are planning to run hMail on a central server, then you will need to add your
local area network to the list and you may have to open port 25 on the server's firewall.

- Click on the MY COMPUTER range and click Edit. Uncheck the following boxes, then save:
- POP3
- IMAP
- Anti-spam
- Anti-virus
- External to external email addresses

- Configure outgoing email
- Option 1: Setup hMailServer to act as a relay server (same concept as an email
client): Navigate to Settings -> Protocols -> SMTP, click on the Delivery of
email tab and fill in the SMTP relayer information. Try to pick a generic email account
as this will be the reply email, but a specific user's account can be used. More information
is below when you get to the EMAIL SERVER section.
- Option 2: Setup hMailServer to act as a mail server: Navigate to
Settings -> Protocols -> SMTP, click on the Delivery of email tab, leave the SMTP relayer
information blank, and fill in the Local host name field with the IP reverse lookup host
name. Here is a tool to assist with the lookup. You need to enter the external IP address
for your mail server.
https://mxtoolbox.com/ReverseLookup.aspx
 WARNING: This option send the email directly to the recipient without going through your email
server; as a result, a copy of the email is not put into the sent items folder and this
method has a higher probability of being marked as spam. You can mitigate the spam issue
by creating an SPF record for the reverse DNS host name or your external IP address. For
more information, please consult a network or email specialist.
WARNING: This option send the email directly to the recipient without going through your email
server; as a result, a copy of the email is not put into the sent items folder and this
method has a higher probability of being marked as spam. You can mitigate the spam issue
by creating an SPF record for the reverse DNS host name or your external IP address. For
more information, please consult a network or email specialist.
 Sample SPF Record:
Sample SPF Record:
v=spf1 +a +mx ip4:123.123.123.123 include:spf.domain.com a:server.domain.com ?all

- Restart the hMailServer service in Windows.


Collect!
- Sign into Collect!
- Navigate to System -> Preferences -> Database Preferences
- Type in the IP address or server name of the server that you just installed hMailServer on to
(EX: server01 or 192.168.1.10).
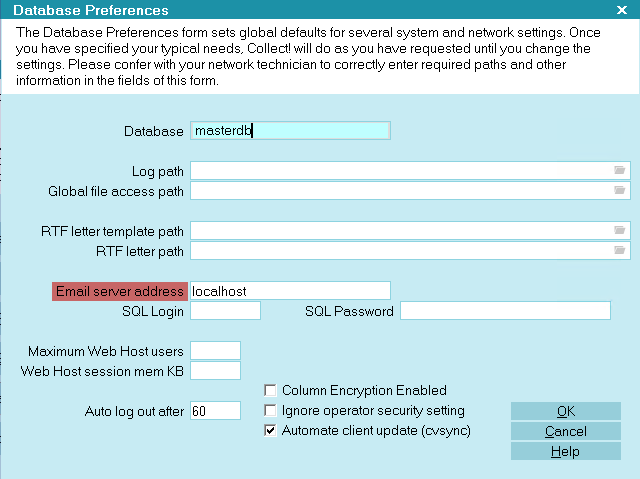
- Navigate to your operators that you want to allow to email, go to the Email tab, and check the
Enable SMTP box.
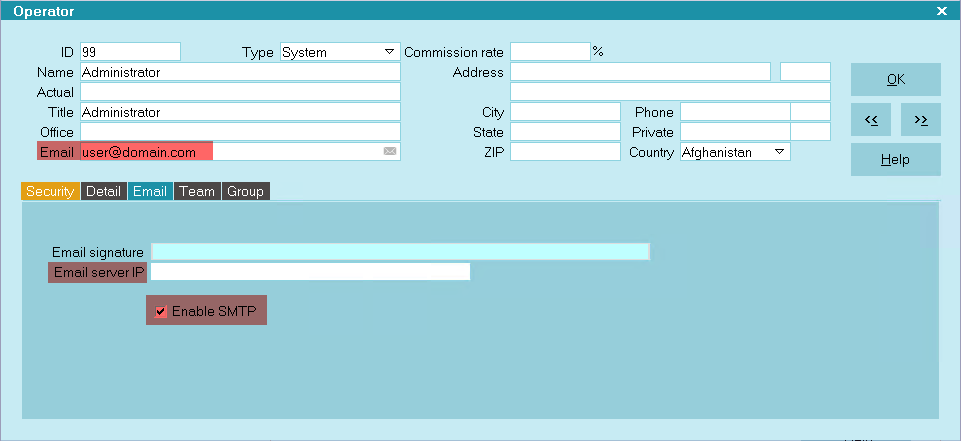
- Please refer to the next section regarding reply email addresses.
 Leave the Email Server IP field blank in order to use the Global one that you just set.
Leave the Email Server IP field blank in order to use the Global one that you just set.

Email Server
There are 2 methods to send emails from Collect:
- via a report
- via the email field ( Send Mail form)
Reports that are sent via email, included Scheduled Batch Letters, uses the email in the company
details as the reply to address. Emails sent via the Send Mail form uses the operator's email as
the reply to address.
As you just configured a specific username to login to your email server and send the email, this
requires some attention. Typically, the reply email should match the email of the account used to
sign in, but this may not be feasible if you want the reply address to match your operator.
Option 1: Set all email fields ( Company Details and Operator) to use the same email account that you setup.
Option 2: Configure the email account to relay emails from other accounts.
Some email servers like Zimbra will have an option called 'Allow sending email from any address'
Office 365 uses a different configuration:
- Sign into your Office 365 account and navigate to the admin section.
- Navigate to Active Users.
- Select a user that you want to be able to email with their personal email.
- Under Mail Settings, click the Edit Exchange Properties link.
- On the left Navigation Bar, click on Mailbox Delegation.
- In the Send As section, click the plus (+) sign.
- In the list, double-click (or select and click add) the account that you configured in
hMailServer, then click OK.
- Click Save on the bottom right.
- Close the tab and repeat for remaining users or research Microsoft's batch process method for
this.

Spf Record
This needs to be done on the DNS server that manages your domain. Typically, it's the same server
or service provider that manages your web site.
An SPF Record is only needed if you chose not to setup hMail as an email relay.
- Sign into your web site console.
- Navigate to the DNS Editor.
- Check to see if you have an existing TXT record configured with SPF settings.
- Add or update your TXT DNS entry:
- Add new TXT entry
Host: @
Value: v=spf1 +a +mx ip4:123.123.123.123 a:server.domain.com ?all
Where 123.123.123.123 is the public IP of your email server that you installed hMail on OR
server.domain.com is the domain name associated with the public IP of your email server that
you installed hMail on.
- Or Update an exising TXT entry
EX: +ip4:123.123.123.123
OR
EX: a:server.domain.com
- Save changes and allow up to 24 hours to propagate.
 The "a" method with the domain name is the recommended method as your IP address may change
if it's not setup as static.
The "a" method with the domain name is the recommended method as your IP address may change
if it's not setup as static.

Troubleshooting
If you are having trouble sending emails, you can use hMailServer's logging tool to troubleshoot
issues.
One known issue is remote certificates. To disable remote certificate checking, navigate
to Settings -> Advanced -> SSL/TLS and uncheck Verify remote server SSL/TLS certificates.
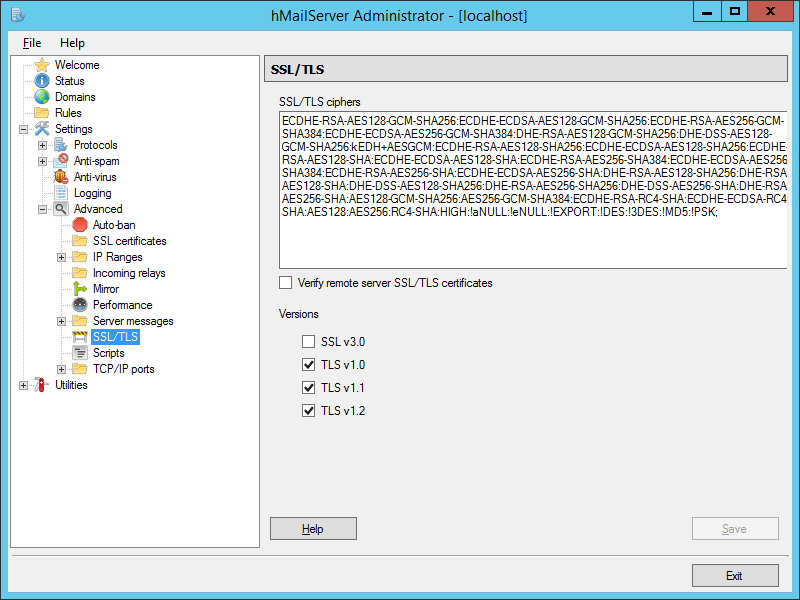

| 
Was this page helpful? Do you have any comments on this document? Can we make it better? If so how may we improve this page.
Please click this link to send us your comments: helpinfo@collect.org