This topic discusses the basic layout for Amortized Interest. It is an ADVANCED TOPIC requiring
skill in using Transaction Types and posting Transactions.
Collect! can handle every standard type of interest calculation. To setup the calculating of
interest, use the Interest Detail form. Access this form when you are on the Debtor form. Click in
the Interest field and the Interest Detail form will be displayed. Press F1 from this form for
information on all of its fields. Be aware that several fields are only visible when certain types
of interest calculations are chosen.
To properly enter information required for interest calculations, you must use transactions that have
Payment Breakdown switched ON. Also, the account's Original Principal must be entered as a transaction
rather than merely entered on the Debtor form.
The other boxes will automatically fill with the correct amounts.
Click Here to Close this Form.
The Interest Detail section of the Financial Detail form
displays all the current settings for calculating interest on
the debtor's account. It also holds any original interest or
judgment interest amounts. The Interest Detail has many
different fields, depending on the type of interest you choose.
You can simply record Original Interest and note that there
is No Additional Interest or you can give Collect! the
information needed to calculate any standard type of interest.

Financial Detail
Each type of interest requires different information and is
calculated in a particular way according to industry standards.
Since this can get quite complicated, topics are available to
explain each type of interest.
 To access this form, select the Principal field on
the Debtor form. This will display the Financial Detail
form. Select the Interest tab.
To access this form, select the Principal field on
the Debtor form. This will display the Financial Detail
form. Select the Interest tab.
Original Interest
This is the amount of the interest already charged
on the account at the time the account was listed
with you. The amount is added to the debtor's owing.
It is included in the amount of Total Interest displayed
in the Interest Detail for this debtor. This field is
ignored if you have entered a judgment against
the debtor.

Interest Type
This field allows you to choose the type of interest on
the account. The possible selections are listed below.

No Additional Interest
Select No Additional Interest if you do not want
Collect! to calculate interest on this account.

Simple Interest
When you set this switch Collect! calculates
Simple interest. You must also enter an
Annual interest rate and a Calculate interest
from date. You can choose a 360, 364 or 365
day calculation year.
Notice that the Reset Interest form is accessible
from this setting.

Compound Interest
When you set this switch Collect! calculates Compound interest
on this account.
Compound interest calculations are far more detailed and Collect!
allows you to enter all necessary information by displaying
additional fields on the Interest Detail form.
Options include:
- Revolving Compound Interest
- 360, 364 or 365 days or Ordinary
- Amortized Loan - Normal or Rule of 78's
 When you use Compound Interest, you MUST
post the Original Principal amount as a
Transaction (Type 196). Any Principal amount
entered into Original Principal directly is
overwritten as Collect! uses the total of all
Principal transactions to arrive at the Original
Principal.
When you use Compound Interest, you MUST
post the Original Principal amount as a
Transaction (Type 196). Any Principal amount
entered into Original Principal directly is
overwritten as Collect! uses the total of all
Principal transactions to arrive at the Original
Principal.
Compound interest calculations produce a running balance of
principal, interest, fees and adjustments. You MUST use
Payment Breakdown transaction types for posting any
payments to an account with Compound Interest switched
ON. Please see the Help topic Transaction Type for more
information and look for the section on Payment Breakdown.

Variable Interest
When you select Variable Interest, Collect! reads the
Interest Rates and Start Dates from the interest CSV
chosen for this account's client through the Client Settings
form.
 You must have already created an interest
rate table CSV and placed it in the
Collect\bin\vinterest folder or the specified
Global Folder.
You must have already created an interest
rate table CSV and placed it in the
Collect\bin\vinterest folder or the specified
Global Folder.
Please refer to Help topic, How to Use Variable Interest
for details.
Variable Interest is a licensed extension module.

Compound Type
When Compound Interest is selected on an account, this
field presents you with the option to select one of
three types of Compound Interest listed below.

Revolving Compound Interest
When you choose Compound Interest and switch on
Revolving compound interest, the Period field becomes
visible. Refer to subheading Period below for details. Other
fields have been described above.
This switch causes Collect! to calculate compound
interest on a revolving basis.
Please enter an Annual interest rate. For instance,
enter 15 for 15%.
Choose a Period. This is the frequency for compounding
interest and converting it to principal.
Enter a 'Calculate interest from' date. If this is left blank,
Collect! will use the debtor's Listed Date unless there is
an earlier Charged Date. Setting this switch disables the
calculations supporting term payments.
 When you use Compound Interest, you MUST
post the Original Principal amount as a
Transaction (Type 196). Any Principal amount
entered into Original Principal directly is
overwritten as Collect! uses the total of all
Principal transactions to arrive at the Original
Principal.
When you use Compound Interest, you MUST
post the Original Principal amount as a
Transaction (Type 196). Any Principal amount
entered into Original Principal directly is
overwritten as Collect! uses the total of all
Principal transactions to arrive at the Original
Principal.
Compound interest calculations produce a running balance of
principal, interest, fees and adjustments. You MUST use
Payment Breakdown transaction types for posting any
payments to an account with Compound Interest switched
ON. Please see the Help topic Transaction Type for more
information and look for the section on Payment Breakdown.

Amortized Loan - Rule Of 78
See Help topic How to Use the Rule of 78 Interest for details
of this type of Amortized loan calculation. To display
information relating to fixed term loans, select of the
Amortized loan radio buttons.

Amortized Loan - Normal
See Help topic How to Use Amortized Loan - Normal Interest
for details of this type of Amortized loan calculation. To
display information relating to fixed term loans, select
of the Amortized loan radio buttons.

Annual Interest Rate
This is the Annual percent rate at which the account
is charged interest. This rate is divided into appropriate
periods for the interest calculations. This rate is used to
calculate the periodic interest rate and the equivalent
daily rate.
For example, when using a Monthly period, there are 12
periods per year, so the periodic rate is the Annual interest
rate divided by 12. Similarly, when using the Biweekly
period, the number of periods in a year is 26. The periodic
rate is therefore the Annual interest rate divided by 26. The
periodic rate is used to calculate interest payable over a period.
 After entering a rate in this field, other details
update automatically when you tab out of the field.
After entering a rate in this field, other details
update automatically when you tab out of the field.
This field is hidden if you are using Variable Interest.

Period
This is the frequency for compounding interest and
converting it to principal. For Amortized loans, this
field also determines the frequency of payments due
on this account. This field is set to MONTHLY and
READ ONLY for Amortized loans.
This field is hidden if you are using Variable Interest.

Rate Basis
When Compound Interest is selected, this field allows you
to select a Rate Basis. This is the number of days Collect!
will consider to occur in a year. Depending on local laws
and/or contractual requirements, you can select from one
of the options listed below.

365 Days
Interest is calculated on a 365 day year.

364 Days
Interest is calculated on a year of 7 days and 52 weeks,
which totals 364 days. This is used when you need
weekly compounding on daily interest. It results in 52
equal 7 day periods.

360 Days
Interest is calculated on a 360 day year.

Ordinary
Interest is calculated on a 12 month year
without considering number of days.

Calculate Interest From Date
In Simple and Revolving Compound Interest calculations,
this is the date from which interest will be calculated. It
is normally the Start Date for the loan. Collect! will
automatically use the debtor's Listed Date as the
calculation start date, unless there is an earlier Charged
Date on the account.
 You can adjust the 'Calculate interest from date'
as needed, just make sure that if you have an
Original Principal 196 Transaction on the
account, the Payment Date is not LATER than
the date you want to start calculating interest.
You can adjust the 'Calculate interest from date'
as needed, just make sure that if you have an
Original Principal 196 Transaction on the
account, the Payment Date is not LATER than
the date you want to start calculating interest.
 WARNING: When you enter a Judgment Date in
the Financial Detail form, the 'Calculate
interest from date' automatically changes to
the Judgment Date and previously accrued
interest is erased. If you wish to preserve a
record of any interest accrued prior to
Judgment, please refer below to the
section heading Reset Interest BEFORE
entering the Judgment Principal and
Judgment Date.
WARNING: When you enter a Judgment Date in
the Financial Detail form, the 'Calculate
interest from date' automatically changes to
the Judgment Date and previously accrued
interest is erased. If you wish to preserve a
record of any interest accrued prior to
Judgment, please refer below to the
section heading Reset Interest BEFORE
entering the Judgment Principal and
Judgment Date.
For Amortized Loans, interest is calculated from this
date when 'Delay Payment' is switched ON. When 'Delay
Payment' is switched OFF, this field is ignored.
 This date is actually related to the payment
and posted date of the principal transaction(s)
related to this debtor's owing. You could post
a loan in January and not start interest
calculations until March, simply by working
the transaction posting vs. interest
calculation dates.
This date is actually related to the payment
and posted date of the principal transaction(s)
related to this debtor's owing. You could post
a loan in January and not start interest
calculations until March, simply by working
the transaction posting vs. interest
calculation dates.
See Total Term Calculations below.
This field is hidden if you are using Variable Interest.

Variable Interest File
This field is only used when you are using the
Variable Interest extension module. Enter the
exact name of the file containing your interest
rates table. A file name entered here will supercede
the file name entered at the client level.

Payment Period
Select a frequency for compounding interest and converting
it to principal. For Amortized loans, this field also sets the
frequency of payments due on this account. This field is set
to MONTHLY and READ ONLY for Amortized loans.
 Enter a Payment Period and Payment Amount
and then create a Promise. The "Repeat"
and "Amount" will populate automatically.
Enter a Payment Period and Payment Amount
and then create a Promise. The "Repeat"
and "Amount" will populate automatically.

Payment Amount
When you are using No Interest, Simple Interest or
Compound Interest -- Revolving Compound Interest, use
this field to type in an amount you want the debtor to
pay on a term basis. You must also create a Promise Contact
and set the Repeat Period. Then Collect! can automatically
manage the promise payments, underpayments and
overpayments. Please refer to How To Manage Contacts
for details.
 Enter a Payment Period and Payment Amount
and then create a Promise. The "Repeat"
and "Amount" will populate automatically.
Enter a Payment Period and Payment Amount
and then create a Promise. The "Repeat"
and "Amount" will populate automatically.
When you are using Compound Interest -- Amortized Loan, this
is the amount of the payment for a term loan. It is calculated from
the information entered in the Interest Detail form. This field is
read only unless you set terms manually.
 You can manually enter a Payment Amount if you
switch ON 'Set Terms Manually'. This is only an
option when you are using Amortized - rule of 78.
You can manually enter a Payment Amount if you
switch ON 'Set Terms Manually'. This is only an
option when you are using Amortized - rule of 78.
See Total Term Calculations below.

First Payment Date
You can optionally delay the date of the first payment
for a Amortized loan.
From the date one period before the First Payment Date,
the loan is calculated according to the term and
interest rate defined.
The amortization schedule is calculated using the original
principal plus the accrued interest compounded daily on
the original loan amount from the date one period before
the specified First Payment Date.
Normally, the system expects the First Payment Date to
be one period after the Calculate Interest From Date.
See Total Term Calculations below.

Total Plan Payments
This is the total principal and interest that will have been
paid upon completion of all payments in an orderly manner.

Accrued Interest
This is the amount of unposted interest that has accrued on
this account. When you reset the interest to post a 499
transaction, this field resets to zero and will display
the new accrued amount until posted.
If no interest is calculated, then this field displays zero.
In the case of Revolving Compound interest, this
represents the amount of interest that will be paid
when the next payment is made. In the case of a
Amortized Loan, this is the amount of interest
currently due, based on the Rule of 78's and the
date of the most recent payment.
The Accrued Interest field shows the outstanding
interest on this account, while the debtor's Interest
field and the Total Interest field in the Interest Details
reflect the Original Interest plus all the Accrued Interest
that has accumulated over the time that interest is
being calculated on this account.
 When there is a Judgment, all interest is
calculated from the Judgment Date and
prior activity on the account is ignored.
Please refer to the section heading
Reset Interest for more details.
When there is a Judgment, all interest is
calculated from the Judgment Date and
prior activity on the account is ignored.
Please refer to the section heading
Reset Interest for more details.

Early Payoff Savings
Early payoff savings is the amount the debtor will save
in uncharged interest if the account is paid in full on the
current date. This calculation uses the Rule of 78's
based on the loan term.
 In the case of a term account with a
delayed first payment, interest is calculated
for the term, and then the rule of 78's is
applied over the reduced term when the
first delayed payment is made. In other
words, a 36 month term loan where the 1st
payment is delayed for three months uses
the rule of 78's, based on 34 actual
payment terms.
In the case of a term account with a
delayed first payment, interest is calculated
for the term, and then the rule of 78's is
applied over the reduced term when the
first delayed payment is made. In other
words, a 36 month term loan where the 1st
payment is delayed for three months uses
the rule of 78's, based on 34 actual
payment terms.

Early Payoff Amount
This is the amount the debtor would need to pay to
completely pay the loan off before the current period end.

Term
This is the term of the loan. This field is visible
only for all interest types. Its primary use is for
Amortized Interest loans.
FOR CBR: This field is visible for all interest
types in case you are reporting to the credit
bureau as a Credit Grantor. If you are a credit
grantor reporting an installment loan, you must
fill in this field. The value should be the number
of months for a loan or the number of years for
a mortgage.
Examples of Term:
A 2-year loan with a Monthly period, that is, monthly
payments, has a Term of 24.
See Total Term Calculations below.
TOTAL TERM CALCULATIONS
We calculate the total term payments using the
Calculate interest from date and standard
amortization equations. From there we calculate
a periodic payment amount based on the number
of periods in the total payment schedule (factoring in a
First payment date, if entered) and then the total
plan payments are calculated by multiplying the
periodic payment amount by the number of
payments. This takes care of rounding details to
give accurate total payments.
Please refer to help topics on the different types
of interest.

Set Terms Manually
This switch is visible only when Amortized Loan - Rule of 78
is selected. When this is switched ON, you can enter
a value in the Payment Amount field. When it is switched
OFF, the Payment Amount field is read only and Collect!
calculates the amount based on your other settings.
Turn this switch ON (check mark) to manually
enter the Payment Amount. When it is switched
OFF, the Payment Amount field is read only
and cannot be modified.
Collect! uses the Payment Amount to calculate the total
payments over the Term (minus any periods delayed for
first payment). From this, Collect! then derive the Total
Interest Amount.
The Total Interest Amount is used when posting
payments to determine the amount of interest
due in the current period when the Transaction Type
specifies a Payment breakdown.

Late Fees Apply
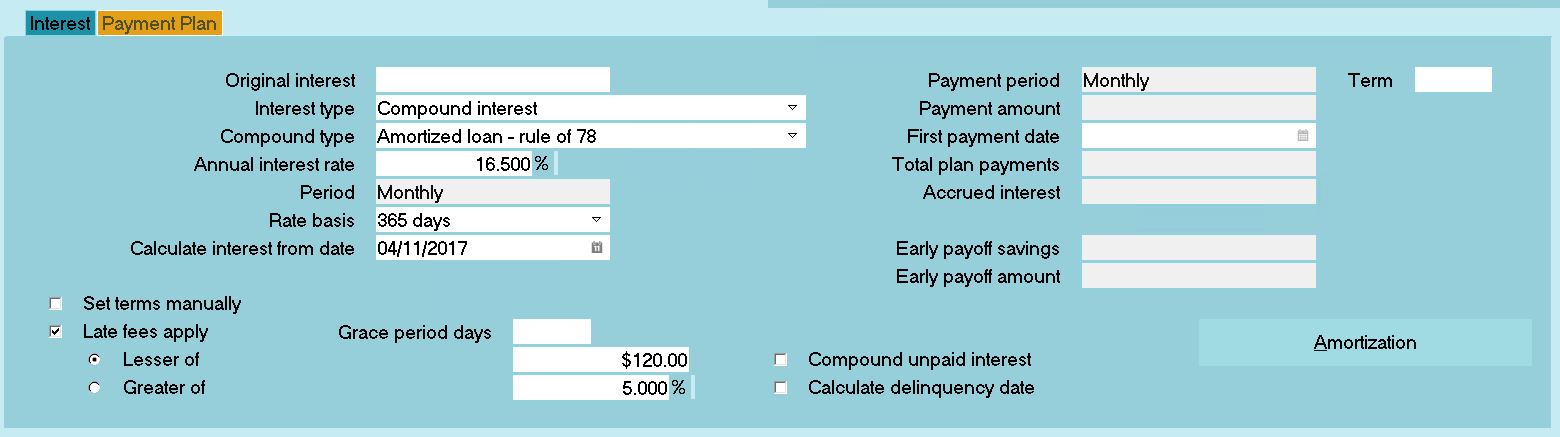
Interest Detail form with Late Fees Apply
Check this box to enable Late fee details.
Late fee information currently is for informational purposes
only, and is not used for automation.
This will be developed further as time permits.
In reality, Collect! compounds interest on a periodic basis.
Missed payments simply cause the accrued interest to increase,
such that when the next payment is made, more interest is
deducted than would have been if the payment had been made
within the scheduled period.
 What legal implications this has, we do
not know! Please review our legal disclaimers
before using interest calculation functions.
What legal implications this has, we do
not know! Please review our legal disclaimers
before using interest calculation functions.

Grace Period Days
This is the number of days allowed from the payment
due date before a late charge is applied.

Lesser Of
The late fee will be calculated as the lower of either
the entered amount or the percent of the payment.
If you have entered only the percent, Collect! will
calculate only the one value. If both the percent
and entered dollar amount have been entered,
Collect! will apply the lower value.

Greater Of
The late fee will be calculated as the greater of either
the entered amount or percent of the payment.
If you have entered only the percent, Collect! will
calculate only the one value. If both the percent
and entered dollar amount have been entered, Collect!
will apply the higher value.

Late Fee Amount
This is the late fee amount.

Late Fee Percent
This is the percent of the scheduled payment that
is calculated as a late fee.

Amortize With Effective Rate
This field is displayed only when Normal Amortization is
selected as the interest mode. It is currently OFF by default.
When it is enabled and the rate basis is set to anything other than
'Ordinary', the payment amount and total plan payments are
recalculated based on the effective interest rate.
The effective interest rate is not the same as the the nominal rate
that is displayed on the interest form. It is calculated
automatically to compensate for the fact that the total plan payments
is calculated using a monthly rate and the accrued interest breakdown
is calculated using a daily rate.
When 'Ordinary' is selected as the rate basis, the total plan payments
is calculated normally using the nominal rate but the accrued interest
on the payment breakdown is now calculated using a monthly rate.
With the 'Amortize with effective rate' turned on, the
PAYMENT AMOUNT x TERM = TOTAL PLAN PAYMENTS
With the switch turned off it falls back to the previous behavior
of having extra principal left over after completing all the
scheduled payments.
Additionally, the per payment interest breakdown now uses the simple
interest formula instead of the compound interest formula to determine
the interest accrued in a month which is how it should have originally
worked.

Apply Charges Last
This field is only visible when amortized interest is
selected. Historically, all outstanding fees were removed from the
total paid for the period prior to being applied to the interest and
principal. If this switch is turned on, the outstanding fees are no
longer removed from the payment. This will result in an outstanding
balance at the end of the term equal to the total charges that have
accrued over the life of the term.

Compound Unpaid Interest
Turn this switch ON (check mark) to add unpaid interest
to the next month's Principal when a payment is missed.
This switch applies only to Amortized Loan - Normal.

Amortization
This button is only active when using Amortized
Interest. When you select the Amortization Schedule
button, the Amortization Table Summary is displayed
with all scheduled payment details based on your
settings.

Reset Interest
This button is visible only when using Simple or
Revolving Compound Interest. Select Reset Interest
to change the dates and interest rate used in
interest calculations for this account. Collect!
prompts you to capture the interest accrued to stop
date as a transaction of Type 499. Then you can enter
a new interest rate, if necessary, and a new date to
restart interest calculations. This is useful for recording
interest accrued prior to Judgment, but you must do
it BEFORE putting in your Judgment Principal and
Judgment Date! Please see the Help topic
Reset Interest for more details.

Calculate Delinquency Date
This field is in effect only when 'Report as credit grantor'
is switched ON in the Company Details form.
When this is switched ON, Collect! will calculate the
Delinquency Date in the following manner. If there is
a promise that is at least 31 days past due, Collect! will
calculate the Delinquency Date as the Promise Date
plus 31 days.
If this is not switched ON, Collect! will not calculate the
Delinquency Date.
FOR CBR: When this switch is ON for Credit
Grantors and Collect! calculates the
Delinquency Date, the Status Code in
the Credit Bureau Detail tab will update
accordingly to show the correct "Days
past due" for amortized interest accounts.

Amortized Loan Requirements
- Please enter an Annual interest rate. Collect! will
divide this rate appropriately when you choose a
Period.
- Choose a frequency Period for compounding interest and
scheduling debtor payments.
- Enter a Term. This is the total number of payments. For
instance, a 4-year loan paid monthly has a Term of 48.
- Enter a Calculate interest from date. If this is left
blank, Collect! will use the debtor's Listed Date,
unless there is an earlier Charged Date.
- Optionally, you can define a First Payment Date.
Interest is accrued on a daily basis from the date of
the loan (Calculate interest from date) to the date
one period before the First Payment Date.

Promises With Interest Details
When you are entering Interest Details for an account, you
can set up a Payment Period and a Payment Amount in
the Interest Detail form. Then, when you create a Promise
Contact, Collect! will automatically fill the Repeat value and
the Amount on the Promise to match the values you entered
in the Interest Detail form.

If you are a Credit Grantor, the switch in the Credit Bureau Reporting should be set to 'Report As
Credit Grantor'.
When an account is delinquent, pressing Recalc on the Debtor form will display "Bring Account To
Current" in the Debtor Notes. The amount needed to bring the account up to date will be displayed.
This will only work when 'Report As Credit Grantor' is switched on and Amortized Interest is set up
as described above.
This topic discusses the use of a handy tool in Collect! to assist you in interest calculations.
This requires familiarity with use of the Interest Detail form in Collect! and Amortized Interest.
Quickly view and print an Amortization Schedule after you have entered your interest details for a
Debtor account. The schedule also displays current credit bureau status for the underlying account.
Before you can use the Amortization Schedule, enter all pertinent details in the Interest Detail
form. This includes the following which are covered in the Interest Detail help.
When you have entered all of your settings, select the Amortization Schedule button to display the
Amortization Table Summary.

Was this page helpful? Do you have any comments on this document? Can we make it better? If so how may we improve this page.
Please click this link to send us your comments: helpinfo@collect.org