How To Configure Scheduler Tasks
Scheduler Tasks that require configuration will display the CONFIGURE button when you select the task.
Tips and details for configuring the various tasks are supplied in this topic.
Tasks requiring configuration:
Accessing The Scheduler
1. Access the Scheduler from the station where it is set up and left running. If you do not currently have it running,
from the Server Station, click \Tools\Scheduler. This will popup the Scheduler Tasks window.
2. Click into the body to get the buttons which will enable you to enter New processes as well as Edit/Delete/Save/Load
existing tasks.
3. Click the Task drop-down arrow and select the task type you want to configure.
4. Click the Interval drop-down arrow to select the frequency on which you want to run this process.
5. Enter the optional Process ID and Priority.
6. Enter the Date and Time you want your auto Archive to start.
7. Click the Configure button to enter the Configuration screen to configure the task based on the below instructions.
 If you want your list of tasks to be saved and loaded whenever you start the Scheduler, you must select SAVE and also,
select the SETTINGS button to make sure you are loading the SCH file that you want. Please refer to Help topic,
Scheduler Tasks for details.
If you want your list of tasks to be saved and loaded whenever you start the Scheduler, you must select SAVE and also,
select the SETTINGS button to make sure you are loading the SCH file that you want. Please refer to Help topic,
Scheduler Tasks for details.
 You should never automatically schedule a task that prompts for an ID, a Date or any other user input! The Scheduler
ignores these prompts when performing the task.
You should never automatically schedule a task that prompts for an ID, a Date or any other user input! The Scheduler
ignores these prompts when performing the task.

Database Maintenance And Database Snapshot
This is for the legacy Raima database and should not be used.

Import Routine
Configuration for the Import routine in the Scheduler uses the Import Menu to select the import map and the data file.
Repeating Intervals
If you are scheduling a file to be imported on a regular basis, you must ensure that the data file have the same name at each
interval. For Example, if your client sends you a CSV file to import each day called, client98.csv, then the file must be named
"client98.csv" every day.
 If your client has to send you a data file where the file name changes each day, you can use Windows scripting to
rename the file before your import routine is scheduled to start.
If your client has to send you a data file where the file name changes each day, you can use Windows scripting to
rename the file before your import routine is scheduled to start.
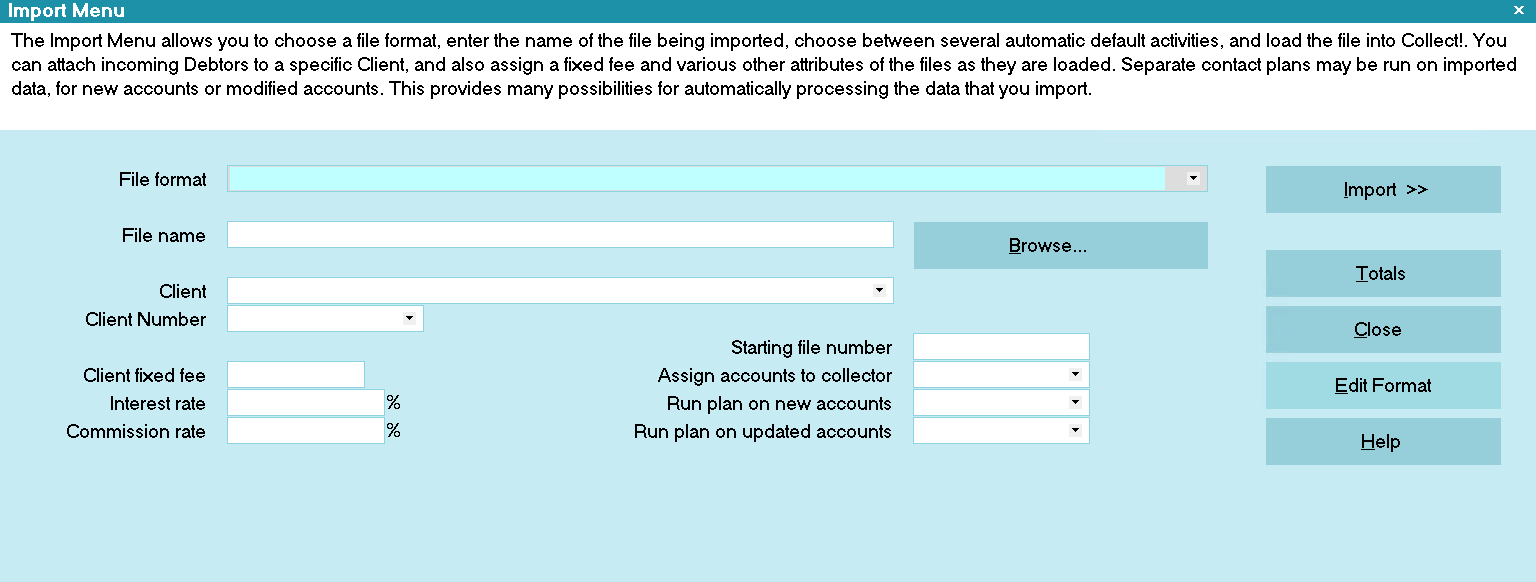
Import Menu

Batch Processing
This feature enables you to configure the scheduler to process contacts previously scheduled. You can schedule multiple batch
processing tasks and Collect! will perform them one after another according to your settings. This enables you to perform any
functions that you would normally perform through the Batch Processing, Process Automatic Contacts screen.
When you select CONFIGURE for a Batch Processing task, you will see the Process Automatic Contacts screen so that you can
select the types of contacts to process.
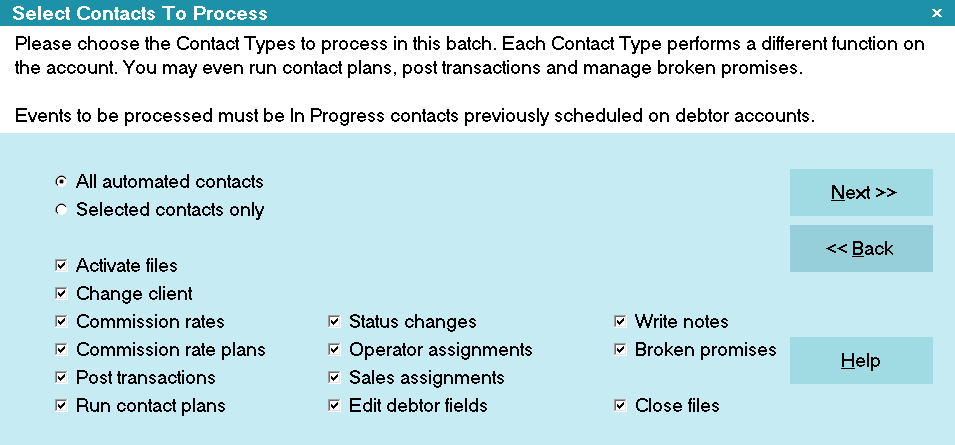
Select Contacts to Process

Recalculate Totals
When you select CONFIGURE for a Recalculate Totals task, you will see the Recalculate Totals screen so that you can select the
settings you need.
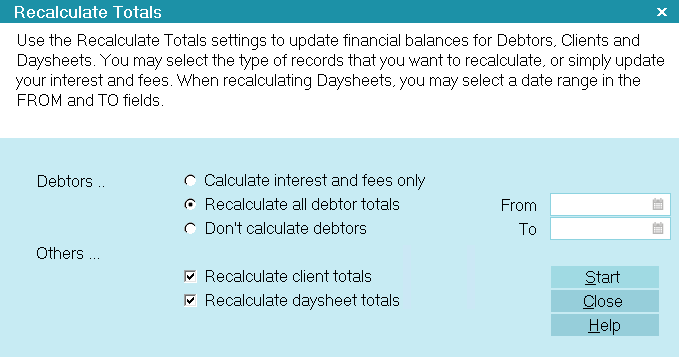
Configure Opens Recalculate Totals
When you Recalculate Totals through the Scheduler, you can recalculate all totals or set intervals and date ranges.
One Time Only
This setting will use the exact Date settings that you specify.
Repeating Intervals
Repeating values do not need a range entered in the "From" and "To" fields. You can leave them blank and Collect! will
recalculate all totals.
However, you can also configure this further by using an Interval AND a Date Range. Behavior is as follows.
DAILY with From and To values:
This will automatically set the "From" and "To" to the date on which the task will run. The time in which you schedule this task
depends on the processes you want to run after it. For example, if you want to run analysis reports at the end of the day, then
you would schedule this task for each night after your business closes and before you schedule the reports to print. If you want
to print debtor letters and you charge interest or late fees, then you would want to schedule this task for after midnight and
before you run your batch letters.
WEEKLY with From and To values:
This will recalc "From" and "To" based on the date the task is to run. "From" will be set to the current date
minus six days. So this will Recalculate a week's worth of data up to the current date.
MONTHLY with From and To values:
This will take the date specified as the day of the month to run and recalc from the first of that month to the current date.
 Please examine your accounts to ensure that the Scheduler is performing the recalculations as you intended.
Please examine your accounts to ensure that the Scheduler is performing the recalculations as you intended.

Letter Service
When you configure a Letter Service task, the Scheduler takes you through the setup steps that appear the same as when you are
manually creating your output file. The singular difference is the absence of "Prompt when there is a choice" option on the
popup window. Since the Scheduler is intended to run without an operator in attendance, there can be no prompts which require
an operator's response.
 If you are scheduling both Letter Service and hard-copy letters you will still print in your office, it is very
important to make sure you Scheduler tasks place the Letter Service job FIRST with enough
time to complete before your inhouse print job for hard-copy letters is initiated.
If you are scheduling both Letter Service and hard-copy letters you will still print in your office, it is very
important to make sure you Scheduler tasks place the Letter Service job FIRST with enough
time to complete before your inhouse print job for hard-copy letters is initiated.
Collect! will allow you to generate both a hard-copy and letter service data output on any letter set up in your Print Menu.
To ensure your Letter Service output file is created, this special subset of Letter Contacts must be processed with the
Contact events marked done BEFORE any hard-copy letters are generated to be sent to your inhouse printer. If your
hard-copy letters occur first, you will get paper output for ALL your letters and an empty letter service output file.
The Scheduler is ordinarily running on your Server station. It is OK to click where indicated if it is running to stop
it if you can see that it is NOT currently processing a task that it is still in progress. Click into the body of the
Scheduler Tasks pane and then click New to enter your Letter Service batch.
After clicking "New", you will get a Scheduler Task window. Click the drop-down arrow beside Task and select "Letter
service" from the pick list.
1. Click the Configure button to enter the Batch Letter Options screen. Note that it looks just like the manual version of
this screen, except that you do not see the option to "Prompt when there is a choice". The choices must be decisioned in
advance to avoid the process grinding to a halt when the screen is waiting for an operator response and no operator is present.
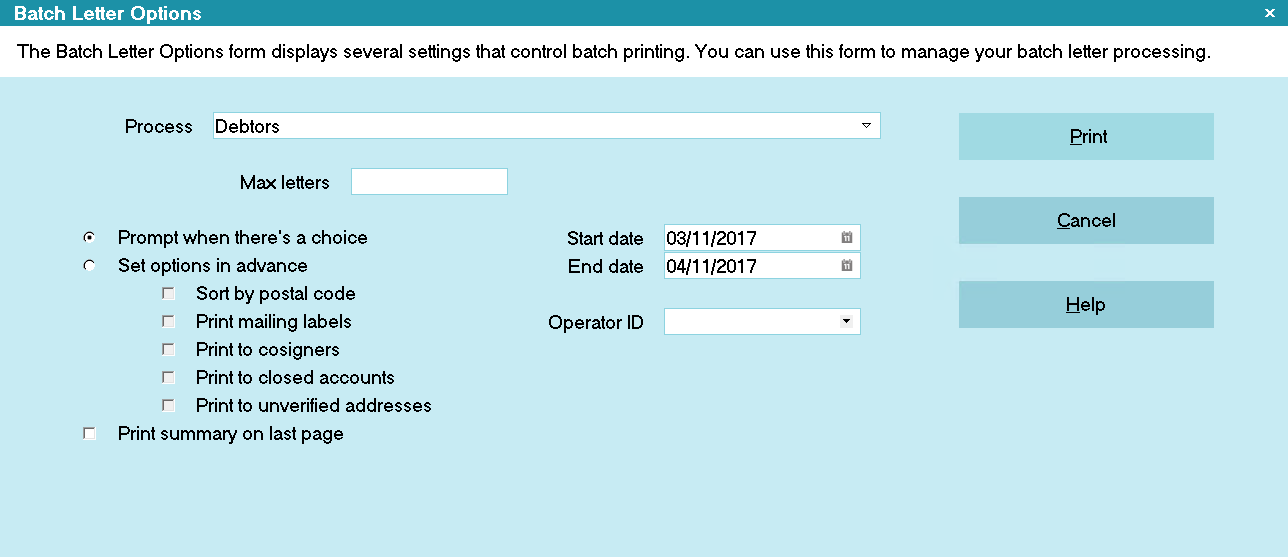
Batch Letter Options
The 3 necessary decisions surround what you want to do in the event of the following 3 items in particular:
(a) Print to Cosigners. Check the box if you'd normally answer Yes.
(b) Print to Closed Accounts. Check the box if you'd normally answer Yes.
(c) Print to Unverified Addresses. Check the box if you'd normally allow a letter to be generated on accounts
where the Address OK on the debtor account is NOT checked ON.
If there are any other parameters on this screen that you would ordinarily modify, i.e. Date Range, Max Letters allowed
to generate, Operator ID associated with the batch, enter those details on this screen.
For recurring tasks, the dates can be left in as is or blanked out. Collect! will always use the last 30 days.
Click the "Print" button in the lower right corner to advance to the next setup screen.
2. The Report Options screen is opened and shows you that it is already configured for the Letter Service file
destination. If the path displayed for where the file will be saved is not where you'd like, you can edit this
field to input your file path location of choice. All the other options are Read Only and cannot be modified.
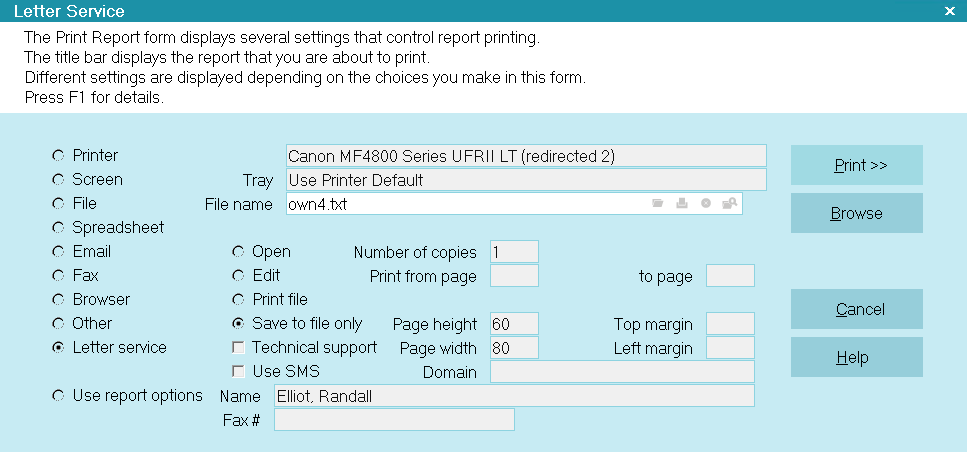
Letter Service File Options
Click the "Print" button in the lower right corner to proceed to the next setup screen.
3. Enter your preferences for the following options:
(a) Interval. Click the drop-down arrow and choose Daily if you want to remit to your letter service provider
on a daily basis.
(b) Select the Date and Time for the first process to run. The Scheduler will look after it's own repeat
intervals, depending on your setting. "One time only" events are not repeated.
(c) Click OK in the lower right corner of the screen to accept the setup of your Letter Service task, and
you will be returned to the main Scheduler Window.
(d) It is very important to restart the Scheduler. If you do not, the module is not engaged and active.
This will result in nothing being launched when date/time due. Click the START SCHEDULER button
in the lower left corner of the Scheduler window.
 REMINDER. You must make sure that Letter Service batch processes are run AND completed BEFORE any regular hard-copy
to printer type daily letter batch is initiated. If the order of operations is not maintained, the regular print
batch of letters will generate and Complete ALL letter type contacts, leaving nothing found to be sent to the letter
service company.
REMINDER. You must make sure that Letter Service batch processes are run AND completed BEFORE any regular hard-copy
to printer type daily letter batch is initiated. If the order of operations is not maintained, the regular print
batch of letters will generate and Complete ALL letter type contacts, leaving nothing found to be sent to the letter
service company.

Repeat Scheduler Letter Batch Task
When scheduling your Letter Batch through the Scheduler, you can create one repeating Scheduler Task and Collect! will
automatically increment the Start and End dates as expected.
1. When the Batch Letter Options form is displayed during your configuration, the Start and End dates do not matter.
Whether they are filled in or not, Collect! will use the last month by default.
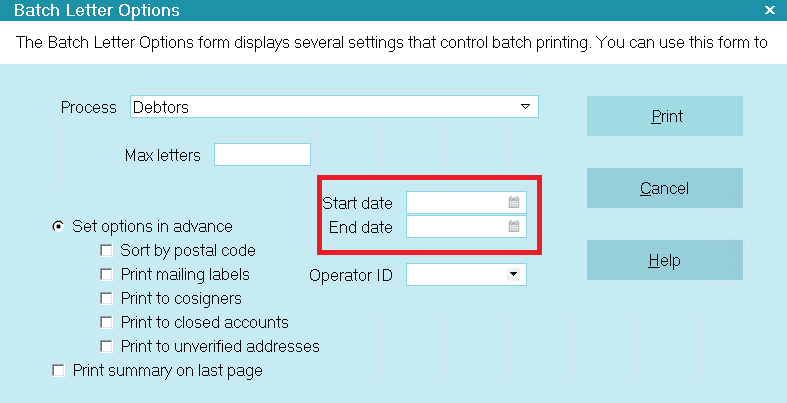
Configure Repeat Task
2. Configure your Repeat and Date/Time values.
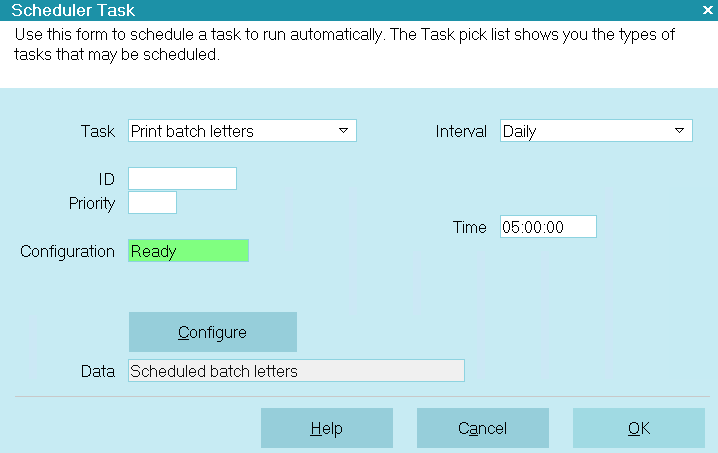
Configure Repeat Task
Now Collect! will automatically increment the Start and End date each time the task is run.

Update NCOA From File
This task uses the exact same functionality as running NCOA through File, Import/Export, Import NCOA, except that it takes
its file name from what you configured in the Scheduler.
Select CONFIGURE to specify the location of the NCOA file.
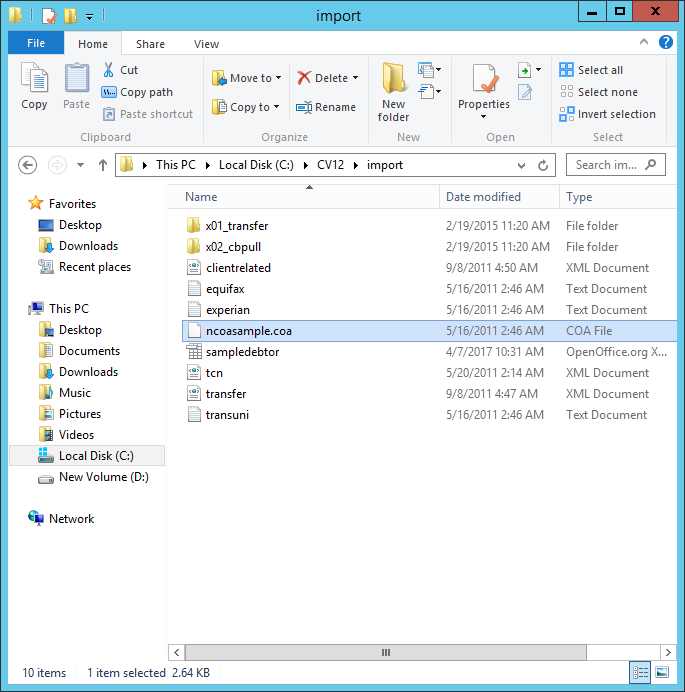
Selecting the NCOA File
Also, an ncoa.log file will be created in the Collect\bin folder. The log file contains a time stamp so you know
when it ran. The Scheduler appends entries to this file so that you can check for any errors that may have occurred. This log
content matches what you would see in Collect!'s Log Viewer if you ran the NCOA update through the File menu. Accounts
tagged during the process are cleared so that the Scheduler is ready to perform whatever task is next on its list.

Print Batch Letters
Collect!'s Scheduler can be used to print your letter or email batches during off hours. When you configure a Print Batch
Letters task, the Scheduler shows you the same screens you would see when setting the options manually for your Scheduled Batch
Letters. There are a few restrictions when setting these options for the Scheduler. We will cover the details in this topic.
 If you are also scheduling your Letter Service batch in the Scheduler, you should make sure the "Letter service" task
is scheduled to be completed before the "Print batch letters" task starts.
If you are also scheduling your Letter Service batch in the Scheduler, you should make sure the "Letter service" task
is scheduled to be completed before the "Print batch letters" task starts.

Configure Letter Batch
When you select the CONFIGURE button for a Print Batch Letters task, you will be prompted to answer a few questions
and select options.
1. First you are asked whether you want to print Letters or Labels.
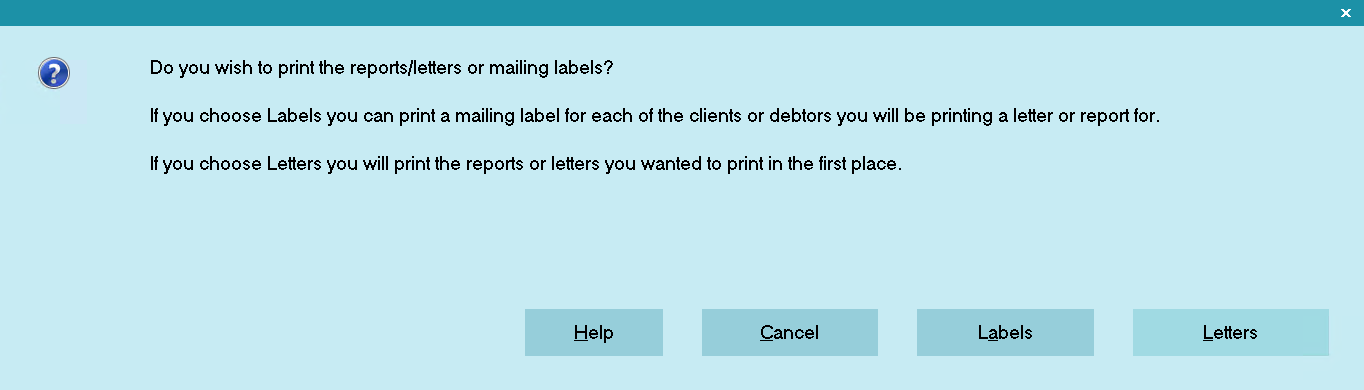
Letter Batch Selections - Labels or Letters
2. Next, the Batch Letter Options form is displayed, with slight variations. When setting the options in this form as part of a
Scheduler Task, you must set your options in advance. This is because the Scheduler does not send prompts to the screen
while it is running a given task.
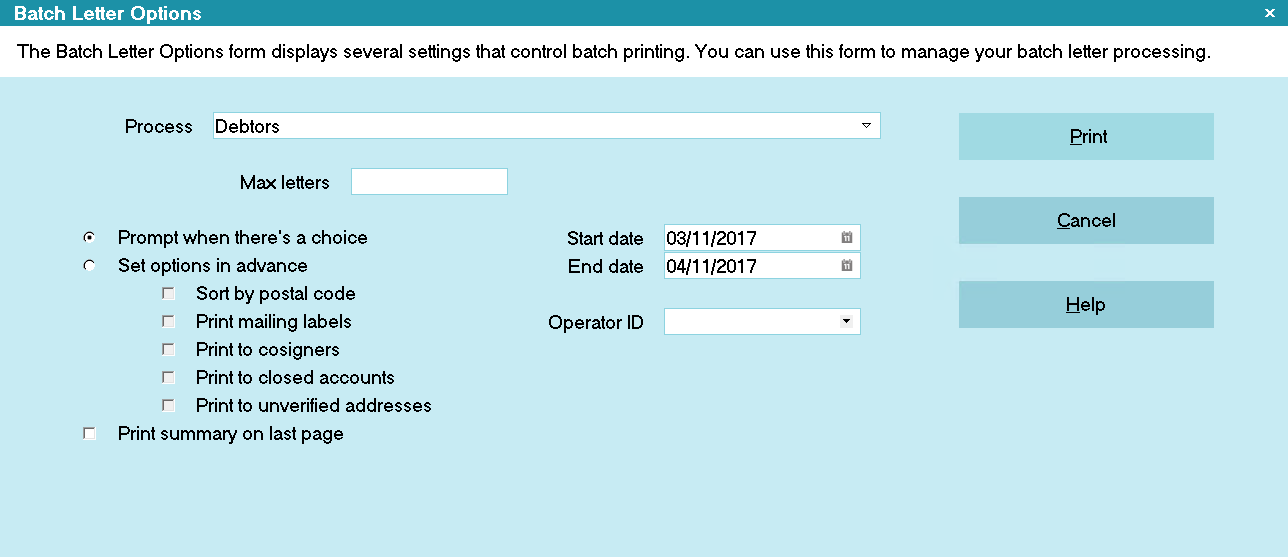
Batch Letter Options
3. Then, the Report Options form is displayed for configuring the batch letters destination. You can select Printer, Email or
File when setting this option in your Print Batch Letters task.
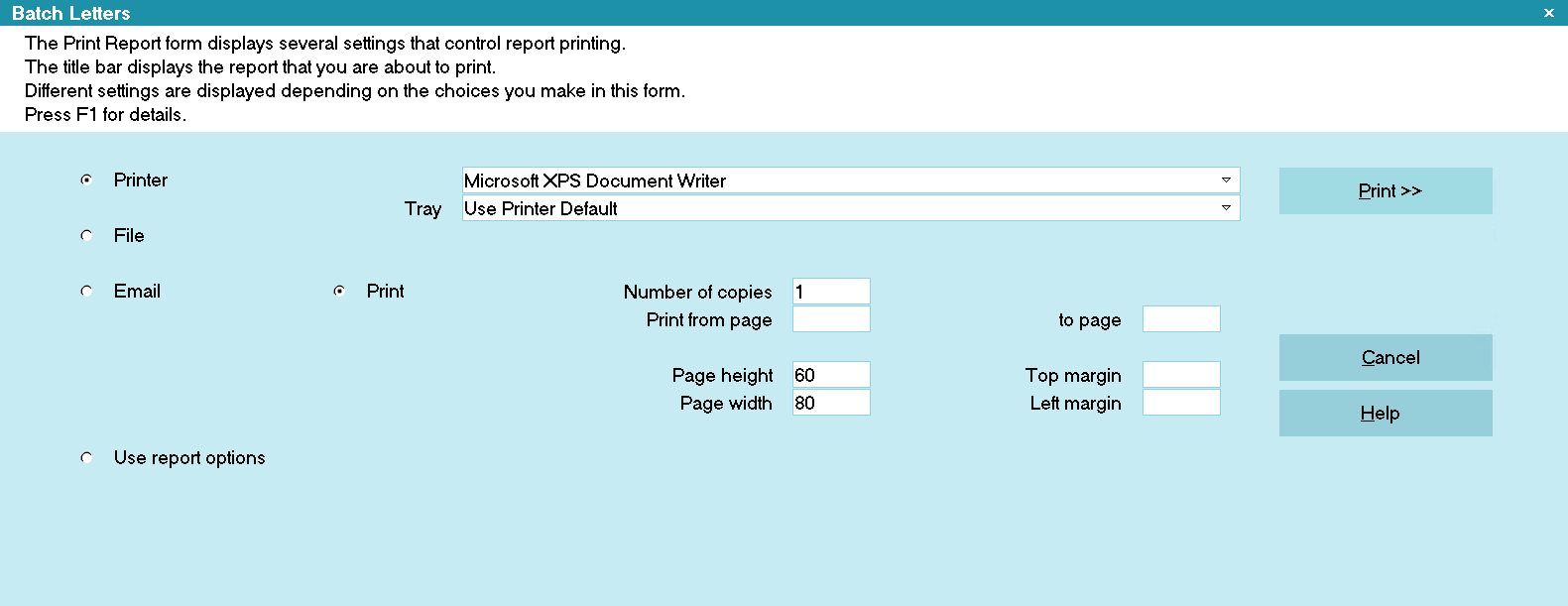
Report Destination Options
 You can print batch letters to different destinations in the same letter batch. If you have letters that print to
Email and some that print to Printer, they will go to the right destinations when you print your letter batch. Just
set the Destination to "Printer" in your task, and Collect! will read the Destination set in the Report Options for
each letter in the batch.
You can print batch letters to different destinations in the same letter batch. If you have letters that print to
Email and some that print to Printer, they will go to the right destinations when you print your letter batch. Just
set the Destination to "Printer" in your task, and Collect! will read the Destination set in the Report Options for
each letter in the batch.

Repeat Scheduler Letter Batch Task
When scheduling your Letter Batch through the Scheduler, you can create one repeating Scheduler Task and Collect! will
automatically increment the Start and End dates as expected.
1. When the Batch Letter Options form is displayed during your configuration, the Start and End dates do not matter.
Whether they are filled in or not, Collect! will use the last month by default.
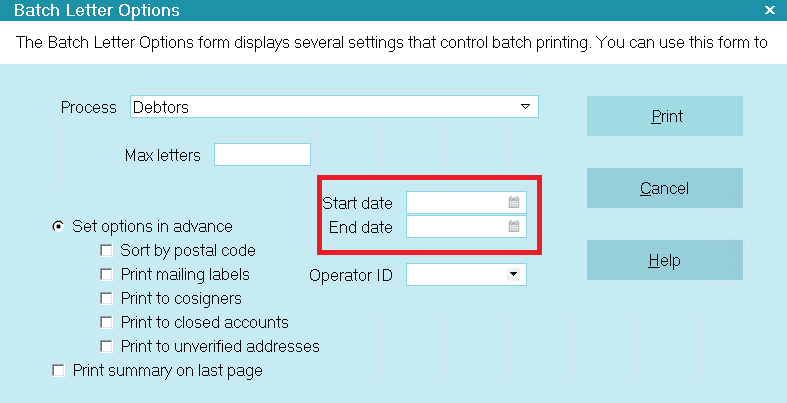
Configure Repeat Task
2. Configure your Repeat and Date/Time values.
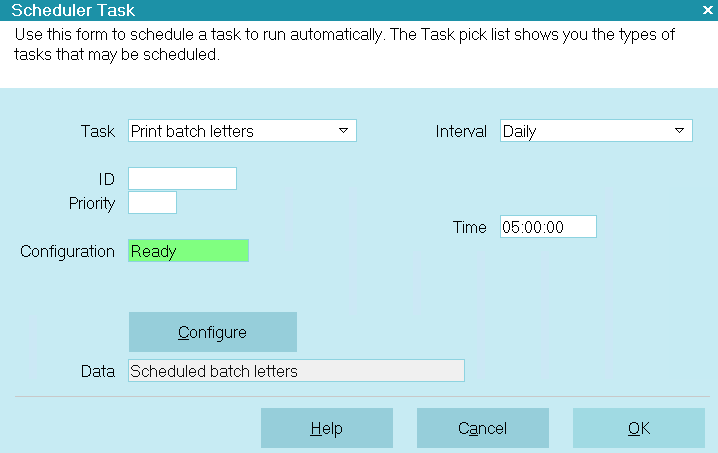
Configure Repeat Task
Now Collect! will automatically increment the Start and End date each time the task is run.

Process Batch Emails In Scheduler
Collect!'s Scheduler can be used to print Email batches and SMS Email batches. When you configure a Print Batch Letters
task, the Scheduler shows you the Email option. When selected, you can also switch ON the SMS option.
This feature processes Letter contacts, NOT Email contacts. When the process is
complete and the Contact is being marked done, Collect! will change the contact type from
Letter to Email. This is for tracking purposes.

Create Email Message
If you want to use this feature, you would schedule a Letter contact for each account. Your Email or SMS message
would be in the Report Body of the Letter you are going to schedule. Do NOT schedule an Email contact.
 You can use any report or letter that you would otherwise print to the printer. You can create special
reports if you want to print short text messages to SMS.
You can use any report or letter that you would otherwise print to the printer. You can create special
reports if you want to print short text messages to SMS.
1. Create a Letter containing your message.
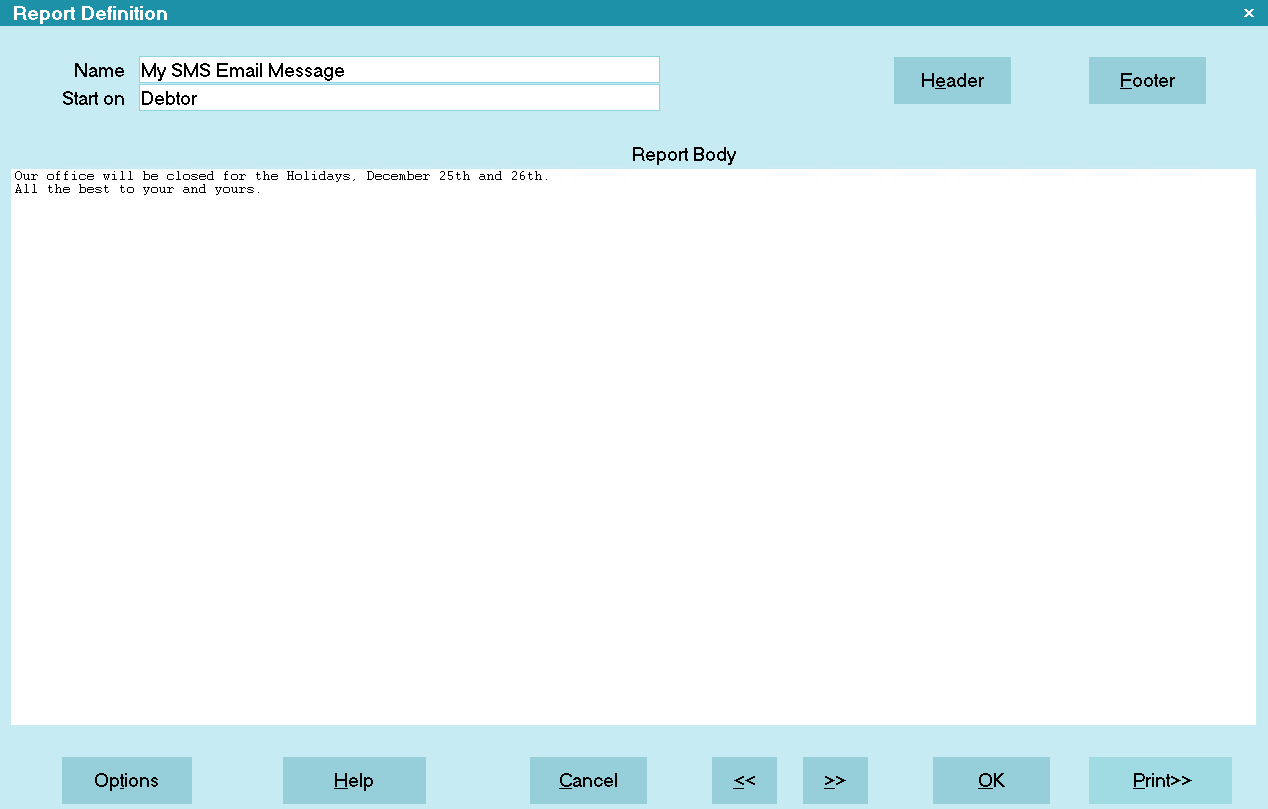
SMS Letter Report with General Message
The report system enables you to personalize your message. You can pull data from the account to include in your message,
just as you would when printing to the printer.
2. Schedule a Letter contact on each account.
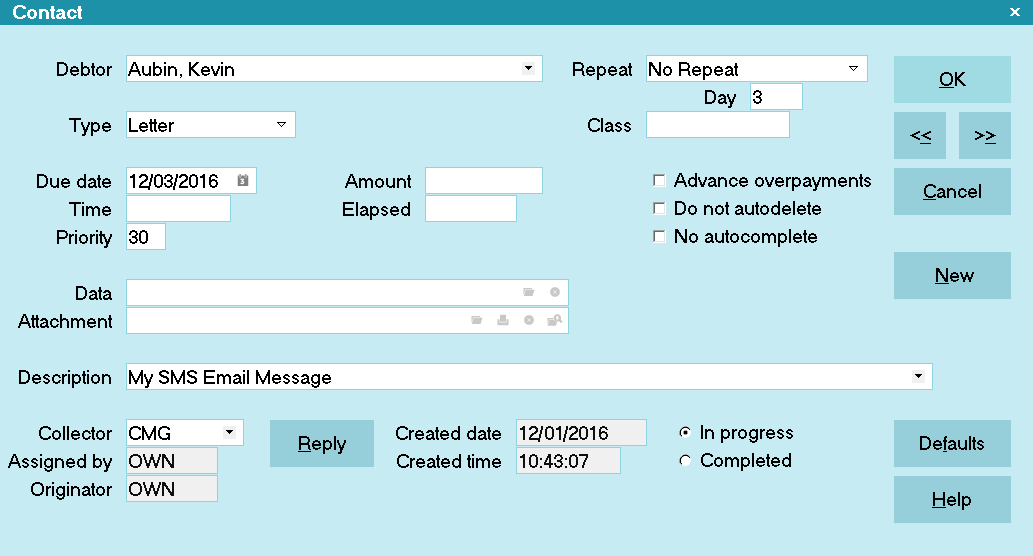
Letter Contact to be Queued in the Letter Batch
 Letter Contacts that you are going to schedule for sending in your Email batch should be assigned to a special
Collector so that you can schedule an Email batch for that particular Operator ID.
Letter Contacts that you are going to schedule for sending in your Email batch should be assigned to a special
Collector so that you can schedule an Email batch for that particular Operator ID.

Configure Email Batch
When you select the CONFIGURE button for a Print Batch Letters task, you will be prompted to answer a few questions and select
options.
1. First you are asked whether you want to print Letters or Labels.
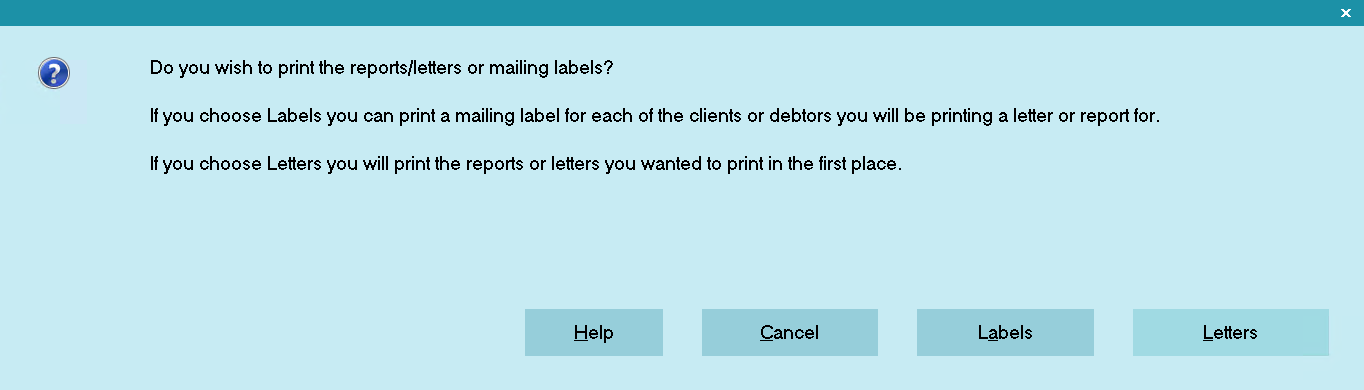
Letter Batch Selections - Labels or Letters
2. Next, the Batch Letter Options form is displayed, with slight variations. When setting the options in this form as part of a
Scheduler Task, you must set your options in advance. This is because the Scheduler does not send prompts to the screen while it
is running a given task.
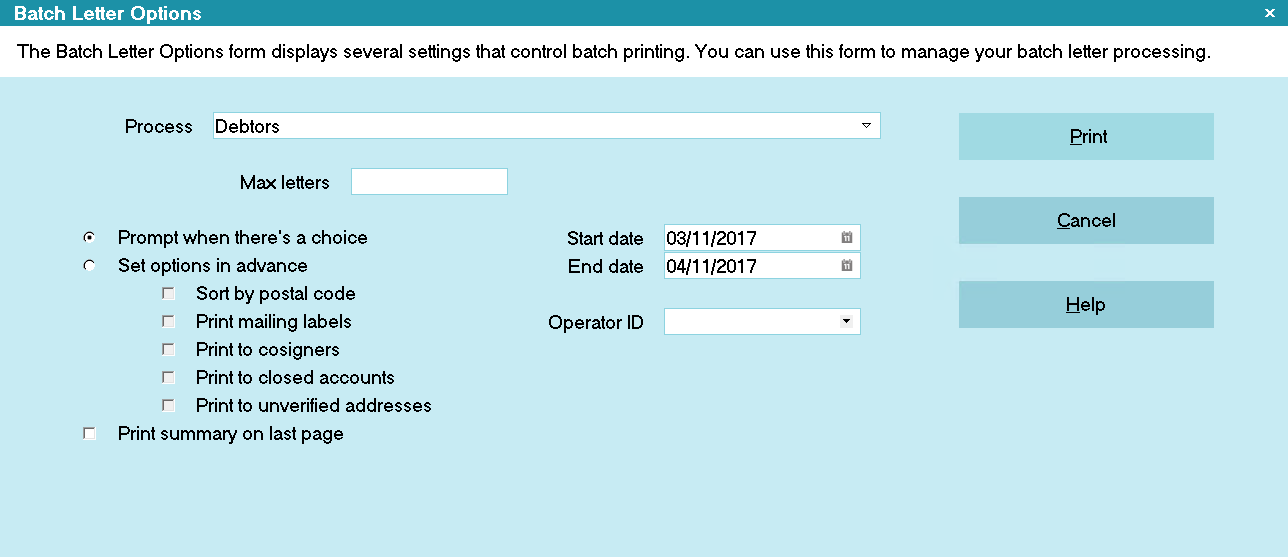
Batch Letter Options
Select the Operator ID for your Batch Email Letter contacts.

Operator ID Selected
3. Then, the Report Options form is displayed for configuring the batch letters destination. You can select
Printer, Email or File when setting this option in your Print Batch Letters task.
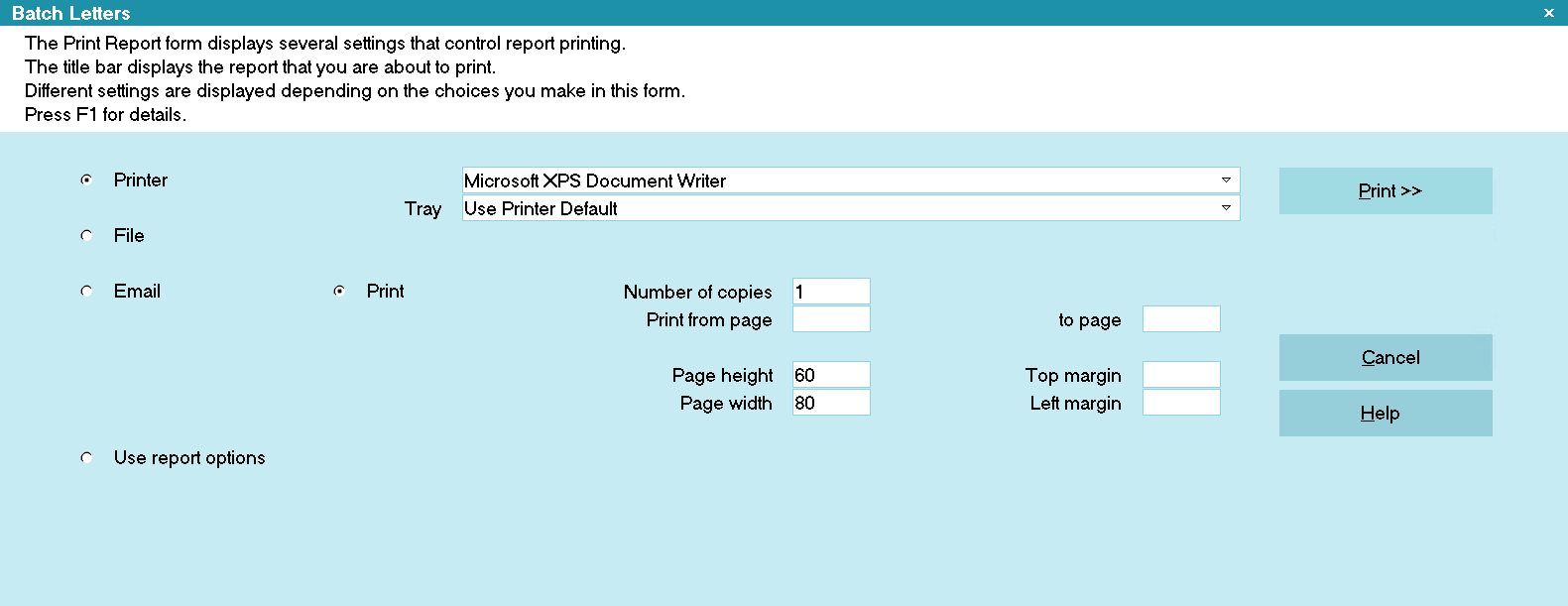
Report Destination Options
4. When you select Email you have the additional option of selecting SMS
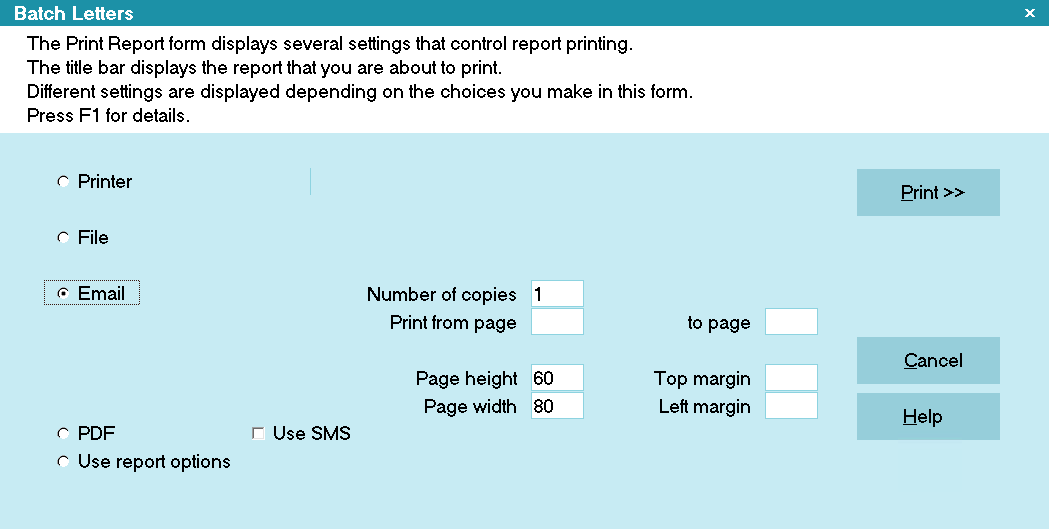
Email Destination Selected
5. When you switch ON SMS the default Domain from your SMS Email Setup
is displayed. You can edit this as needed for the batch.
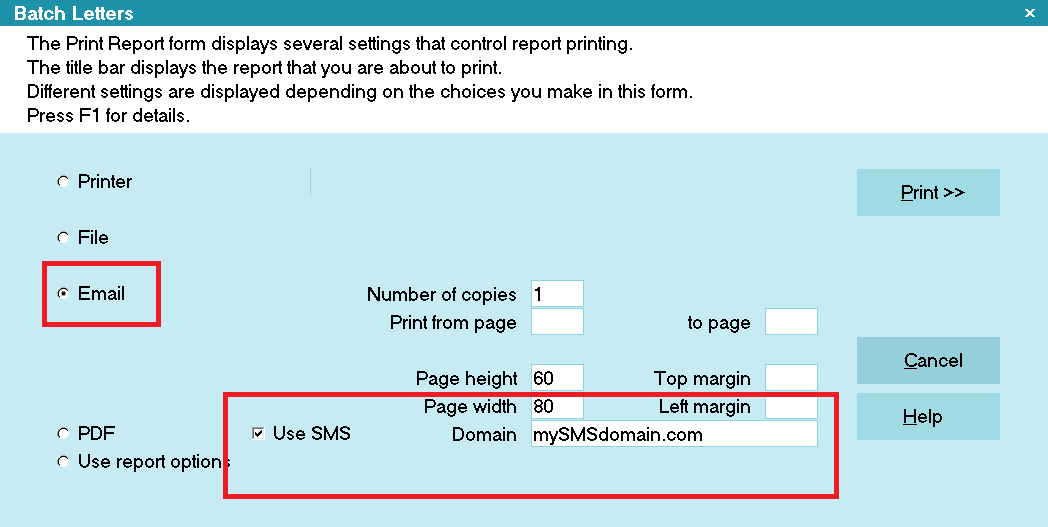
SMS Switched ON

Letter Contact And Notes
When a letter is printed to Email, the Type field on the Letter Contact will changed to "Email" for tracking
purposes. This will let your operators know that the letter was printed to Email, not to the printer.
Also, when a letter is printed to Email, the Debtor's Notes will display "Emailed:" in addition to the name of the
Letter that was printed.

Email Content
The content of the Email letter will be saved to the Letter Contact. The Email contents are not turned into a metafile.
They are stored as text only. When opening the Email blob, Collect! uses its standard Text Editor.
 The Data field will contain the words "Email: {File Number}." This is the Debtor or Client Number and is the same
convention used when sending an Email directly from a Debtor or Client.
The Data field will contain the words "Email: {File Number}." This is the Debtor or Client Number and is the same
convention used when sending an Email directly from a Debtor or Client.
The Email content will only be attached to the Letter Contact if the Email was successfully sent to the mail server AND the
Letter Contact is marked 'Done'.

Print A Report
When printing a report through the Scheduler, the CONFIGURE button first takes you to the list of reports
that you can select. Only reports that START ON "Anywhere" will show up in the Report List.
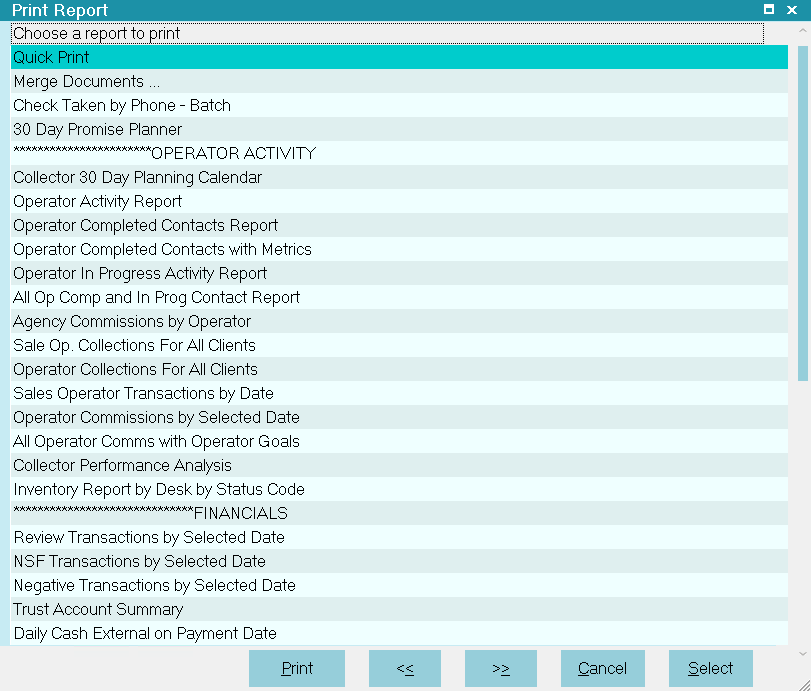
Print Report List of Reports
 The Scheduler does not prompt for a Date Range when configuring reports. If you want to specify a Date Range, you
must do this in the report itself before using the Scheduler to schedule the report.
The Scheduler does not prompt for a Date Range when configuring reports. If you want to specify a Date Range, you
must do this in the report itself before using the Scheduler to schedule the report.
When you come to the Print Report form, you can change your report destination and enter other details as needed.

Print Report Screen
 If you wish to print a report to file with an automatically generated file name, you can select "File" for the
destination and put .csv in the "File Name" field, for example, when you are configuring the task.
You can also configure this in the Report Options for the particular report. Collect! will pick up the settings from
that form. Please refer to Report Options in the section entitled "File Name With Date/Time Stamp."
If you wish to print a report to file with an automatically generated file name, you can select "File" for the
destination and put .csv in the "File Name" field, for example, when you are configuring the task.
You can also configure this in the Report Options for the particular report. Collect! will pick up the settings from
that form. Please refer to Report Options in the section entitled "File Name With Date/Time Stamp."
 If you are editing an existing Print Report task, selecting the CONFIGURE button will prompt you to select a new report.
If you are editing an existing Print Report task, selecting the CONFIGURE button will prompt you to select a new report.
Select 'No' to view the current settings. If you select 'Yes', Collect! will clear the configuration and display the
Report Options for the newly selected report.
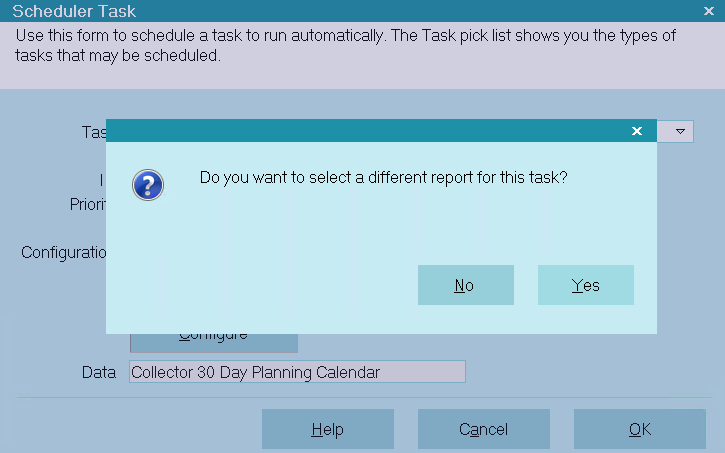
Prompt to Select a Report
 Printing to Screen in the Scheduler will not open the report on the screen but will still execute write back calls
contained in the report. Any output other than write back calls is discarded when the Destination is Screen and the
report is printed through the Scheduler.
Printing to Screen in the Scheduler will not open the report on the screen but will still execute write back calls
contained in the report. Any output other than write back calls is discarded when the Destination is Screen and the
report is printed through the Scheduler.
 Print Preview is not supported in the Scheduler.
Print Preview is not supported in the Scheduler.

Generate Statements
When using the Scheduler to generate statements, you need to set the date range. Select CONFIGURE to display the Date Range
prompt.

Generate Statements Settings
When you select a one time only task, the Scheduler will use the FROM and TO date range based on what you configure.
When you select any other time interval, it will pre-compute the FROM and TO values as follows.
DAILY will set yesterday as both the FROM and TO date.
WEEKLY will set the most recent Sunday for the TO date and the Monday from last week for the FROM date.
BIWEEKLY will set the most recent Sunday for the TO date and the Monday from 2 weeks ago for the FROM date.
MONTHLY will set the FROM date to the first day of the previous month and the TO date as the last day of the previous month.

Credit Bureau Reporting
When using the Scheduler to run your Credit Bureau reports, select CONFIGURE to set the details in the Report to Credit Bureaus f
orm.
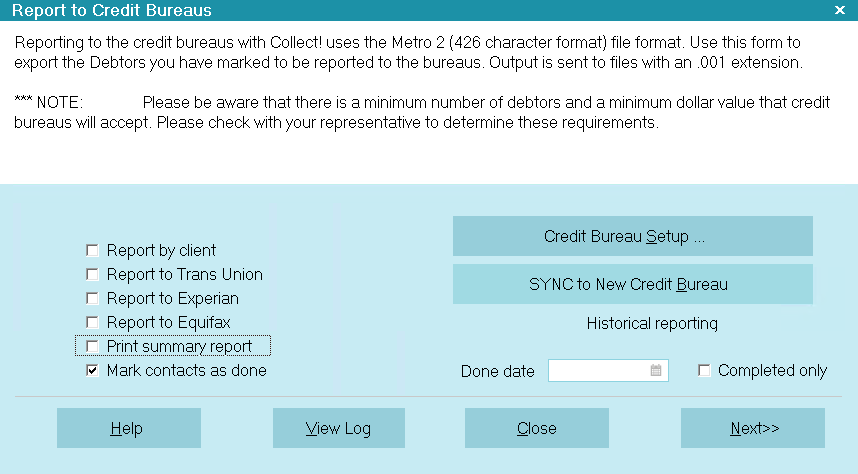
Report to Credit Bureaus
 You must have your Credit Bureau Setup filled in correctly prior to using the Scheduler.
You must have your Credit Bureau Setup filled in correctly prior to using the Scheduler.

Reconcile ACH Transactions
This automates the batch process a site would run daily for Billing Tree ACH Reconciliation via the menu path
" Daily Administration\ Payments and Charges\Reconcile ACH History"
After selecting the Task, choose your Interval. Daily is recommended. A processing ID and Priority are optional. Select the
time of day you wish the process to run. You can choose whether you wish this to occur when the office is open or after hours
when the office is closed.
 The gateway processes the recurring transactions around 6:00 AM Eastern, so we recommend scheduling the task for no
earlier than 7:00 AM Eastern.
The gateway processes the recurring transactions around 6:00 AM Eastern, so we recommend scheduling the task for no
earlier than 7:00 AM Eastern.
The "Collect\bin\BillingTree\ACH" folder should be checked daily for Processing Summary and UnmatchedExternal reports as well as
review of the achnow.txt and Application Log files to ensure there are no errored transactions which require manual review.

Reconcile Credit Card Transactions
This automates the batch process a site would run daily for Billing Tree Credit Card Reconciliation via the menu path
" Daily Administration\ Payments and Charges\ Reconcile Credit Card History"
After selecting the Task, choose your Interval. Daily is recommended. A processing ID and Priority are optional. Select the
time of day you wish the process to run. You can choose whether you wish this to occur when the office is open or after hours
when the office is closed.
 The gateway processes the recurring transactions around 6:00 AM Eastern, so we recommend scheduling the task for no
earlier than 7:00 AM Eastern.
The gateway processes the recurring transactions around 6:00 AM Eastern, so we recommend scheduling the task for no
earlier than 7:00 AM Eastern.
The "Collect\bin\BillingTree\Credit Card" folder should be checked daily for Unmatched reports as well as review of the usaepay.t
xt
and Application Log files to ensure there are no errored transactions which require manual review.

Process TCN Campaign
Schedule Calls (create and send your campaign list uploads to TCN) and Download Report (retrieve your campaign call result
download file from TCN) at times that are convenient to you using Collect!'s Scheduler Module. All the functionality available
through the Process TCN Call Campaign option in "Tools\ Batch Processing" is available in the Scheduler as well.
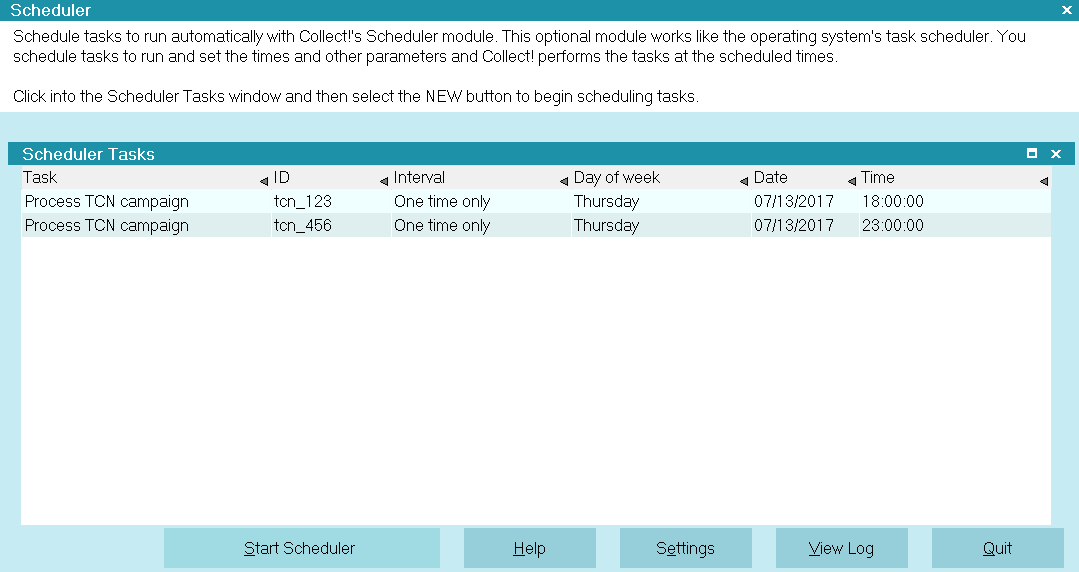
TCN Scheduler Tasks
TCN Scheduler tasks are configured similarly to other tasks in the Scheduler.

Schedule Call Campaign Task
1. If you already have a Scheduler up and running on your Server, you must make your additions to the scheduled tasks list from
that station. It is best to be sure before you take down the Scheduler Server window that there are not any tasks ready to
launch in the few moments it will take you to make the addition to the list of scheduled items. To stop a running Scheduler,
click anywhere in the body of the Scheduler window. You are now ready to add a New task.
We recommend that the Scheduler server session be set up and left to run 24/7 on your actual network server PC because that
session has less likelihood of being accidentally closed down than if it was up and running on a regular workstation PC.
Click "Tools\Scheduler" from the top menu drop down choices.
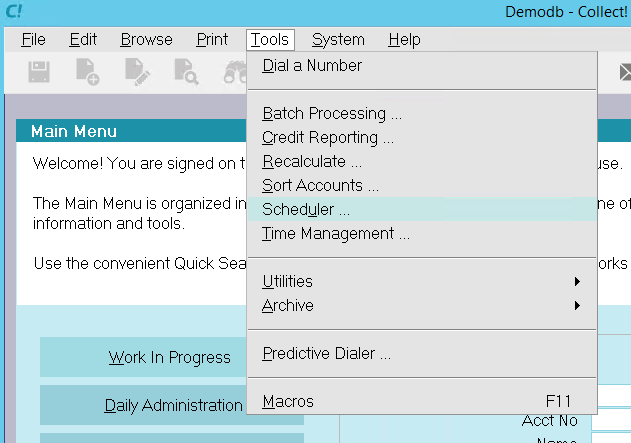
Tools Scheduler Option
2. Click into the Scheduler Tasks sub-window and then click the New button to create a task.

New Scheduler Task
A new Scheduler Task screen will open.
3. Select Process TCN Campaign from the Task pick-list.
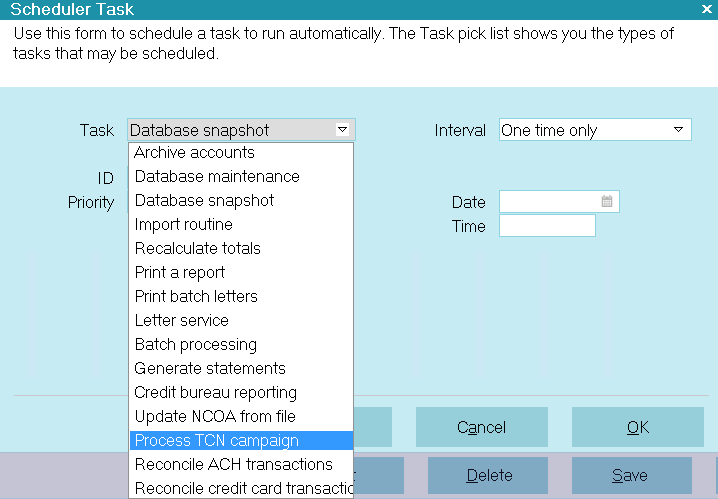
Process TCN Campaign Task
4. You will see that the Configuration is reading "Not ready." This means that you have to put in additional settings.
Click the Configure button.
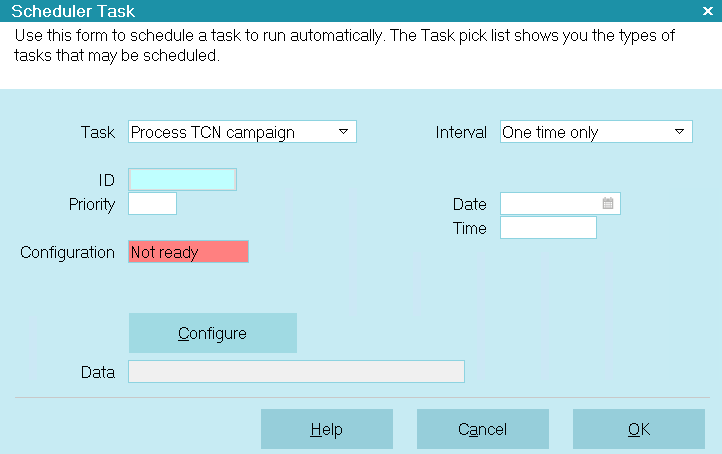
Select Configure to Set Up the TCN Task
5. You will see the same choices that the familiar batch process gives when choosing the TCN function you wish to schedule.

TCN Select Function
Click the radio button for the Schedule Calls function and click Next.
6. You will see the setup and configuration popup for the Schedule Calls function.
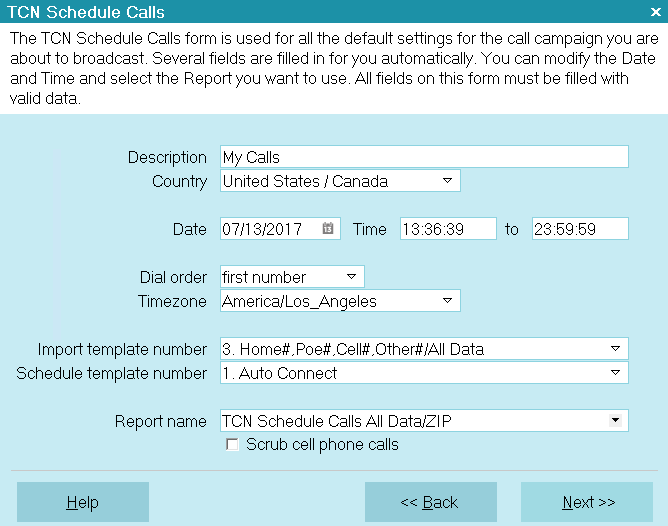
TCN Schedule Calls
7. When you have entered your settings, click the Next button. You will see the usual Schedule TCN Calls popup. Enter the rest
of your selection details, clicking Next until you are back at the Scheduler Tasks setup screen. Input a Date and Time for the
task to start running. You may also give your task an ID and Priority if you have a great many tasks in your Scheduler in
overlapping cycles and due times. The Priority will sub-sort the tasks so that the higher priority items are launched and
completed first.
If the same selections are to run on a repeating schedule, enter your Interval as well at this time. If you will be utilizing
different reports to create your call campaigns, you will want to set up a fresh Scheduler Task each time. In this case, use
select "One time only" from the drop-down menu of Interval options.
When you click OK to indicate you have completed the entry, you will be back at the Scheduler screen.
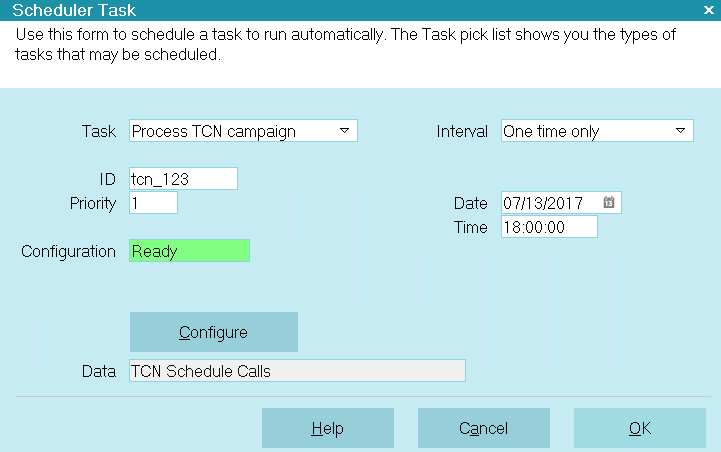
TCN Schedule Calls Task

Schedule Download Report Task
The process for scheduling the Download Report is a similar to creating the call campaign list for upload. Begin the same way,
clicking New to enter a new Task into the Scheduler list.
1. Perform all steps as above until step 5. Select the Download Report function.
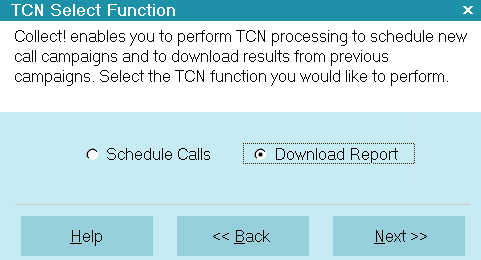
TCN Download Report
2. You will see the setup and configuration popup for the Download Report function.
You have two choices:
i) If you select a Task ID, the Scheduler will process only the Task you select.
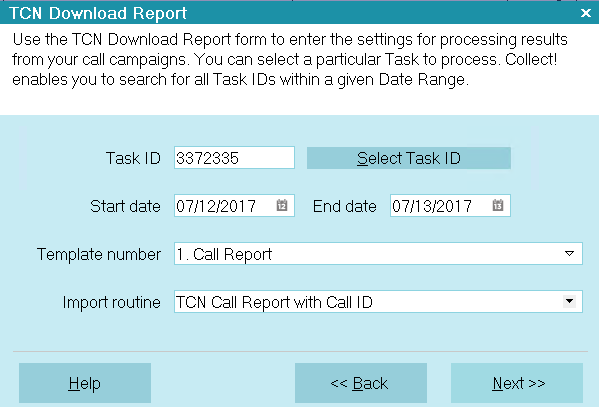
TCN Download Report with Task ID
ii). If you select a Date Range and leave the Task ID blank, the Scheduler will process all tasks within the date range.
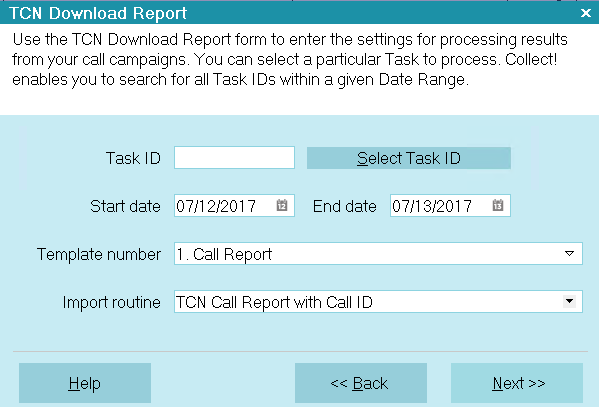
TCN Download Report with Date Range
In the example above, there were two call campaigns on the selected Date, so both of them will be processed.
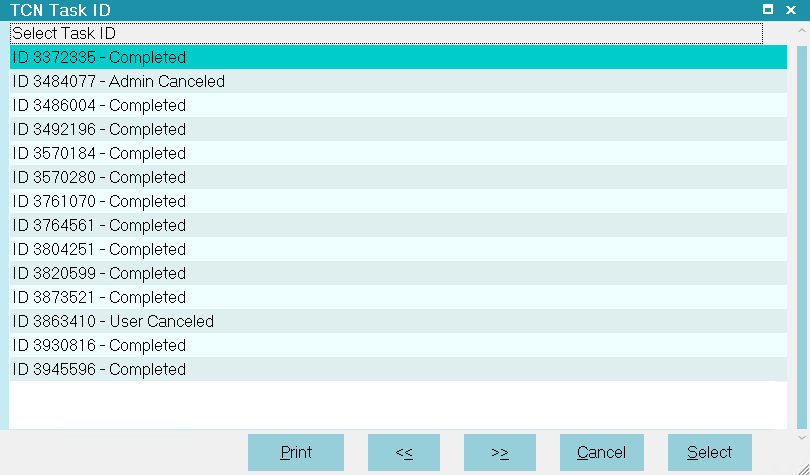
Task IDs Returned for Date Range
3. When you have entered your settings, click the Next button. You will see your TCN task. Enter the rest of the details,
selecting a Date and Time for the task to run. You can also give your task an ID and Priority.
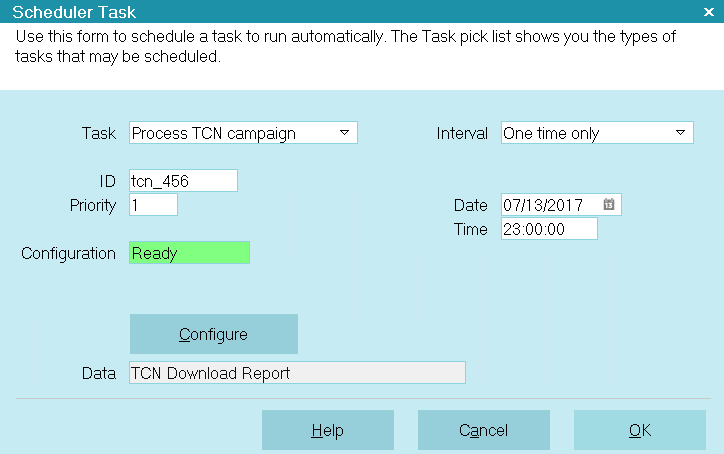
TCN Download Report Task
Optional 'Real-Time' Download
In the above steps, you can only schedule a download once the campaign has finished. As an alternative, if you have a
larger campaign, Collect! can download it every X minutes.
 WARNING: You can only do this with 1 campaign per day.
WARNING: You can only do this with 1 campaign per day.
After you have configured the task, you can set the INTERVAL on the task to Minutes, then type in how many minutes
Collect! should repeatedly contact TCN to download the next set of results in the MINUTES field.

Start The Scheduler
Once you have completed your setup, you will see your tasks in the Scheduler Task list.
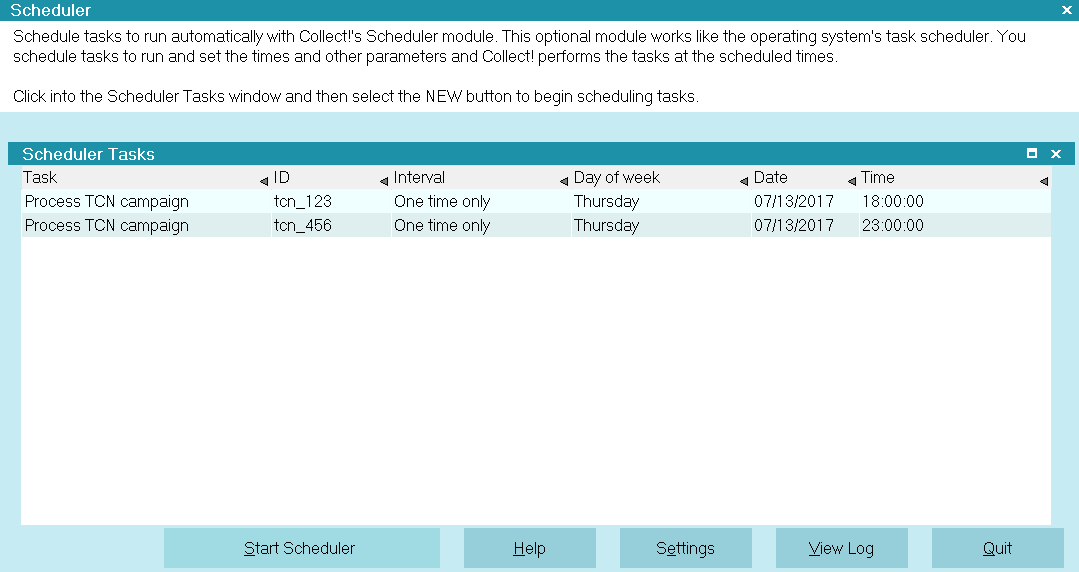
TCN Scheduler Tasks
This step is critical. If you do not click the Start Scheduler button to restart the Scheduler, none of
the tasks will process.
With a view to not having to reload all your tasks again if there is a power outage or some other reason that the Scheduler
Server session was inadvertently shut down, Save your configuration so that when you restart the Scheduler session the next
time, you can simply Load your last configuration file.
When you click Save, you will receive a Windows File Explorer popup asking where to do want to save the file and for a filename.
The default will be to the "Collect\bin" folder. The file will be saved with the file extension ".sch".
At the appointed times, your tasks will run. You can review the results just as you would if you had run the tasks through the
batch processing function.

Troubleshooting
You must ensure that you have set up your TCN login credentials in the TCN Setup screen before you attempt to configure a
Scheduler Task for TCN.

TCN Setup Needed
If you see this prompt, select "System\Preferences\TCN Setup" to enter the credentials provided to you by your TCN
representative.

Archive Accounts
The Archive Accounts task in the Scheduler enables you to archive volumes of inactive accounts automatically during off hours,
according to criteria you set. You can tag clients, select a Closed Date range and even set a maximum time for the task to run
so that it does not impede other scheduled processes.
When you archive accounts in the Scheduler, you can set all the criteria and let Collect! handle the details. If you have large
volumes of old or inactive accounts, the maximum time can be set and you can complete this archiving task over several evenings
or the weekend.
Collect! processes 100 accounts at a time, so large batches are handled efficiently within a limited time allotment.
 Archiving procedures will run more quickly if you run the process from the machine that your Collect! Server is
running on.
Archiving procedures will run more quickly if you run the process from the machine that your Collect! Server is
running on.
1. You can select Archive Accounts from the list of scheduler tasks to schedule an Archive task.
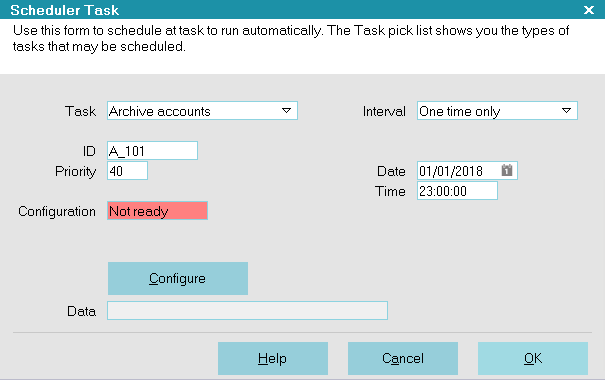
Archive Accounts Task in Scheduler
2. Select the CONFIGURE button to set the criteria for your archiving task. This will display the Archive Accounts form.
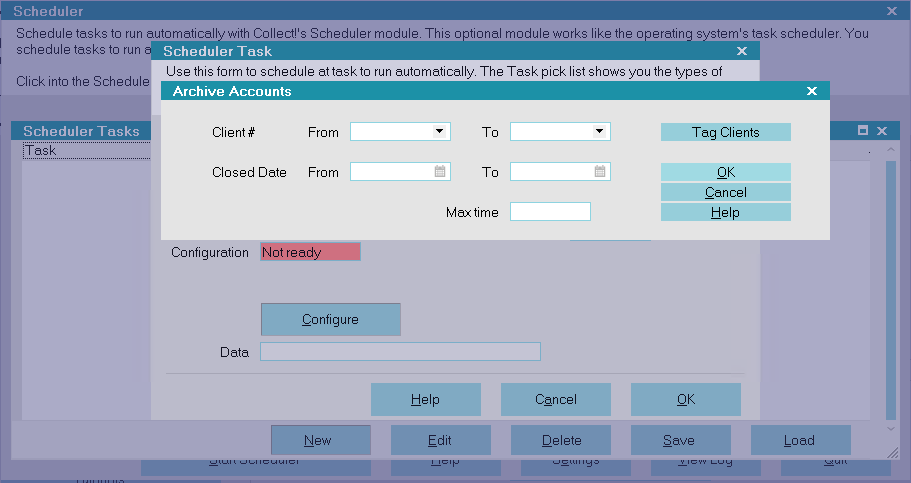
Archive Accounts form
3. You can specify a range of clients.
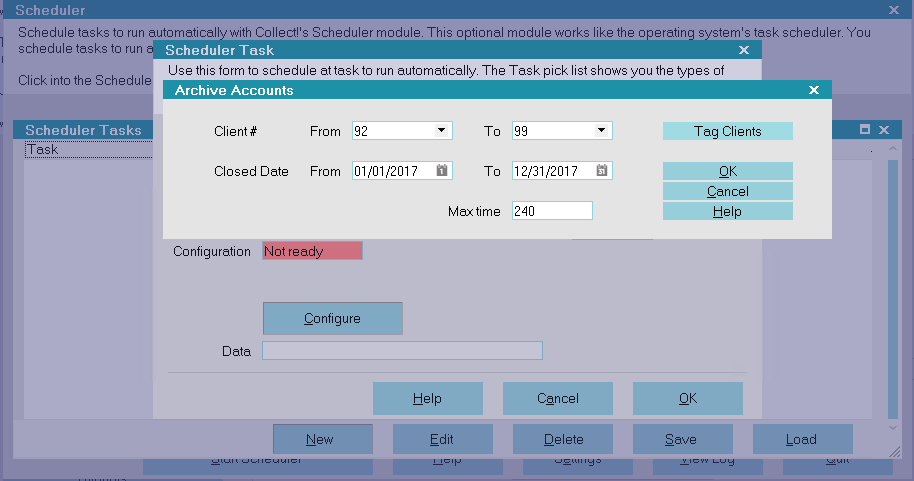
Client Range selected

Or
3. Select the TAG CLIENTS button to select clients from the Client List.
When the Client List is displayed, you can select F6 to use search criteria, if needed. Press F8 when your tagged list is ready.
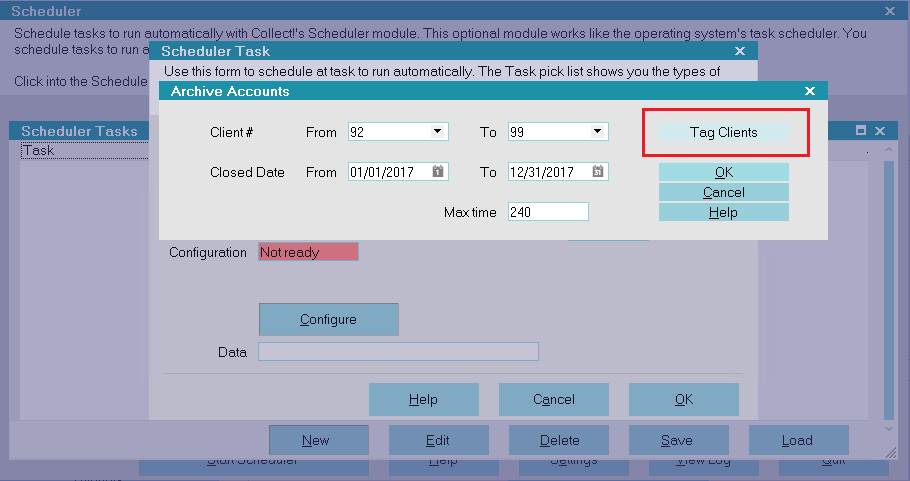
Clients Tagged for processing
When you tag clients, the TAG CLIENTS button will be yellow. You can select the button to see your tagged list. These are the
clients who will be processed, even if you have values in the Client Range. Collect! will always use the tagged list instead.
 Best practices would be to remove the values in the range fields if you are not using them.
Best practices would be to remove the values in the range fields if you are not using them.
You can press the TAG CLIENTS button and select Edit, Clear Tags if you want to untag the clients.

Closed Date
4. Select a range of Closed Dates to include in this task.
 WARNING: If you do not select a range of Closed Dates, Collect! will archive accounts WITH NO CLOSED DATES,
meaning all debtors.
WARNING: If you do not select a range of Closed Dates, Collect! will archive accounts WITH NO CLOSED DATES,
meaning all debtors.
5. You can select a "Max Time" in MINUTES if you want to limit the amount of time the Scheduler spends on this task.
 Configure the task to be performed daily to complete an Archiving process that cannot be completed in one evening.
Configure the task to be performed daily to complete an Archiving process that cannot be completed in one evening.

Archive Accounts Task
6. Select OK to enter your archiving task into the Scheduler Task list.
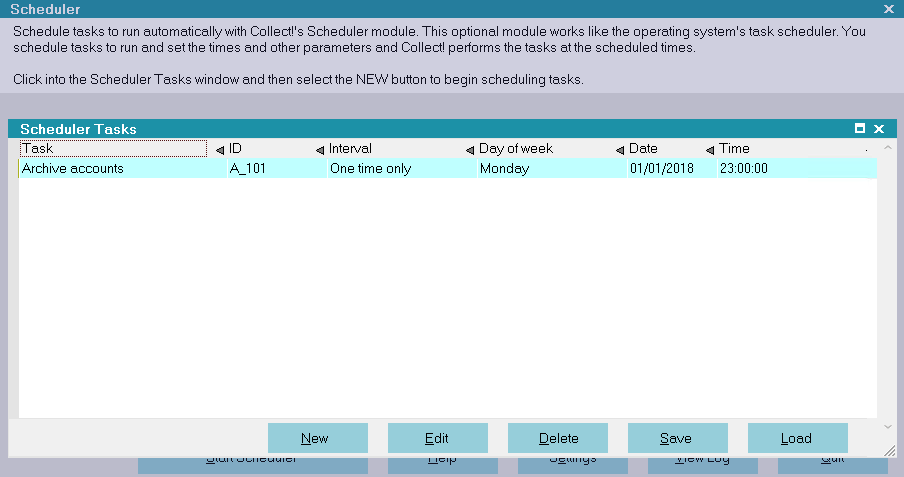
Task Scheduler with Archive Accounts Task
7. When your archiving task runs in the Scheduler, Collect! displays a count of the actual records it is archiving.

Database Check
This will call the Collect\bin\checkSQL.bat file which will go through
and check all the registered databases with SQL server.

Database Snapshot
This will call the Collect\bin\backupSQL.bat file which will go through
and backup the registered databases with SQL server.
The backup is placed into the Collect\snapshot folder as a TAR file compressed
inside a GAR.GZ file.

| 
Was this page helpful? Do you have any comments on this document? Can we make it better? If so how may we improve this page.
Please click this link to send us your comments: helpinfo@collect.org