Web Host Debtor
The Debtor form stores all information that you need to work
and manage your accounts. Personal, financial and in-house
management information is displayed on the form. Tabs enable
you to open sub-forms to access various types of related
information, such as contacts scheduled for the debtor,
financial transactions posted, bank information and other
debtor details, cosigners and attachments. When you select
financial fields on the Debtor form, additional financial details
are displayed in summary screens.
To add a new debtor, click the ADD A DEBTOR button in the toolbar.
Fill in the applicable fields on the form.
The Note and Related Party sections are optional.
A description of each of the sections and fields is available below.
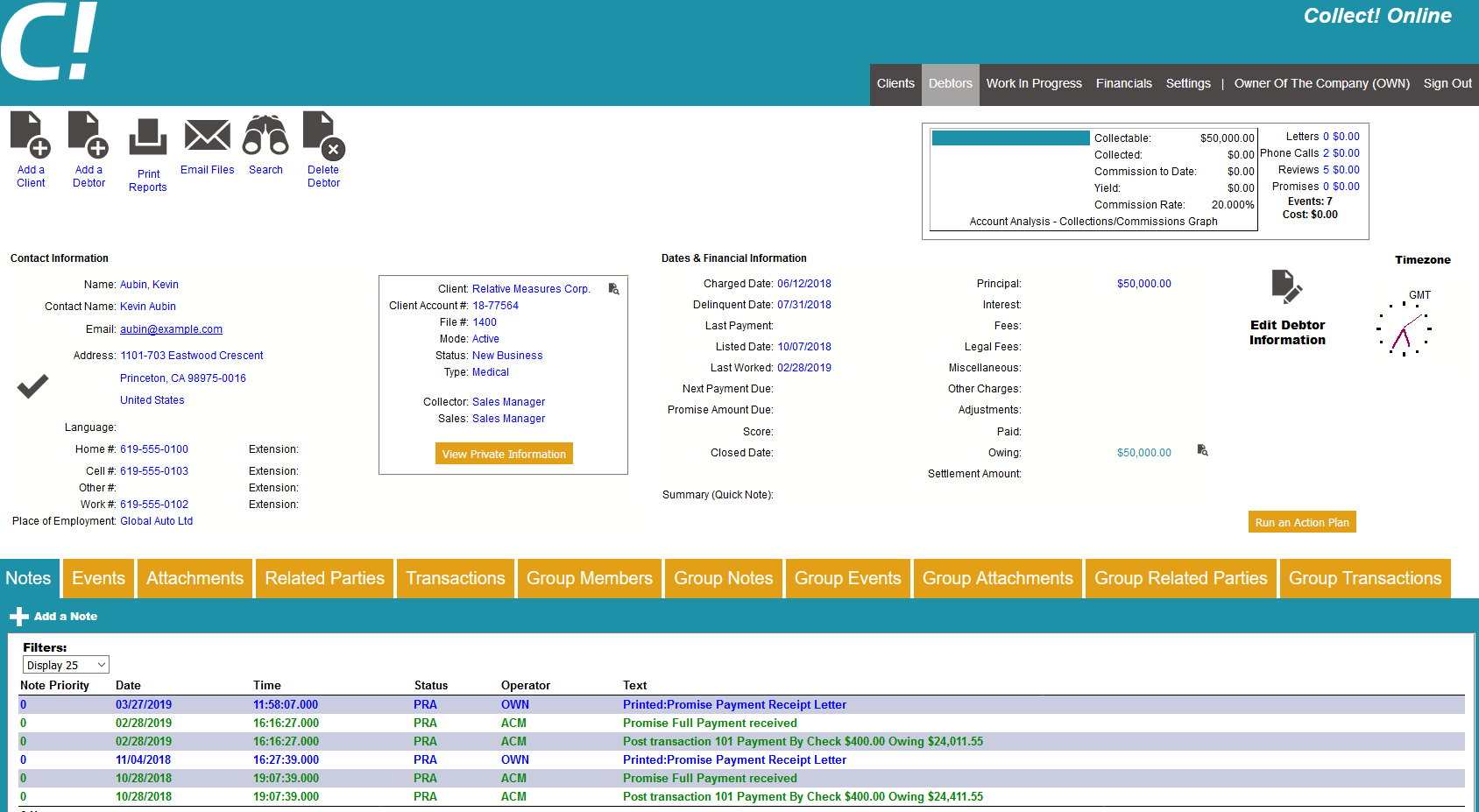
Debtor
Collect! uses the information entered in the Debtor form to:
- Help you manage your collectors' workloads
- Perform financial calculations
- Print a broad array of reports
- Keep track of all activity on each account
Information on the Debtor form can be loaded automatically
for each new Debtor that you create. This speeds up data entry
and minimizes errors. First, the settings and details are entered
into the other areas of Collect!. Then they are readily available
when each new Debtor is entered.
File
The File Number of this account is automatically created
by Collect!. It looks at the highest numbered debtor and
adds 1 for numbering a new debtor. File Number is a
UNIQUE identifier for each account, up to 9 digits in
length. You must not have duplicate File Numbers in
your database.
Collect! uses this File Number for several functions, such
as storing Attachment and Data records attached to the
account. It is also sent as the UNIQUE identifier when
processing accounts for credit bureaus, letter service
and 3rd party data exchanges.
This field is INDEXED.
FOR CBR: the File Number must not change
while the account is being reported.
 Collect! does allow you to modify the File
Number, if needed. Remember that you can
use up to 9 digits here. Each account must
have a UNIQUE File Number.
Collect! does allow you to modify the File
Number, if needed. Remember that you can
use up to 9 digits here. Each account must
have a UNIQUE File Number.

Client
The Name of the Client is displayed in this field. You can click
on the 'view' icon to view more information related to the client.
 Your clients MUST be set up before
you begin to enter debtors.
Your clients MUST be set up before
you begin to enter debtors.

Client Number
This is the Client Number assigned by Collect!.
When you select a Client for the Client field,
the Client Number displays in this field.
 You must set up clients before you
begin to enter Debtor information.
You must set up clients before you
begin to enter Debtor information.
Most of the information below is available on the main Debtor view,
but for organizational purposes, we will go through the fields
based on where they appear in the 'Edit Debtor Information' view.
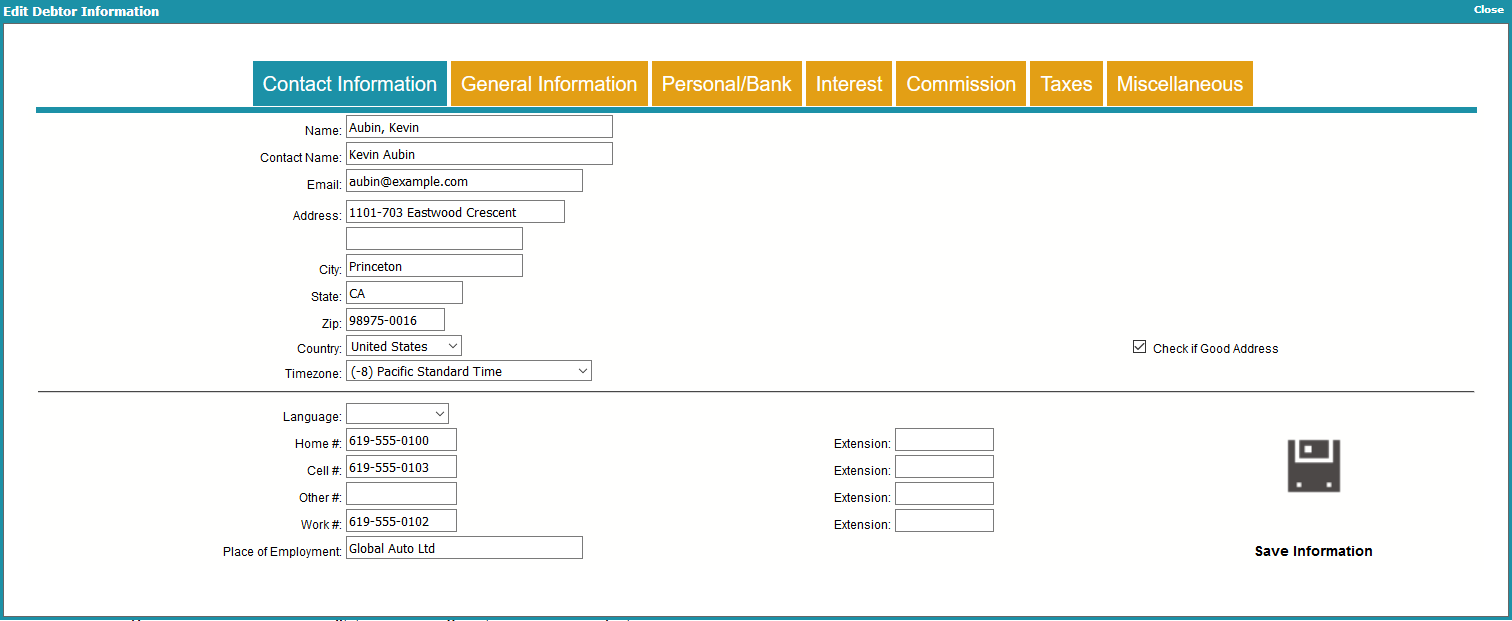
Debtor Contact Information

Name
The Name of the debtor entered as 'Last, First / Middle initial'.
Please ensure your spelling is correct. This field is INDEXED.
If you type a comma in the name, Collect! will split first and
last names automatically and put the result into the Contact
field below. For example, JONES, SAM = Sam Jones.
If you do not place a comma between the last and first name,
Collect! will assume the name is a business name.
FOR CBR: Hyphenate multiple last names,
e.g. 'Van-Deusen, Jack'.
FOR CBR: Please put ONE Debtor name ONLY
in this field. If you have a Cosigner,
use the Cosigner form.
FOR CBR: Don't include Generation titles in the
name here. Use the Generation field.
FOR CBR: When reporting Commercial accounts,
Collect! can detect a business name as long
as there is no comma in the Name. If there
are commas in the business name, please
ensure that you switch ON "Business/Commercial"
in the ECOA designation when setting up this
account for reporting.

Contact
This is the name of the Contact person at the address
or phone number. This field is INDEXED. Unless you enter
a different name manually, Collect! uses the information in
the Debtor Name field to construct the Contact name.

Email
This field is used to enter the debtor's Email
Address. This field is INDEXED. Select
the field icon to open the Send Mail form
where you can compose an email and send it
to this debtor.

Address
This is the Address of the debtor, if it is known. Two lines are
available. If you enter text into the first line, the Print switch
(Address OK) will be set automatically. This will enable printing
notices to this debtor using contact plans and action codes.
When you change an existing debtor Address line, the old
address line will be written automatically to the debtor's Notes.
*** IMPORTANT *** If you ever intend to report to
Credit Bureaus, you must use one of the
following address formats or an error will result.
FOR CBR: There are two acceptable formats:
- Format 1:
- Address = street address
- Addr1 = blank
- City = city
- State = state
- Zip = zip
- Country = country code
- Format 2:
- Address = street address
- Addr1 = suite or apartment number
- City = city
- State = state
- Zip = zip
- Country = country code
 Do not include the # symbol in the
apartment number. The Credit Bureau
rejects addresses with the # sign.
Do not include the # symbol in the
apartment number. The Credit Bureau
rejects addresses with the # sign.

Address 2
This is another Address line for the debtor. Use this line to enter
Suite or Apartment number if you intend to report to credit bureaus.
FOR CBR: Do not use the words "Suite", "Apt.",
etc. or the '#' symbol, just enter the
Number of the suite or apartment.
FOR IMPORTING: If you have a data file that combines city, state,
and zip into one field or string (Example: Los
Angeles CA 90210), you can import it into the
Addr 1 field and the import module will separate
the string into the applicable city, state, and
zip fields. In order for this to work, the city,
state, and zip fields can not have any existing
data in the fields.

Check If Good Address
The Print Notice (Address OK) switch controls whether or not
letters are printed to this debtor. If the box contains a check mark,
letters will be printed. If it is blank, letters will NOT be printed for
the debtor. Only set this switch to print (by clicking into the box
to create a check mark), if you have a valid address to send notices
and letters to. Collect! checks the first line of the address. If it
finds an address, it will turn this switch ON automatically by
entering a check mark in it.
FOR CBR: Entering the correct address status
is important if you are reporting to CBR.
*** NOTE If this box is blank or you remove the check mark
from the box by clicking into it, the address fields
in the Debtor form change color. This is to alert the
operator that there is no valid address for this
debtor. This is the first step in skip tracing.
 You can fine-tune Address OK functionality for
printing your daily letter batch. Please refer to
Help topic, Required Address Fields for
additional options for validation addresses.
You can fine-tune Address OK functionality for
printing your daily letter batch. Please refer to
Help topic, Required Address Fields for
additional options for validation addresses.

City
Enter the City Name here.
This field is INDEXED.
FOR CBR: truncate the rightmost positions
in this field to 20 characters. Alternatively,
you can use the standard 13-character
U.S. Postal Service city abbreviations.

State
Enter the State Name or Code here.
This field is INDEXED.
FOR CBR: you must enter State Codes in this
field. Refer to your CBR manual for
correct State Codes.

ZIP
Enter the Zip or Postal Code here.
This field is INDEXED.
FOR CBR: the zip or postal code must be entered
and it must be correct. The zip code may
be either 5 or 9 digits for U.S. zip codes,
or 6 digits for Canadian postal codes.
For example: 12345-6789 or 123456789 for U.S.and
X2Y 3Z4 or X2Y3Z4 for Canada.

Country
Enter the Country where the Debtor lives.
This field is INDEXED.
FOR CBR: The Country Code is read from the
Country Code field in Credit Report Details
for the debtor. Collect! uses standard
two-character country abbreviations
specified in the Metro 2 manual.
If you are not doing Credit Bureau Reporting, this field is optional.

Timezone
This field holds a POSITIVE or NEGATIVE integer
indicating the Timezone of this Debtor. Timezones
are standard integer values calculated from GMT
(Greenwich Mean Time). You can use the value in
this field to load contacts in the operator's
work queue according to the account's local time.

Language
This field allows you to track the language that the debtor speaks.
This is a string field.

Home
This is the Home or Personal Telephone Number of the debtor.
This field is INDEXED.

Home Extension
This field is used to enter an Extension to the phone
number if needed. It might also be used to enter an
ID number.

POE#
This is the Work or Business Telephone Number of the debtor.
This field is INDEXED.

Work Extension
This field is used to enter an Extension to the phone
number if needed. It might also be used to enter an
ID number.

Cell
This is the Cellular or other number where you can reach the
debtor. This field is INDEXED.

Cell Extension
This field may be used to enter an Extension
to the phone number if needed. It might also
be used to enter a Cellular ID number.

Other
Use this field for an additional Phone Number.

Other Extension
This field may be used to enter an Extension
to the phone number if needed. It might also
be used to enter an ID number.

Place Of Employment
Place of employment.
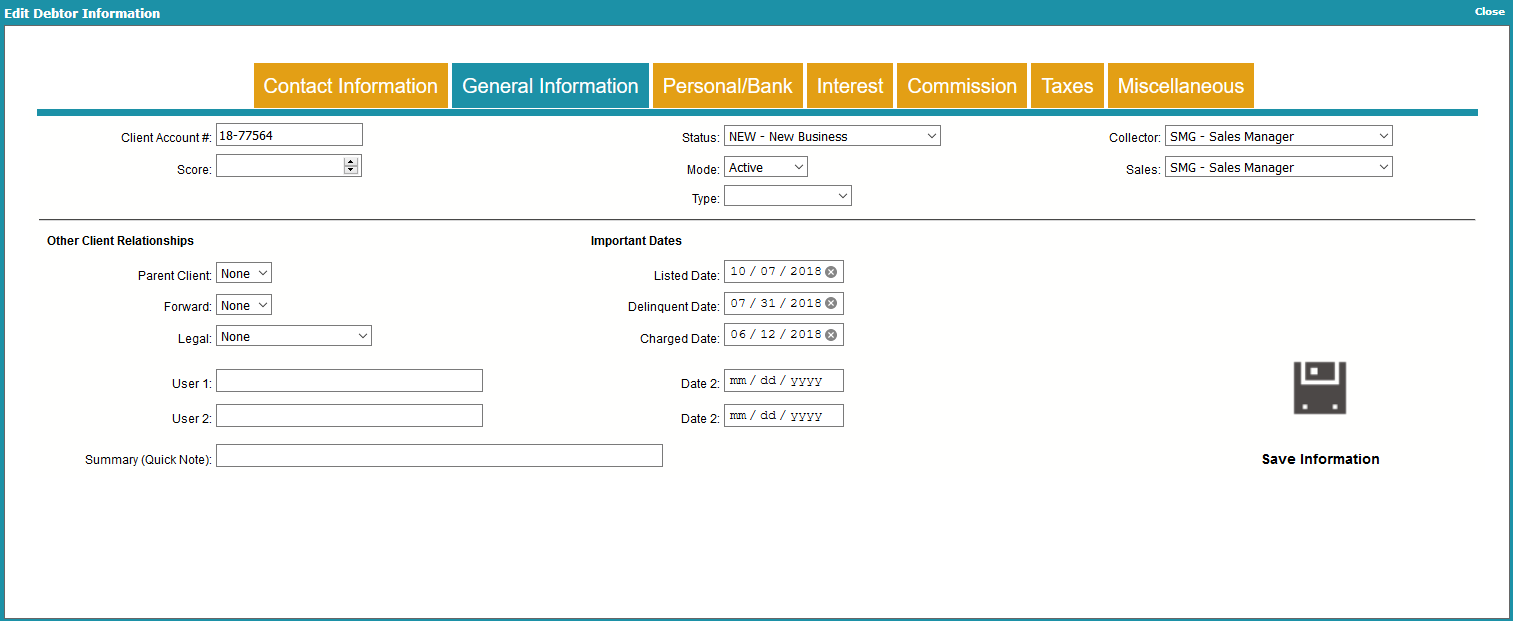
Debtor Contact Information

Client Account #
This is the Reference Number assigned to this debtor by
the client. This is printed on statements to your clients.
This field is INDEXED.

Score
Use this numeric field to store the
Debtor's credit score. This field holds up to
9 digits.
This field can be displayed in the Collector's
WIP List for targeted queuing of High to Low
Score accounts.

Status
This is the Status of the Account.
This field is INDEXED.
Select the arrow to pick from a
list of Debtor Status codes. You can create
your own account status codes.

Mode
This is a very important field. The setting you
choose here affects contact management and
financial calculations. This field is INDEXED.
Select the field or select the arrow to choose
one of the following modes.
Active - activates the account.
Closed - closes the account and deletes all
pending Contacts, UNLESS a Contact has
the switch "Do not autodelete" set. However,
Promises and Transactions will be marked
completed when an account is closed,
regardless of the "Do not autodelete" setting.
Precollect - treats the debtor as 'Closed' but
does not delete Contacts.
Suspend - treats the debtor as 'Closed' but
does not delete Contacts.

Mode And WIP List
Only ACTIVE accounts appear in WIP Lists.
CLOSED or SUSPENDED accounts do not show even
if they have contacts scheduled for the day.

Closed Mode And Interest
Collect! will not let you close a debtor with
accrued interest. You will need to reset the
interest rate to 0% in order to change the mode.
 Collect! needs Transaction Type 499, with
the correct settings, to perform the
calculations. If you do not have
Transaction Type 499, you can copy it
from your Demonstration database or
request it from Collect! Member Services.
Collect! needs Transaction Type 499, with
the correct settings, to perform the
calculations. If you do not have
Transaction Type 499, you can copy it
from your Demonstration database or
request it from Collect! Member Services.

Mode And CBR
Mode does not affect credit bureau reporting. As
long as "Report to credit bureau" is switched ON in
the Debtor's Credit Report Details, Collect! will continue
to report this Debtor, no matter what Mode is selected.

Type
This is a free form field. You can define your own types of
debts, or use this field as a sort criteria. This field is INDEXED.

Collector
This is the ID of the Operator assigned to this account.
It is important to fill in this field since many other account
related functions depend on this Operator ID. For instance,
if you are using Account Access Control, this ID may be
used for restricting access to the account. Also, contact
scheduling and timely working of the account often rely
on this ID.
This field is INDEXED.

Sales
This is the ID Code of the Salesperson assigned
to this account. When payments are posted, this ID is
used to determine collector's commission.
This field may also be used to display a Team ID
for commissions or for account access control.
This field is INDEXED.

Parent Client
Click the arrow to view clients that you may select from for
this field with Type Master.
 Client ownership is a hierarchical system that
allows you to use the "Owned by client"
in the Client form.
Client ownership is a hierarchical system that
allows you to use the "Owned by client"
in the Client form.

Forward
Click the arrow to view clients to whom you can
forward this account.

Legal
The Legal field gives you a place to put an attorney that
you may want to forward this account to. Click the arrow
to display a list of clients.
 You will have to setup your attorney client
first so that it shows up in the list of all clients.
Please refer to the How To Post Attorney Fees section
on the How to Post a Transaction page
for information about setting up an attorney
client.
You will have to setup your attorney client
first so that it shows up in the list of all clients.
Please refer to the How To Post Attorney Fees section
on the How to Post a Transaction page
for information about setting up an attorney
client.

User 1
This field is for your own definition and use.

User 2
This field is for your own definition and use, but it may have
another function if you are reporting to credit bureaus.
 If you are reporting to credit bureaus, this
field may contain Original Creditor information.
Please refer to Client Settings for details.
If you are reporting to credit bureaus, this
field may contain Original Creditor information.
Please refer to Client Settings for details.

Summary
This is a single Note Line to Summarize the account status
and add any pertinent vital information.

Charged
This is the date the debt was originally incurred by the debtor.
This date is also used when applying an age-based
commission rate plan to the account. In that case, both Listed
and Charged dates are required to calculate the account age.
FOR CBR: If you do not enter a Delinquency Date, Collect!
automatically uses the Charged Date. For credit
grantors, a switch in the Credit Bureau Setup
form, 'Report charged date', allows the Charged
Date to be used instead of the Debtor's Listed
Date as the 'Date Opened' for CBR reporting
purposes.

Delinquent
This is the date the account went Delinquent. This is usually
the date the account went 31 days past due.
Enter this date manually if you are a collection agency.
FOR CBR: This is the 'Date of Occurrence'. If you do
not enter a Delinquency Date, Collect!
automatically uses the Charged Date.
FOR CBR: If you are a CREDIT GRANTOR and you
have switched ON 'Report as credit grantor'
in the Company Details form, an unmet
promise or a missed payment will show up
as delinquent in the debtor's Delnqnt field.
You must also switch ON 'Calculate
delinquency date' in the Financial Detail
form. The 'Calculate delinquency date'
check box is in effect only when you are
in Credit Grantor mode.
 This date affects a person's credit
rating, so use it carefully.
This date affects a person's credit
rating, so use it carefully.

Delinquency Date For Credit Reporting
If you do not fill in a Delinquency Date, the credit
reporting function will use the Charged date, also known
as the 'Date of Last Service' or 'Service Date' and will
issue warnings to you.
You MUST not manufacture dates for accounts reported
to credit bureaus. This date must be provided by client.
The Delinquency Date is defined as the date of the first
delinquency that led to the derogatory status being reported.
The date of delinquency is necessary to purge accounts
from the bureau databases in accordance with the
Fair Credit Reporting Act (FCRA).
The date an account is charged off or placed for collection,
is NOT the Delinquency Date. The Delinquency Date
should be the date the account became 31 days past due.

Listed
This is the Date the debtor was Listed with your agency.
Listed Date is automatically filled in when you create a
new debtor. This field is used in numerous reports and
is important to accurately keep track of your accounts.
This field is INDEXED.
FOR CBR: When reporting to credit bureaus,
this date is used for 'Date Opened'.
 For credit grantors, a switch in the
Credit Bureau Setup form, 'Report charged
date', allows the Charged Date to be used
instead of the Debtor's Listed Date as
the 'Date Opened' for CBR reporting purposes.
For credit grantors, a switch in the
Credit Bureau Setup form, 'Report charged
date', allows the Charged Date to be used
instead of the Debtor's Listed Date as
the 'Date Opened' for CBR reporting purposes.

Last Worked
This is the Date the debtor was Last Worked by an
operator.
The Worked Date is filled in, or updated,
automatically only when an operator is physically
working the account by doing one of the actions
listed below.
1. An operator creates or modifies the notes on
the account.
2. An operator runs a contact plan on the account.
The Worked Date is not updated by any other
method. You can not edit this field. It is used in
numerous reports and is important to accurately
keep track of your accounts.
When the Worked Date is the current date, this
field turns red to alert the operator that this
account has already been worked today.

Last Payment
This is the Date of the Last Payment made by the debtor.
Collect! automatically changes that date whenever a
transaction is posted for the debtor.
FOR CBR: When reporting to credit bureaus, this
date is used as the Date of the Last
Consumer Payment.
If the debtor has made a payment to the agency,
the Payment Date is used instead of the Charged
Date above.
You can inhibit Collect! from automatically altering the
date with a switch in the System menu,
Preferences, Plans and Reference Tables,
Payment Posting Options form.
This is a system field and cannot be re-purposed.

Next Payment Due
When a debtor has made a promise to pay, this field shows
the date that the promise is due. If the date is not displayed,
try pressing the Recalc button.
If there is more than one promise recorded for this debtor,
the date of the earliest unmet promise is displayed here.
 Promises can be entered into Collect! by
creating a Promise Contact or by creating a
Transaction with no Posted Date. In either
case, Collect! will automatically display the
earliest due date of the debtor's promises in
this field IF "Automatically manage promises"
is switched ON in the Payment Posting Options
form.
Promises can be entered into Collect! by
creating a Promise Contact or by creating a
Transaction with no Posted Date. In either
case, Collect! will automatically display the
earliest due date of the debtor's promises in
this field IF "Automatically manage promises"
is switched ON in the Payment Posting Options
form.
When a promise becomes Past Due, this field is displayed
in red unless the "Report as credit grantor" switch is ON in
the Credit Bureau Setup form. In that case, only, past due
promises are considered delinquent and the date is displayed
in the Delnqnt field on the Debtor form.
 You can open the Payment Posting Options
form through the System menu, Preferences,
Plans and Reference Tables.
You can open the Payment Posting Options
form through the System menu, Preferences,
Plans and Reference Tables.

Closed
This field shows the Date When the Account was
Closed. It is visible only when an account is closed.
This field is INDEXED.
 When you set the Mode to CLOSED, this
field auto-fills with the current date. This
may be modified as needed for your
purposes.
When you set the Mode to CLOSED, this
field auto-fills with the current date. This
may be modified as needed for your
purposes.
FOR CBR: This date is used for 'Closed Date'.

Date1
This is a date field for your own definition and use.

Date2
This is a date field for your own definition and use.
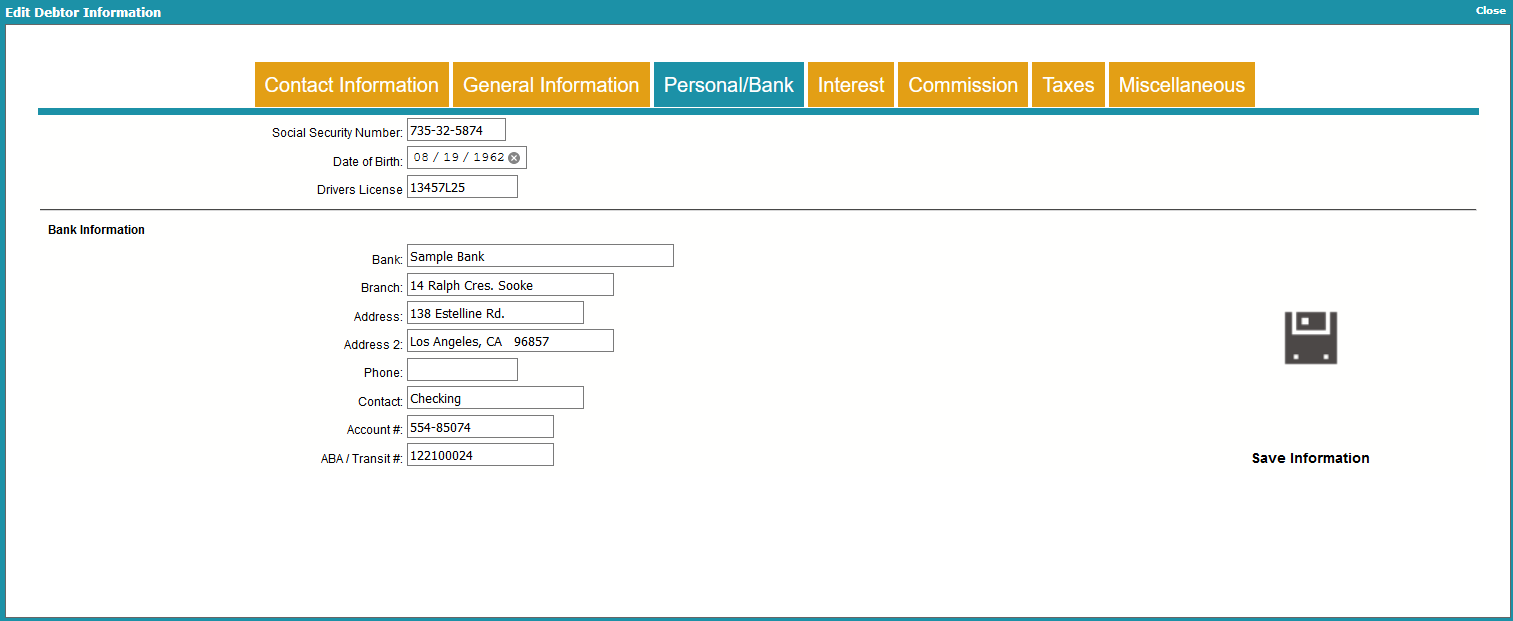
Debtor Personal and Banking Information

Social Security Number
This is the Social Security Number of the Debtor.
If you are NOT reporting to credit bureaus, you
can use this field for other purposes.
This field is INDEXED.
FOR CBR: this field must be filled in.
If SSN is not known, Please check with
your Client/Account provider for the
required information.

Date Of Birth
This is the Debtor's Date of Birth.
This field is INDEXED.
Select the small calendar icon. Select a
Date from the calendar that is displayed. Use the arrows
to scroll through years.
If you are not reporting to credit bureaus, you can use
this field for other purposes. This field is INDEXED.
FOR CBR: Date of Birth must be entered. If DOB is not known,
Please check with your Client/Account provider
for the required information.

Drivers License
Debtor's Driver's License. You can use this
field for other purposes. This field is INDEXED.

Bank
Enter the name of the debtor's bank. This is required if you
are using Take Checks Over The Phone. The name should be
the same as the name on the debtor's actual checks.

Branch
Enter the Branch of the debtor's bank. This is optional. The
information from this field can be pulled when printing
checks taken over the phone for the debtor.

Address
A field available for miscellaneous
details. For check printing, this MUST be the debtor's
bank address first line, i. e. Street address.

Address 2
A field available for miscellaneous
details. For check printing, this MUST be the debtor's
bank address second line, i. e. City, State Zip Code.

Phone
A field available for miscellaneous details.

Contact
A field available for miscellaneous details.

Account
Enter the debtor's Bank Account Number. This is required
if you are using Take Checks Over The Phone.
This field must be either digits or a dash. [ - ] It must be no
more than *** MAXIMUM 12 places *** including any dashes.
This number must match the actual account number on the
debtor's checks.
 If you require more than 12 places to enter
the debtor's Bank Account Number, please
phone Comtech for instructions to modify the
report. Otherwise, if you print more than 12
places to the Account Number, it will overwrite
some of the Transit Number.
If you require more than 12 places to enter
the debtor's Bank Account Number, please
phone Comtech for instructions to modify the
report. Otherwise, if you print more than 12
places to the Account Number, it will overwrite
some of the Transit Number.
 Please refer to the Help topic How to Take Checks Over The Phone
for information on using the bank fields for checks.
Please refer to the Help topic How to Take Checks Over The Phone
for information on using the bank fields for checks.

Aba Number
Enter the Transit or ABA Number of the debtor's bank. This is
required if you are using Take Checks Over The Phone.
*** IMPORTANT *** This field MUST be 9 places ONLY.
It is digits and can contain a dash [ - ] The TOTAL
places MUST BE 9, including all digits and the dash.
This is also called the Routing Number. It must match the
Transit Number on an actual check from the debtor's bank.
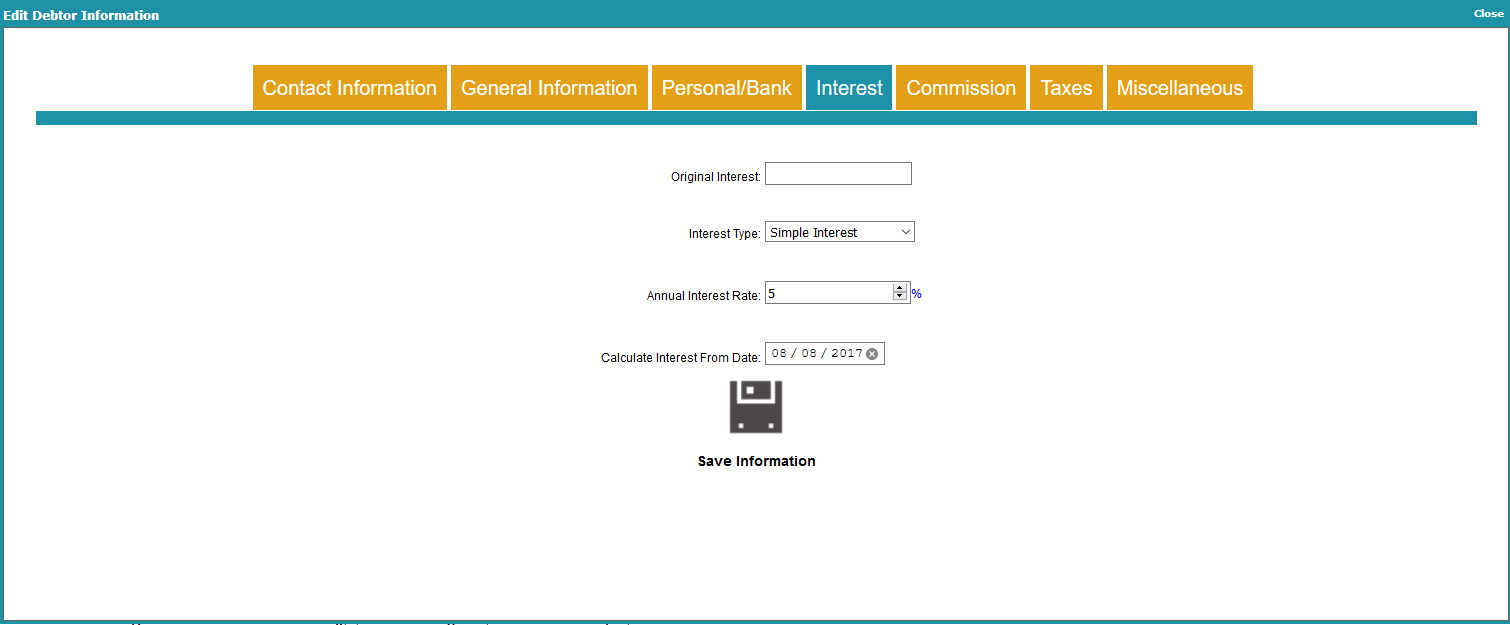
Debtor Interest Information

Original Interest
This is the amount of the interest already charged
on the account at the time the account was listed
with you. The amount is added to the debtor's owing.
It is included in the amount of Total Interest displayed
in the Interest Detail for this debtor. This field is
ignored if you have entered a judgment against
the debtor.

Interest Type
This field allows you to choose the type of interest on
the account. The possible selections are listed below.

No Additional Interest
Select No Additional Interest if you do not want
Collect! to calculate interest on this account.

Simple Interest
When you set this switch Collect! calculates
Simple interest. You must also enter an
Annual interest rate and a Calculate interest
from date. You can choose a 360, 364 or 365
day calculation year.
Notice that the Reset Interest form is accessible
from this setting.

Annual Interest Rate
This is the Annual percent rate at which the account
is charged interest. This rate is divided into appropriate
periods for the interest calculations. This rate is used to
calculate the periodic interest rate and the equivalent
daily rate.

Calculate Interest From Date
In Simple and Revolving Compound Interest calculations,
this is the date from which interest will be calculated. It
is normally the Start Date for the loan. Collect! will
automatically use the debtor's Listed Date as the
calculation start date, unless there is an earlier Charged
Date on the account.
 You can adjust the 'Calculate interest from date'
as needed, just make sure that if you have an
Original Principal 196 Transaction on the
account, the Payment Date is not LATER than
the date you want to start calculating interest.
You can adjust the 'Calculate interest from date'
as needed, just make sure that if you have an
Original Principal 196 Transaction on the
account, the Payment Date is not LATER than
the date you want to start calculating interest.
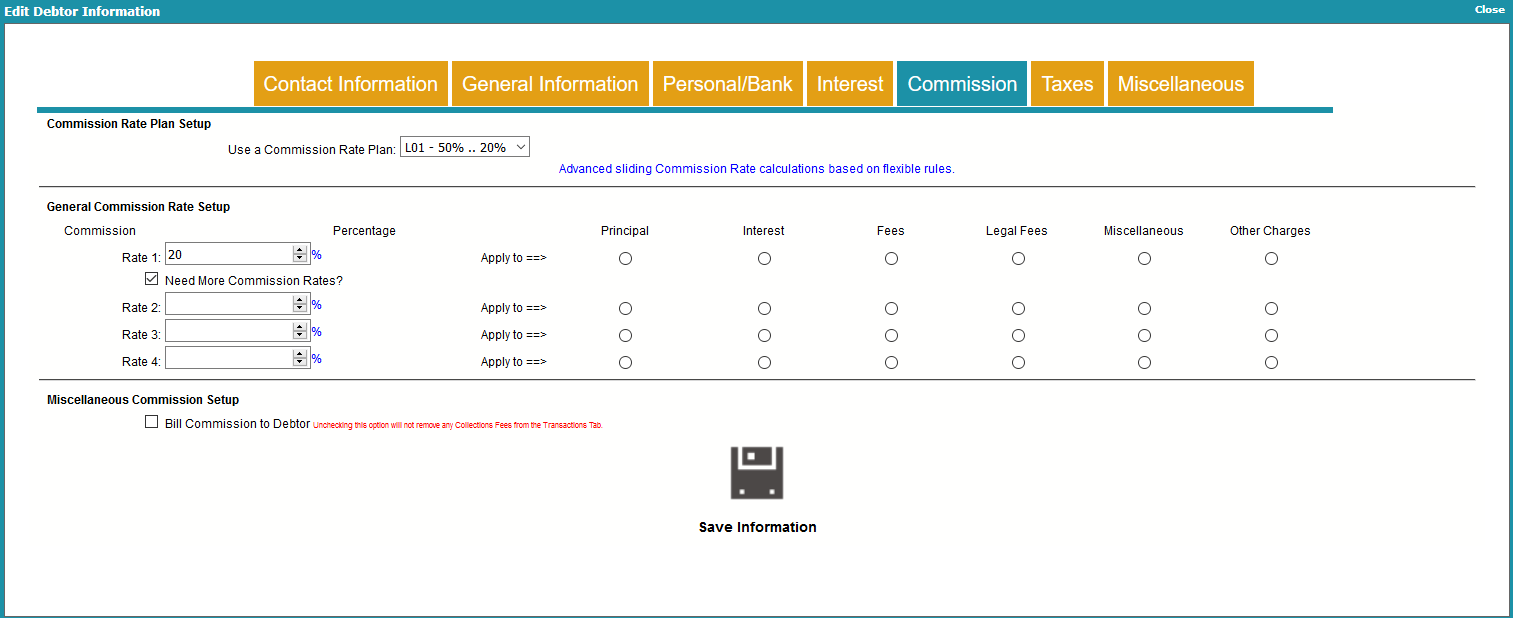
Debtor Commission Information
The Commission Rates form stores the commission rates
you charge your clients for payments received from debtors.
Whenever you post a payment transaction, these settings
are used to calculate commission charges.
Up to four commission rates may be set on the account.
Breakdown settings enable you to apply separate
commission rates to various types of transactions.
Please see the
Commission and Breakdown example here for details.

Use A Commission Rate Plan
The commission that is charged on the debtor's payments will
be calculated based on the rates in the plan that you choose.
When a payment transaction is posted, the dollar
amount of the applicable commission is calculated using the
rate chosen in this field. The actual commission amount is
entered automatically into the transaction's Commission field.
 Do not enter both a fixed rate and a rate plan.
Use one or the other only.
Do not enter both a fixed rate and a rate plan.
Use one or the other only.

Rate 1
Enter a percentage here. This is a fixed amount. It is
the portion of the debtor's payment that your agency
charges as a fee for services. When a payment transaction
is posted, the dollar amount of the a
applicable commission is calculated using the percentage
in this field. This amount is entered automatically into
the transaction's Commission field.
Enter a fixed commission amount here OR select a
sliding scale rate plan in the Commission Rate Plan
field.
 Do not enter both a fixed rate and a rate
plan. Use one or the other only.
Do not enter both a fixed rate and a rate
plan. Use one or the other only.
Select the type of payment this rate is applied to by
putting a check mark in the appropriate column next
to this field.

Rate 2
You can enter a percentage here if you need to charge
a different commission rate for the breakdown type that
is check marked for Rate 2.

Rate 3
You can enter a percentage here if you need to charge
a different commission rate for the breakdown type that
is check marked for Rate 3.

Rate 4
You can enter a percentage here if you need to charge
a different commission rate for the breakdown type that
is check marked for Rate 4.

Principal
Select a Rate or Rates that you wish you apply to any
portion of the Transaction that goes to Principal.

Interest
Select a Rate or Rates that you wish you apply to any
portion of the Transaction that goes to Interest.

Fees
Select a Rate or Rates that you wish you apply to any
portion of the Transaction that goes to Fees.

Legal Fees
Select a Rate or Rates that you wish you apply to any
portion of the Transaction that goes to Legal.

Miscellaneous
Select a Rate or Rates that you wish you apply to any
portion of the Transaction that goes to Misc.

Other Charges
Select a Rate or Rates that you wish you apply to any
portion of the Transaction that goes to Other.

Bill Commission To Debtor
When this switch is set, the Commission amount is added
to the debtor's Owing.
 Normally debtors cannot be charged the
collection expenses. You can only check
the box labeled 'Bill Commission to Debtor'
if you have the legal right in your
jurisdiction to charge the debtor for
incurred collection expenses.
Normally debtors cannot be charged the
collection expenses. You can only check
the box labeled 'Bill Commission to Debtor'
if you have the legal right in your
jurisdiction to charge the debtor for
incurred collection expenses.
Collect! calculates the commission amount and creates
a fee transaction with Transaction Type 399 debiting the
commission amount from the debtor's account. Collect!
uses the information from your Transaction Type 399
settings to determine how to calculate the fees. If this
transaction type is not in the system, you are prompted
to create it in your transaction types.
Please be aware that adding commission to owing alters
the calculation of commission on each payment that is
posted on the account.
When the Add Commission to Owing switch is ON, the
calculation is
commission = payment X (rate/100) / (1.0 + (rate/100))
When the commission is not added to the owing,
the default calculation is
commission = payment X rate/100
Basically, this is the logic:
If a Debtor owes you $100 and your commission rate is
30%, then the total owed is $130. But the commission
they owe you is still $30. So it is no longer 30% of the
total. It is not 30% of $130. It is actually 23.08% of $130.
To find this figure you divide the Commission Owed by
the Total Owed with the Commission added to
it. - $30/$130.
 Do not set this switch unless you have a
signed agreement from the debtor on file, or
you are sure the laws in your region permit
you to charge the debtor collection fees.
Do not set this switch unless you have a
signed agreement from the debtor on file, or
you are sure the laws in your region permit
you to charge the debtor collection fees.
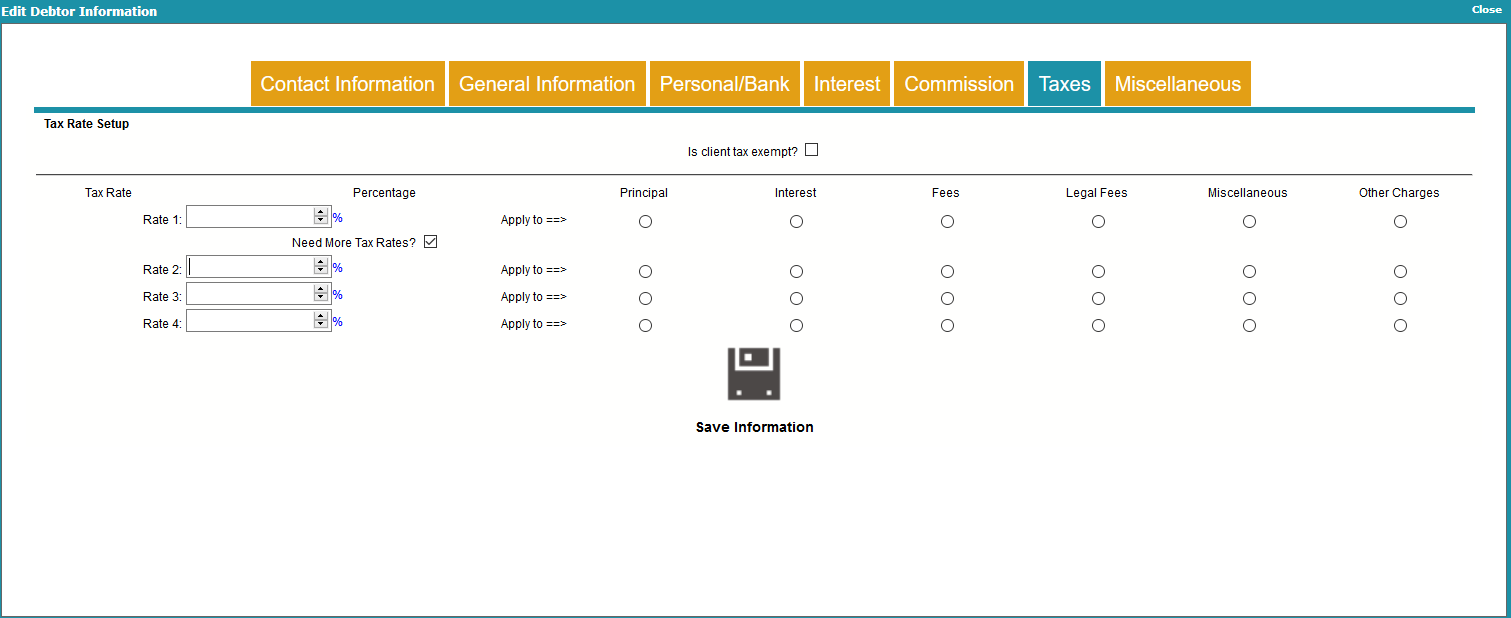
Debtor Tax Information
The Tax form stores your tax rates. Tax is calculated on the
commission you receive from your clients when you post
debtor payments. Whenever you post a payment transaction
with a commission amount, the settings in the Tax form
will be used to calculate any tax charges.
Up to four tax rates may be set on the account.
Breakdown settings enable you to apply separate
tax rates to various types of transactions.
Please see the
Tax and Breakdown example here for details.

Is Client Tax Exempt
This switch turns OFF the calculation of tax on all
transactions for this Debtor. If a Tax Rate has been
set previously, it will not display when a transaction
is posted.
When this switch is ON, tax will not be calculated
even if the "Don't Calculate Tax" switch is not ON
and there is a Tax percentage entered in the Tax
details for the account. Tax will not be calculated if
a transaction is posted with a Tax Rate in the
Transaction Type settings. Whenever a transaction
is posted, tax will not be calculated and the
transaction's Tax field should remain blank.

Rate 1
If you charge tax on commissions that you earn,
enter a percentage tax rate here. (e.g. Enter 7.0
for 7%) This is the tax charged on any commissions
that you receive for debtor payments. This rate is
automatically written into the Tax Rate field for any
transaction posted for this debtor when there is a
commission amount. Tax is calculated on the
commission amount only and is displayed in the
Tax field of the transaction.
This field must contain a value if you are calculating
tax on commissions for this debtor.
When a new debtor is entered, this field is filled
automatically from the Client Settings Tax Rate field.
You can change the rate for this particular debtor to
override the rate used generally for the client.
Select the type of transaction to apply this tax to
by placing a check mark in the appropriate box in
the columns next to this field.

Rate 2
You can enter a percentage here if you need to charge
a different tax rate for the breakdown type that is
check marked for Tax 2.

Rate 3
You can enter a percentage here if you need to charge
a different tax rate for the breakdown type that is
check marked for Tax 3.

Rate 4
You can enter a percentage here if you need to charge
a different tax rate for the breakdown type that is
check marked for Tax 4.

Principal
Select a Rate or Rates that you wish you apply to any
portion of the Transaction that goes to Principal.

Interest
Select a Rate or Rates that you wish you apply to any
portion of the Transaction that goes to Interest.

Fees
Select a Rate or Rates that you wish you apply to any
portion of the Transaction that goes to Fees.

Legal Fees
Select a Rate or Rates that you wish you apply to any
portion of the Transaction that goes to Legal.

Miscellaneous
Select a Rate or Rates that you wish you apply to any
portion of the Transaction that goes to Misc.

Other Charges
Select a Rate or Rates that you wish you apply to any
portion of the Transaction that goes to Other.
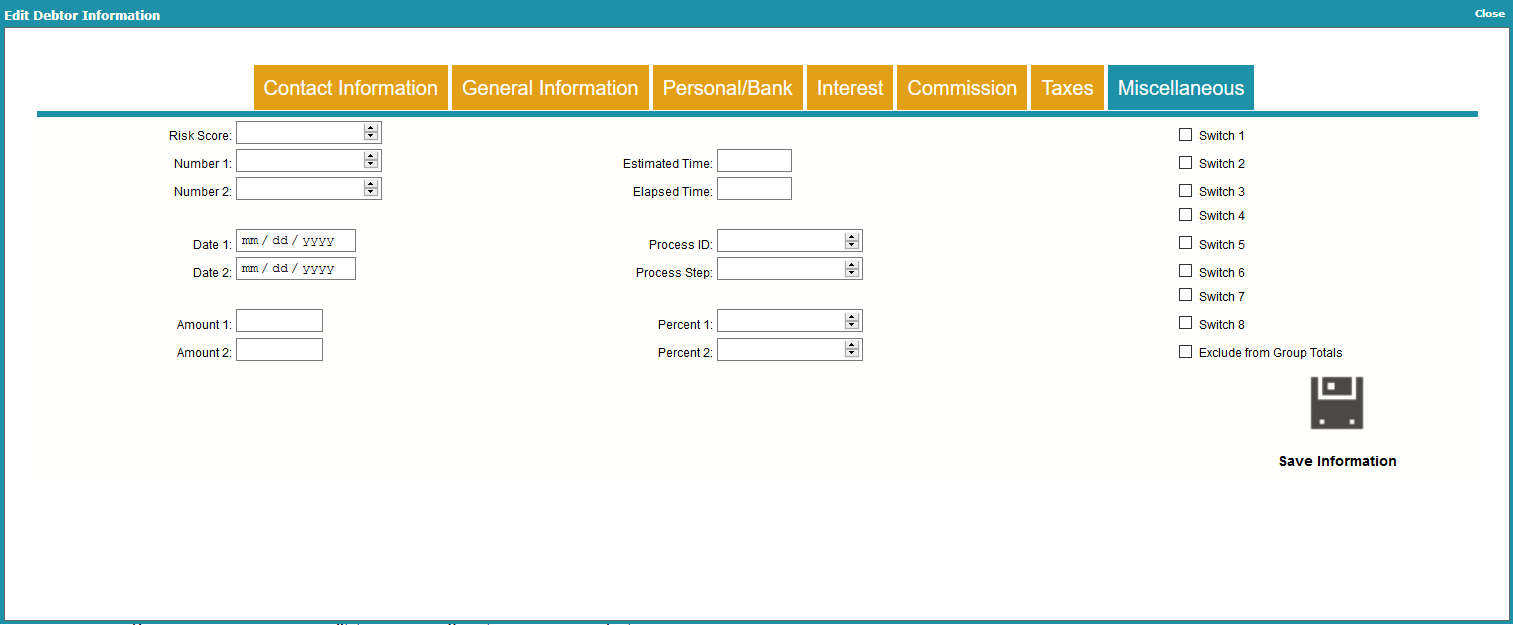
Debtor Miscellaneous Information
The MISC form provides many useful "buckets" where you
can store additional account information in a variety of
data formats. There are several user-defined fields for Numbers,
Dates, Time, Percentage and several ON/OFF Switch fields.

Risk Score
User-defined field to hold a Percent value. This field stores
only whole numbers with no decimal places, no other data
type can be stored in it.

Number 1
User-defined field to store a Number Value. This field stores
only whole numbers, no decimals.

Number 2
User-defined field to store a Number Value. This field stores
only whole numbers, no decimals.

Date 1
User-defined field to hold a Date. This field stores only
dates, no other data type can be stored in it.

Date 2
User-defined field to hold a Date. This field stores only
dates, no other data type can be stored in it.

Amount 1
User-defined field to hold a Currency amount. This field
stores only dollar amounts, no other data type can be
stored in it.

Amount 2
User-defined field to hold a Currency amount. This field
stores only dollar amounts, no other data type can be
stored in it.

Estimated Time
User-defined field to hold a Time value. This field stores
only Time values in the format hh:mm:ss, no other data
type can be stored in it.

Elapsed Time
User-defined field to hold a Time value. This field stores
only Time values in the format hh:mm:ss, no other data
type can be stored in it.

Process ID
User-defined field to store a Number Value. This field stores
only whole numbers, no decimals.

Process Step
User-defined field to store a Number Value. This field stores
only whole numbers, no decimals.

Percent 1
User-defined field to hold a Percent value. This field stores
only floating point numbers with up to 4 decimal places, no
other data type can be stored in it.

Percent 2
User-defined field to hold a Percent value. This field stores
only floating point numbers with up to 4 decimal places, no
other data type can be stored in it.

Switch 1
User-defined field to hold an ON/OFF value. Switch this
ON with a check mark.

Switch 2
User-defined field to hold an ON/OFF value. Switch this
ON with a check mark.

Switch 3
User-defined field to hold an ON/OFF value. Switch this
ON with a check mark.

Switch 4
User-defined field to hold an ON/OFF value. Switch this
ON with a check mark.

Switch 5
User-defined field to hold an ON/OFF value. Switch this
ON with a check mark.

Switch 6
User-defined field to hold an ON/OFF value. Switch this
ON with a check mark.

Switch 7
User-defined field to hold an ON/OFF value. Switch this
ON with a check mark.

Switch 8
User-defined field to hold an ON/OFF value. Switch this
ON with a check mark.

Principal
This is the amount of the Original Debt, or the sum of
all transactions posted to the Principal account. (This
means Principal is dotted in the transaction 'Account'
column.) Information is not entered in this field directly.

Interest
This field displays the Total Interest for this account. This
is the sum of Original Interest and all Accrued Interest
on this account.

Fees
This field is a summary of all Fee transactions belonging
to this debtor.

Legal Fees
This field is a summary of all Legal Fee transactions belonging
to this debtor.

Miscellaneous
This field is a summary of all Misc transactions belonging
to this debtor.

Other Charges
This field is a summary of all Other transactions belonging
to this debtor.

Adjustments
This field is the sum of all Adjustment transactions
belonging to this debtor.

Paid
This is the Amount Paid by the debtor. This can be a
negative number if there are charges incurred on
the account.

Owing
This is the total amount Owing, the remaining balance
outstanding on this account.
Click into this field to open the Debtor Financial Summary
This form shows all the charges and payment details for the
debtor's account, including total charges, total payments
and total owing amounts for Principal, Interest and Fees.

Settle
This field indicates an optional settlement amount for this debtor.

Run An Action Plan
Enter a Contact Plan to run on this account.

Account Details
This area of the Debtor form contains tabs to sub-lists of
related Debtor information. The areas that may be
accessed are as follows.
* Notes
* Events
* Attachments
* Related Parties
* Transactions
* Group Members
Each of these sub-forms allow you to view records
related to this account and add new ones. If the tab is
displayed as ORANGE that means there are records in
that area.

Notes
Select the NOTES tab to view Notes for this account
or add new ones. Today's date, the current time,
the status code, and the operator ID
are inserted automatically on the first line of text that
you type.
To edit a note line, click on the note line.
To add a new note line, click ADD A NOTE.
The Add a Note text box is the text associated with the note line.
The priority will set a sort order for the note. Notes are sorted in
descending order on priority, date, then time.

Add a Note Line

Events
Select the EVENTS tab to view events scheduled
for this account. This links to all events made for this
debtor. You may select an existing event or create
a new one.
To edit an event, click on the event.
To add a new event, click ADD AN EVENT.
Select the type of event that you want to create:
* Review - general review event
* Phone - indicates a phone action
* Other - miscellaneous event type
* Promise - indicates that money is expected to be received
* Letter - schedule a letter
* Action Plan - schedule an action plan
If promised is selected, the Amount field will be visible to enter the
expected amount of the payment.
Fill in the repeat field if you want the event to repeat. This is
generally used for promises, letters, or action plans.
Fill in a description for the Event. If Phone, Letter, or Action Plan
is selected, this field will be replaced with a drop down list for
the applicable event type.
Fill in the Due Date for the event.
If the time is filled in, Collect! will popup a notice in the
Work in Progress at the time the event is due to be worked.
Fill in the priority of the event.
Assign the event to an operator.

Add an Event

Attachments
Select the ATTACHMENTS tab to view Attachments
stored for this account. You may view existing attachments
or create a new one.
To edit an attachment, click on the attachment.
To add a new attachment, click ADD AN ATTACHMENT.
Fill in a description for the attachment.
Select the class of contact that you want to create.
Once the attachment is saved, there will be more options
available associated with the type.
Fill in a Date for the attachment. This is optional.
Browse to a file to be associated with the attachment.
This needs to be done here as once the attachment record
is created, a file cannot be associated with it later.
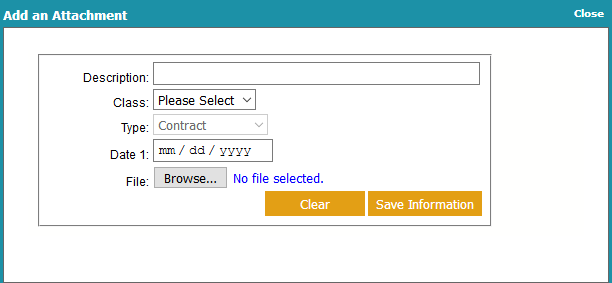
Add an Attachment

Related Parties
Select the COSIGNERS tab to view the list of all related
parties assigned to this account, such as Attorney, Employer,
Spouse, Bank and others. You may view an existing
Debtor Cosigner or enter a new one.
To edit a related party, click on the related party.
To add a new related party, click ADD A RELATED PARTY.
Fill in the Class. Cosigners are typically other parties that are also
responsible for the debt. Use Other or Contact for references or
people who are associated with the debtor, but not responsible for it.
Fill in the remaining information.
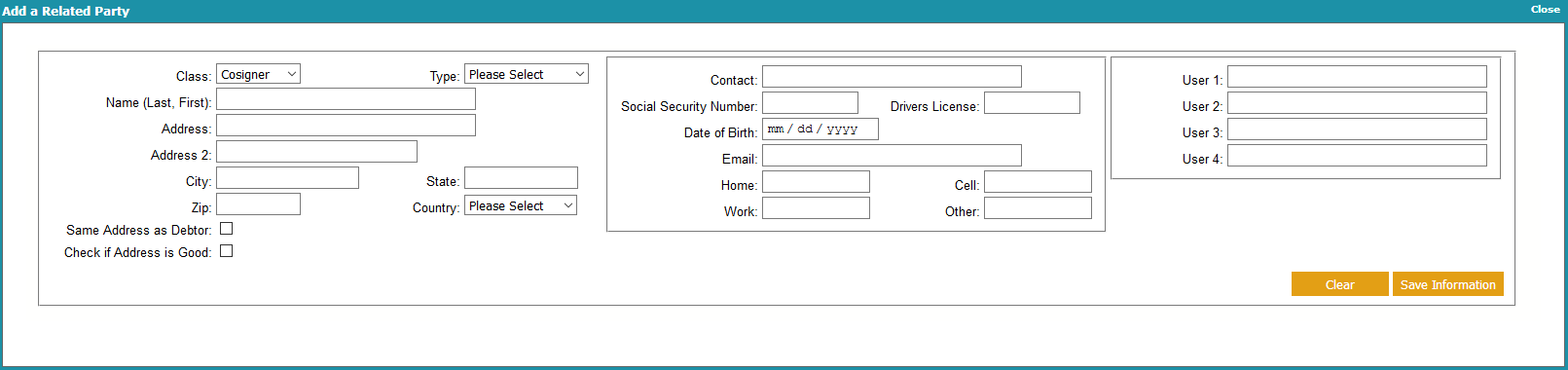
Add a Related Party

Transactions
Select the TRANSACTIONS tab to view transactions
posted to this account. You may select an existing
Transaction or create a new one. This links to any
payments, promises or other related transactions
regarding this debtor.
 You must set up transaction types
before you can post transactions.
You must set up transaction types
before you can post transactions.
To edit a transaction, click on the transaction.
To add a new transaction, click ADD A TRANSACTION.
Fill in the transaction code associated with the transaction.
The description will auto-fill based on the Transaction Code,
but you can overwrite the description with your own.
Fill in either the TO AGENCY or the TO CLIENT with the amount
of the transaction. To Agency means that the agency received
the funds. To Client means that the client received the funds.
 Filling in the correct field is important for month-end billing.
Filling in the correct field is important for month-end billing.
The user 1 and user 2 fields are available for storing extra information
like check numbers.
Fill in the Payment Date. This is the date the system uses for calculating
interest and updating the debtor owing.
Fill in the Posted Date. This is the date the system uses for when generating
client statements.
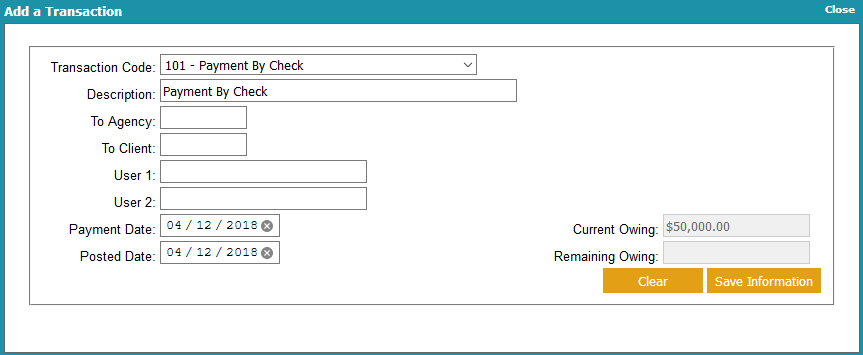
Add a Transaction
The Group Payment section allows you to split a payment across several group members.
To add a new group payment, click ADD A GROUP PAYMENT.
Fill in the transaction code associated with the transaction.
Fill in the amount that the agency received.
 This feature currently does not support payments made directly to the Client.
This feature currently does not support payments made directly to the Client.
Fill in the distribution:
* Manual - check the box next to the accounts you want to pay and fill in the amount
* Evenly - divides the payment amount evenly among the accounts to a maximum of the
debtor's owing amount.
* Oldest to Newest - pays the oldest account first, based on the selected date
* Highest Balance to Lowest Balance - pays the highest balance first
* Highest Commission to Lowest Commission - pays the highest commission rate first
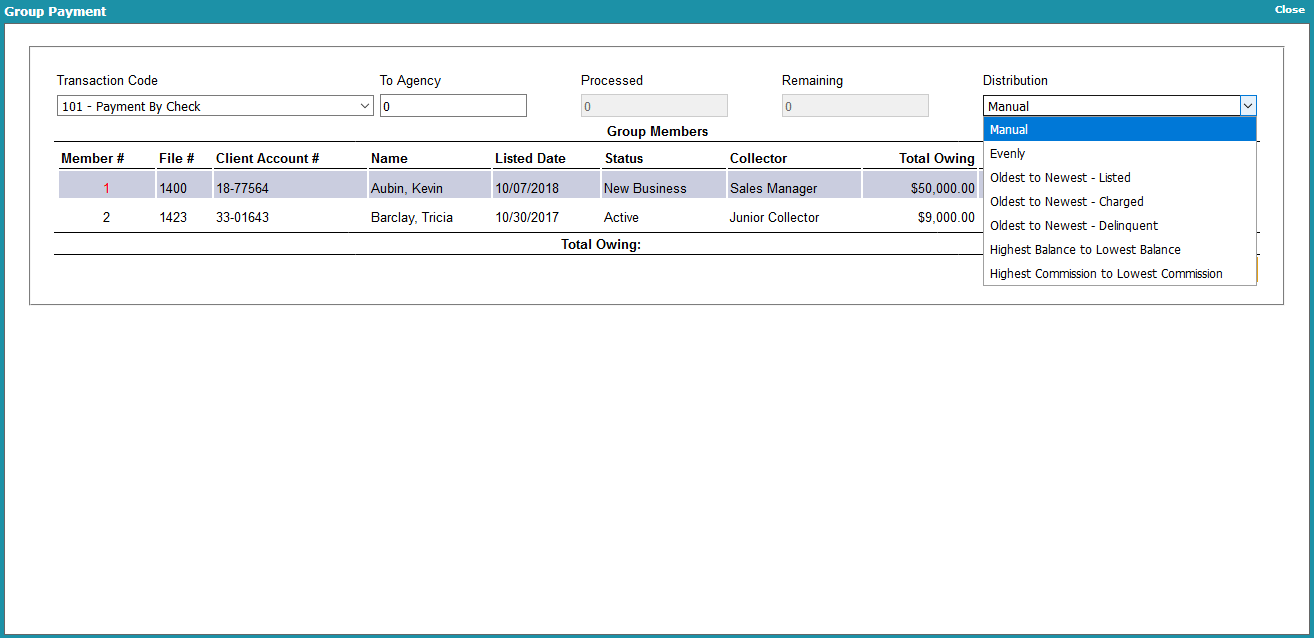
Add a Group Payment

Group Members
Select the GROUP tab to view the list of Group Members
in this account's Group. This will only display if a Group ID
and Member number are associated with this debtor.
Collect! uses account matching based on Name, Social, DOB, Home Phone, and Address
to suggest groupings. If a match is available, you will see a button below the
'Run an Action Plan' button called ADD TO GROUP.
If you click the button, you will see a list of suggested groups that already '
exist, grouped by client.
To add the debtor to a group, select a group and click add.
To remove a debtor from the group, to to this tab and click REMOVE FROM GROUP.

Group Member
If this debtor is grouped, it will be assigned a
sequential number based on the order in which it
was added to the group.

| 
Was this page helpful? Do you have any comments on this document? Can we make it better? If so how may we improve this page.
Please click this link to send us your comments: helpinfo@collect.org