How To Use The WIP List
When accessed, the WIP List will display all the accounts meeting the search criteria predefined by
the settings and preferences. To enter into the list, the Operator clicks the first file at the top
of the list. Once the debtor is displayed, the Operator then performs the work to be done on that
individual account. Once the Operator has completed the work on the account (i.e. made their call,
documented their notes), they need to (a) finalize the Contact Event which brought them to this
account and (b) set up a new, future-dated event to re-insert the account back into the WIP schedule
for the next occasion it is to appear in their WIP list.
You will note that when an account is being accessed via an active WIP List, that there is a
highlighted bar just above the sub-file Tab area of the lower debtor screen. The text within the
highlighted bar represents the work (aka Due) date and the contents of the Description line of the
contact event. The purpose of the highlighted bar is provide a fast-path method to the collector to
access the contact event being addressed so that they do not have to open the Contacts Tab and
manually search for it.
The collectors exit the current account and advance to the next account steps are:
- Click the highlighted bar containing the WIP event that brought you to the account.
- This will open the Contact which is In Progress that the Operator has now completed today's
work on. Click the radio button beside the word "Completed".
- Click the OK button in the lower right of the Contact window to close and save.
- Click the double arrow in the lower right corner of the Debtor screen just under the OK
button.
- You will get a pop up entitled " Schedule Next Contact - New" if your site has checked ON the
WIP Option "Always show next contact when". We strongly recommend this setting to avoid
operator error in forgetting to set their next work date. Accounts without an In
Progress contact event of the default types Review, Phone, Promise or Other do not appear in
a collector's WIP List. With the fresh "Schedule Next Contact - New" on the screen,
complete the mandatory fields of Type, next work Date, Priority (may be a pre-filled default),
Operator ID and Description. The default Operator will always be the assigned Operator on the
account. Using the drop-down arrow, another Operator ID can be chosen, if applicable. It is
recommended to input a free-hand Description if the Type is Review, Other or Promise as a
'next step' reminder to themselves. Optional parameters are Repeat cycle, Amount, Class
(user-defined/free-form) and Time. Time queuing is recommended for specific/as-needed accounts
and NOT recommended to be used on EVERY account. This latter can negatively impact a WIP List
by creating an inescapable sub-WIP of timed calls, leaving other inventory on the desk falling
into backlog and unworked.
- Click the "Next>>" button in the lower right corner of the Contact window to migrate to a fresh
account to be worked.
- Click the ">>" in the lower right corner of the Debtor window and just beneath the OK button
to receive your next account from your WIP List.
 If you have more than one In Progress event that met your WIP loading options, you may be
presented with another Contact event to be completed for the same debtor. Simply repeat the
completion steps from above and click ">>" again.
If you have more than one In Progress event that met your WIP loading options, you may be
presented with another Contact event to be completed for the same debtor. Simply repeat the
completion steps from above and click ">>" again.
Work In Progress Form
Click Here to View this Form.
Click Here to Close this Form.
The Work In Progress (WIP) list displays all the work one
operator has to do. If another operator signs on to Collect!,
this WIP List would display all of that operator's work.
The WIP List can show as many contacts as you need.
There are many possibilities for filtering the list and setting it
up to help you organize your work. It is very flexible yet
thorough and is directly linked to your entire web of contacts,
reviews, and follow-ups. Every contact scheduled for every
debtor is accessible from this list.

Work In Progress To Do List
 By default, contacts are loaded with today's date
at the top and then by oldest to newest dates. Contacts with
the same Date are sub-sorted by Priority, from oldest to newest.
Contacts with the same Priority are sub-sorted by Name and
then by Type. Timed contacts always go below normal
contacts and are sorted by Time.
By default, contacts are loaded with today's date
at the top and then by oldest to newest dates. Contacts with
the same Date are sub-sorted by Priority, from oldest to newest.
Contacts with the same Priority are sub-sorted by Name and
then by Type. Timed contacts always go below normal
contacts and are sorted by Time.
Selecting a column heading in the WIP List enables you
to sort and sub-sort contacts according to what you need.
You can also select choices to filter the list by Priority,
Status, Type or Client.
Supervisors may review the WIP List of any user by selecting
the RELOAD button.
 If a debtor does not have a pending contact, they
will not show up on any operator's WIP List.
Accounts missing an In Progress Contact are
referred to as "orphaned" accounts.
If a debtor does not have a pending contact, they
will not show up on any operator's WIP List.
Accounts missing an In Progress Contact are
referred to as "orphaned" accounts.
There is an Internal report which can be located via the
menu path "Tools\Utilities\Orphaned Account Search" which is
designed to generate a report you can review on paper or to
file, and which offers you the option to assign these lost
accounts to one or more collector WIP lists with a Review
Contact containing the Description of "Forgotten".
Learning to use the WIP List efficiently is one of the best
ways to utilize Collect!'s robust contact management
aspects. There are so many possible ways of building
sub-WIP Lists to organize and arrange your work.
Contacts
Collect! calls every interaction that you schedule with your
debtors a "Contact." It some other systems this is referred to
as a "tickler."
Some types of contacts that can be scheduled include:
- Letter: Put a letter in the Daily Print queue to be
printed and sent to a Debtor.
- Review: Review a Debtor's account.
- Promise: Set up promised payments from a Debtor.
- Phone: Set up phone calls to contact a Debtor.
- Other: Used for any purpose that you can think of.
For an explanation of all the contact types and help on
scheduling contacts for your Debtors, press F1 when you
are viewing the Contact form.

Contacts And The Work In Progress
Contacts are the backbone of the Work In Progress.
From this To Do List, you work your accounts by working
contacts. If you wish, you can build a sub-WIP List
by filtering the complete WIP List to show only
contacts meeting a certain set of criteria. Then you
can choose other criteria, and work those contacts.
Each contact has a date and time when it appears in
your WIP List, a type which indicates what type of Contact
you are dealing with, and a description of the Contact.
As you "work debtors" in your WIP List by "working" contacts,
you will schedule new contacts, and the contact you are
currently working will be marked as 'Done' to indicate that
you have completed the task. A contact that is 'Done'
disappears from the Work In Progress To Do List.
 Only Active accounts appear in WIP Lists. Closed
or Suspended accounts do not show even if they have
contacts scheduled for the day. These modes are set in
the Debtor form's Mode field.
Only Active accounts appear in WIP Lists. Closed
or Suspended accounts do not show even if they have
contacts scheduled for the day. These modes are set in
the Debtor form's Mode field.

Loading Your WIP List
When you start your WIP List, all contacts that are
assigned to your ID will appear in your WIP List, based
on the settings used. A Debtor may have several
contacts assigned.
For example, a phone call could be scheduled for a
collector and then a few days later a review by a
supervisor. The contacts will appear in the WIP List
of the assigned person.
When you work an account, you run contact plans to
schedule contacts for your WIP List. When you use
contact plans, your To Do List is actively maintained so
that new contacts are entered into the list and appear
on the graph as they are scheduled, and completed
contacts are removed.
To view new contacts that fall into the criteria, reload.
By default, Collect! starts up by loading Promises,
Reviews, Others and Phone calls scheduled for today and
the past for your Operator ID from the database. You can
change load settings by selecting the Reload button.

List Of Contacts To Work
The part of the Work In Progress form that lists the contacts
is called the To Do List. Click on this list to activate it.
Each item in the list represents one contact.
You can select an item to view the complete details of the
contact, work the account, even begin a phone dialing
routine if you are setup for Auto Dialer.
 Click on black triangle at the extreme right of
any WIP field heading which shows this icon to
sub-sort your WIP list as per this column in ascending
or descending order.
Click on black triangle at the extreme right of
any WIP field heading which shows this icon to
sub-sort your WIP list as per this column in ascending
or descending order.

Work In Progress To Do List

Sub-WIP List
The upper left corner of the Work In Progress screen offers
quick filters by way of radio buttons under Priority and
drop-down pick lists under Type, Client and Status. Using
these filters can build a variety of sub-WIPs for the collector
to strategically work accounts in the order that is most
meaningful to each individual site.
Using these filters in combination allows the collector to
drill down even further when aiming to build a sub-WIP List.

Priority
Choose the priority of the contacts to display.
Choosing ALL ignores the contact Priority and
displays contacts regardless of Priority.
You can set a contact's priority level when you
schedule or edit a contact, and for individual
events within a contact plan when you set
up the plan.
Priority levels are as follows:
66 to 99 - High
34 to 65 - Medium
1 to 33 - Low

All
This selection displays ALL contacts regardless
of Priority. Choose contacts by priority to create
Sub WIP Lists. Press the Spacebar to select.
By default contacts are listed regardless of Priority.

High
Choose High to display contacts with Priority
from 66 to 99. Choose contacts by Priority to create
Sub WIP Lists. Press the Spacebar to select.
By default contacts are listed regardless of Priority.

Medium
Choose Medium to display contacts with Priority
from 34 to 65. Choose contacts by priority to create
Sub WIP Lists. Press the Spacebar to select.
By default contacts are listed regardless of Priority.

Low
Choose Low to display contacts with Priority
from 1 to 33. Choose contacts by Priority to create
Sub WIP Lists. Press the Spacebar to select.
By default contacts are listed regardless of Priority.

Type
Pick a Type of contact from the drop-down list
to filter for only contacts of that Type in your To
Do List. Use your Up and Down Arrow keys to
move the highlighted bar to your choice and
press the Enter key to select it.
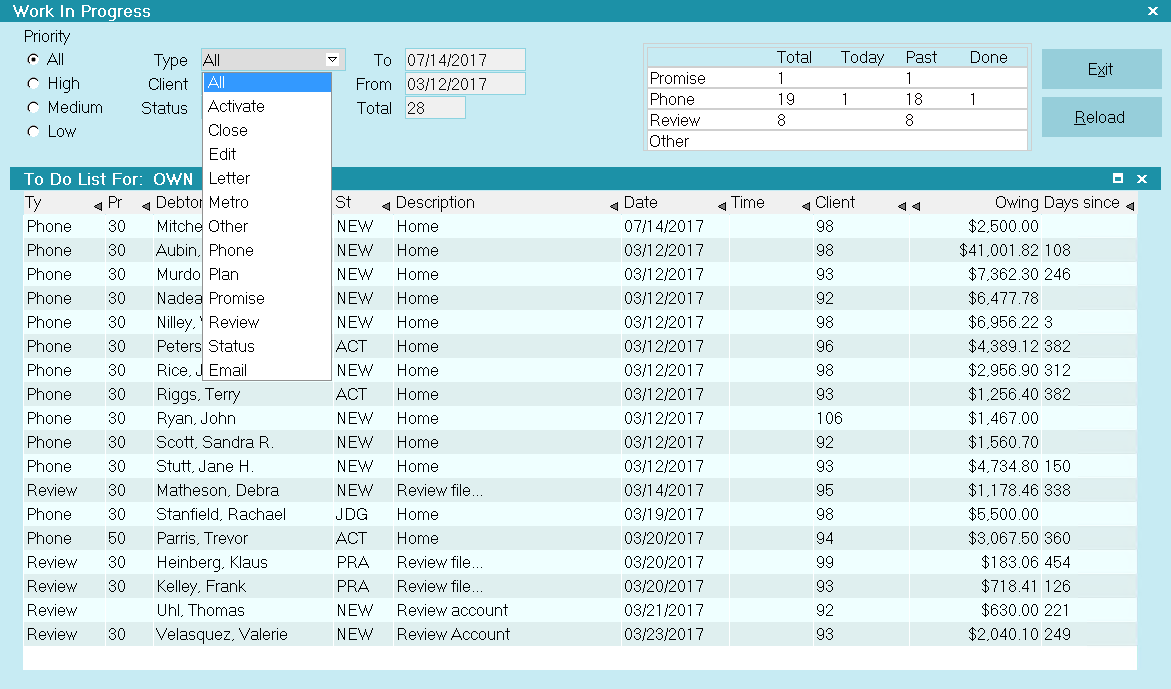
If you can't find the contact types you are looking
for, select the Reload button and check the Types
you are loading by pressing WIP Filters to ensure
you have selected the Type you are attempting to
locate in your WIP list.

Client
You can create a sub-WIP List for a specific Client.
Simply select the down arrow to the right of the field
to select a Client. When you select a Client in the
Client list, your To Do List is automatically filtered to
display only contacts for that Client's Debtors.
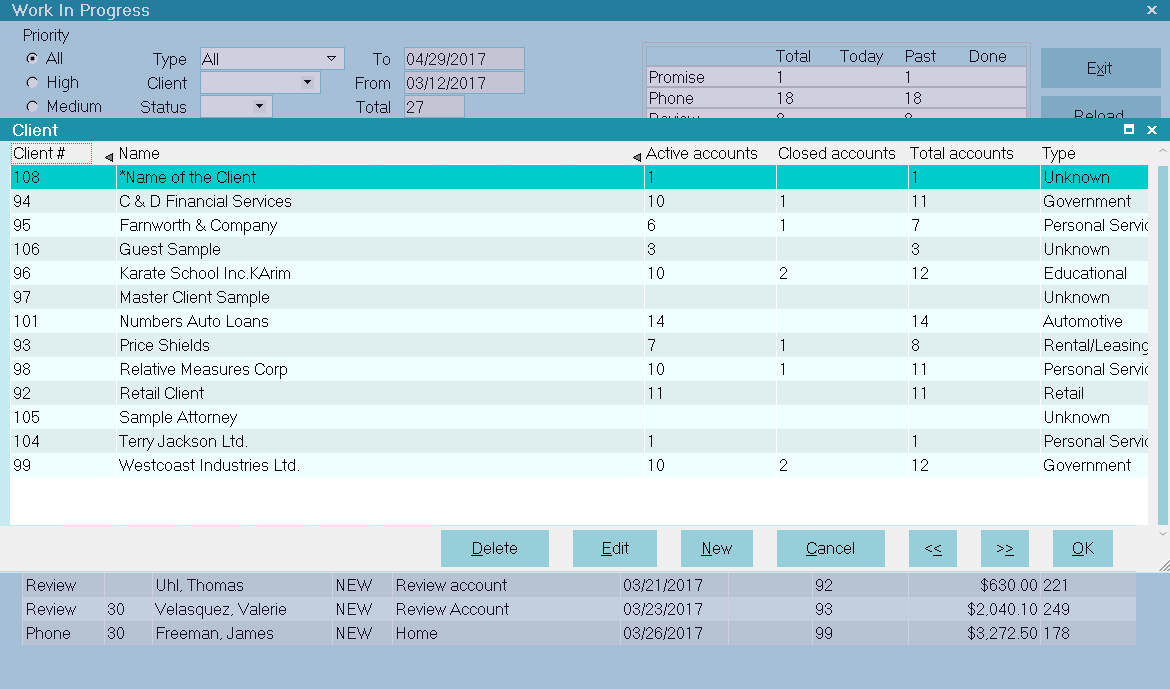

Status
Click the drop-down arrow to pick a Status Code.
When you pick a Status Code, the To Do list
will only display contacts with that specific
status. The list is updated as soon as you
make a choice.
To clear the status code selection, place
your cursor in the Status field and press
the Spacebar.
A yellow 'S' will display in the status bar at the
bottom of the Collect! screen, when the To Do List
you are viewing is a sub-WIP List and not the
complete list of contacts.


Date Range
You can view contacts scheduled for a single day,
or the date range of your choice.
This option is set in the Reload Work In
Progress List. Radio buttons are there to
select Contacts for today and past (i.e. priors),
Contacts for today only, Search all dates or
Search by Date Range.
The graph on the main screen of the WIP list
displays the Total/Today/Past/Done stats of
your current list.

From
This is the month of the earliest contact.
It's set to the first day of the month of the
earliest contact found.

To
This is usually today's date, and is the most
recent date the system has searched for contacts.

Start And End Dates
These dates are set automatically by Collect!
depending on the date range (see above).
When you change one of the dates, the other
will change appropriately, depending on the range
setting. Use the arrow buttons to the right of the
dates to change the dates.

Total
This field displays the total number of contacts
in your WIP List. This is the number of accounts
loaded into the list. The To Do List may contain
a Sub WIP, which will contain only some of the
items loaded based on your selection of Dates,
contact Types, Status and Priority.

Graph
This list shows the contacts you have loaded
from the database.
Total includes all uncompleted contacts for
today, past, and the future if you've loaded
those too. Contacts are also shown by basic
type. Note that promises for the past are
broken promises while promises for today are
due today.
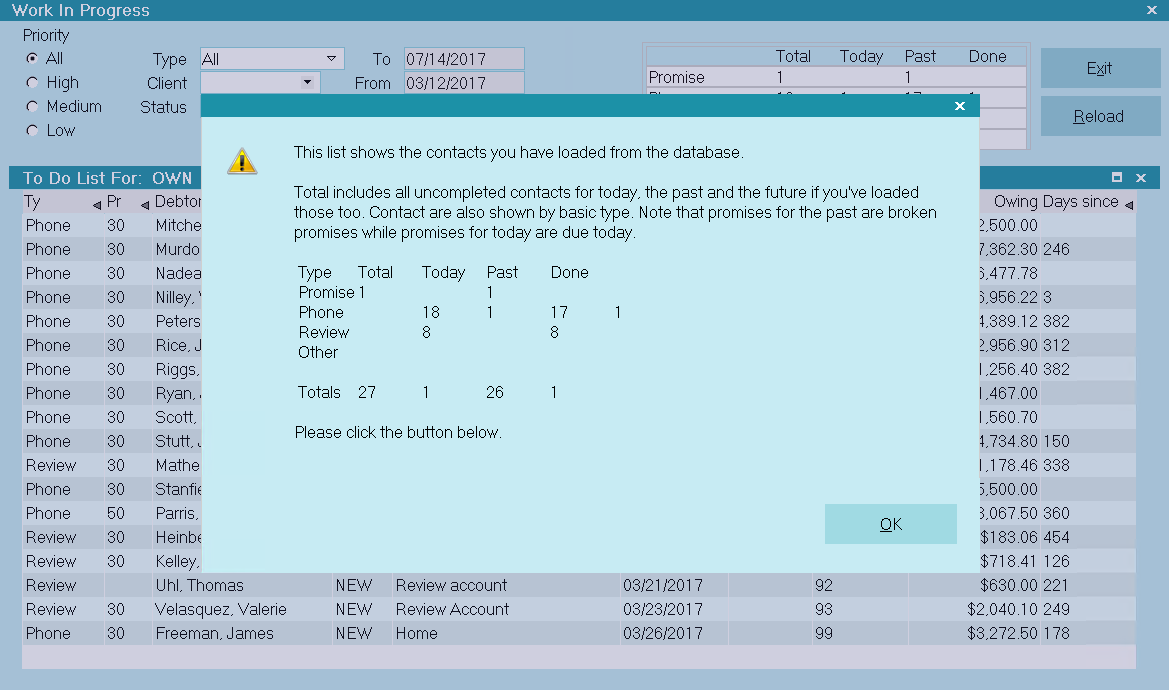

Work In Progress
The To Do List displays pending contacts assigned
to you. You can select which contacts are displayed
by choosing the various criteria shown at the top left
of the Work In Progress form or using the Reload
command. Press F5 to move to the To Do List and
then press the Enter key to open the Debtor form
associated with the contact or, select a contact to
open the Debtor form. Press F1 for help on the
To Do List when it is activated.
Press Escape to exit from the To Do List and move
onto the criteria selection controls in the top half of
the Work In Progress form.

Reload
Select this button to reload your current contact list
and load contacts for date ranges you specify, for
other operator IDs, for specific clients or other settings.
WIP Reload Filters and WIP Options are both accessed
through the Reload Work In Progress List form that opens
when you press the Reload button. You can also control the
behavior of the WIP List, for instance dial phone settings.

Exit
Select this button to close the Work In Progress form.
You will return to the Main Menu or the Welcome to Collect!
screen depending on your Access Rights.
If your supervisor has modified your system startup defaults,
a dialog may pop up stating that you have no rights to leave
this database.


WIP List And Mode
The system default for WIP lists is that ONLY Mode Active accounts will be selected. This is so
that PIF/SIF/BAN etc accounts are not presenting to collectors if there remains any In Progress
contacts still on the account at the time it was closed.
This can be modified for specialized staff who may have reason to queue Mode Closed accounts
creating an individual WIP default for them that includes the WIP Option "Show all modes" being
checked ON, then "Save as Default" for that Operator.

Contacts In The WIP List
Every item that is displayed in the WIP List is actually a Contact scheduled for the Debtor with a
Due Date and a Type. The Type and Due Date determine if and when a Contact appears in the WIP List.

Work In Progress To Do List
Usually each Operator has their own WIP List. Contacts are generally assigned to the Operator who
owns the Debtor account. Then the contact is displayed in the WIP List for that particular operator.
If you were to load the contacts for a different operator, you would see all the contacts scheduled
for that operator's accounts. It is possible to create Pool Desks by utilizing the " Operator Group"
function. This requires filling out the Group Tab for the Operators you wish to work a group WIP
list and checking the "Enable Operator Group". Each collector who is to have WIP List access to that
desk needs to be defined in the Operator list in this Group Tab.
Items in the WIP List are Contact Events, not accounts. When you work the contact and mark it done,
it disappears from the WIP List. It is important to always set up a new Contact with the next work
date before leaving the account. This too can be controlled and automated so that collectors are
forced to ensure there is a fresh Contact before the WIP list will allow them to exit the account.
This is controlled by the "Always Show Next Contact When" switch located in the WIP Options list of
preferences that can be defined on a system-wide basis or on a per Operator basis with saved Default
settings. See WIP Options for more details.
If any of your contacts have a set time to notify you of an action, those contacts will always appear
at the bottom of the list. When it comes time to take action on the to do item, you will get a pop
up on the screen to go to the account. If the contact is also dated in the past, it will pop up each
time you reload your to do list.
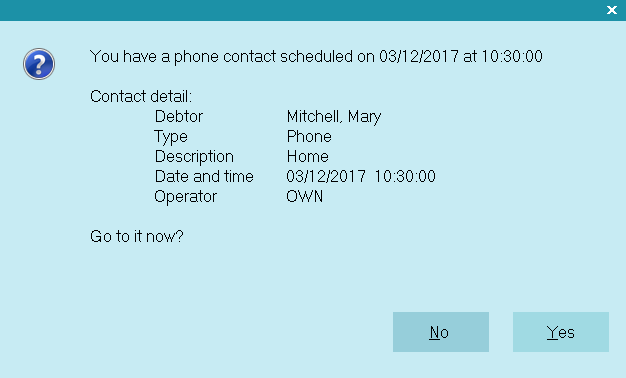
Timed Contact
If you select NO, you will get an option to ignore the contact. If you snooze your contacts, they
will not pop up again until the next time you reload your Work in Progress.

Timed Contact Ignore

Choosing A Way To View Your Contacts
The Work in Progress contains several settings which enable you to filter your Contacts or organize
them.

Priority
Use this column to view your contacts according to order of priority. 99 is highest and 10 is lowest.
Select High and the To Do List will show you the Contacts with the highest priority.
How your site sets the conventions is completely an individual company choice. Some sites prefer
lower numbers to reflect more important tasks while others prefer the higher the number, the more
important the task.
Additionally, you can have internal conventions like Regular ACT status with a regular Review is a
Priority 50, a new account on the desk has a Review with distinct Description (i.e. New Business)
and is set with a level 99, and so on.

Type
The shipping default of the WIP Reload Filter is to load types Promises, Phone, Review and Other
automatically when a WIP list is displayed. These can by sorted by Type and sub-sorted by Priority
and/or Description etc. on a per Operator basis.
Your company work plan strategies will determine the order of operations you want your collectors
to be working their accounts.
There is an option in the WIP Filter screen to alternatively load All contact types which is user
selectable. This would then include event types such as Letter, Contact Plan, Change Status and
other non-collection related events.

Client
This drop-down filter provides the ability to drill down for accounts specific to one client. In the
event of an audit pending or a focus blitz to elevate results for a key client, your collectors can
sub-WIP so that events pertaining to a single client may be concentrated on as needed.

Status
Choose a debtor Status if you want to filter the list by this parameter. This allows your collectors
to sub-WIP dynamically as per your company's workflow preferences: i.e. BPR/PBRs from yesterday,
PRPs pending, then NEW, followed by ACT and SKP.

Sort Columns In The WIP List
Columns in the WIP list which are able to be sorted display with a small triangle on the extreme
right side of the column header label. Clicking on the triangle will invoke an ascending or
descending sort order. Clicking the same triangle again will reverse the order. Use of this feature
is an effective means of sub-WIPing your list after primary filters have been chosen.

Reload
Operators may click RELOAD button to refresh their WIP lists as often as they wish. Management
would use this function to view different Operators' WIPs on demand for throughput and
workstandard reviews of desk inventory.

WIP Options And Filters
There are a variety of software switches and features available to optimize the functionality of
each Operator's WIP List.
Phone Contacts
If you have configured your softphone feature to allow direct dialing of a phone number by clicking
on the phone icon beside a phone number, you can check the WIP Option switch "Automatically display
dialer" and the system will start dialing for you if the contact you select is a Phone type contact
Event.
Timezone
If you insert the field Timezone into your WIP display of columns being viewed, you can sort by this
column to target accounts in a timezone of interest. This is particularly useful where an office
covers multiple timezones and is able to get in prime-time evening calls in a debtor's timezone
while it is still afternoon in their local timezone.
Force Feed Contacts
This switch in the WIP Options window enables you to set a forced order of operations to work
accounts which the collector will not be able to override by trying to select an individual account
out from the middle of their day's WIP.
After checking the switch ON, you then choose from the 3 possible force orders:
- By Default will present the collector with contacts loaded with today's date at the top and
work down to the oldest prior date at the bottom, then proceeding to the bottom sequentially.
As collectors use their >> arrow keys on the debtor screen to advance to the next account in
their WIPs, they will be presented automatically with the next account in the list. If there
are more than one account for the day, the load is sub-sorted by Priority from highest to
lowest, followed by sort by Name, followed by sort by Type. Timed accounts will appear at the
bottom of the list and pop up to the Operator as the times become due for their date. The
collector must be in the act of exiting an account in their WIP in order for a timed account
to pop up.
- By Priority will load accounts from highest priority number to lowest and move sequentially
to the lowest as the collector uses the >> arrow keys on debtor screens to advance to the next
account. If there are multiple accounts with the same Priority, then they will Date order
oldest to newest, followed by a Type sub-sort then Name sub-sort if there are multiple accounts
with the same Priority and Date. Timed accounts will appear at the bottom of the list and pop
up to the Operator as the times become due for their date. The collector must be in the act of
exiting an account in their WIP in order for a timed account to pop up.
- By Date will load accounts in a descending order of oldest at the top to newest towards the
bottom and move sequentially to the lowest as the collector uses the >> arrow keys on debtor
screens to advance to the next account. If there are multiple accounts with the same date,
they will sub-sort next by Priority highest to lowest, followed by Type then by Name. Timed
accounts will appear at the bottom of the list and pop up to the Operator as the times become
due for their date. The collector must be in the act of exiting an account in their WIP in
order for a timed account to pop up.
Pick a Date Range
From the Reload window, you can select "Search by range..." by clicking the radio button for this
and 2 more date fields pop up for entry of the From/To range of interest. This is used when a
targeted next work date range is of interest.
 An Operator must be in a WIP list in order to be presented with Timed accounts. If you are
anywhere else in the system (i.e. Browse list or other area of the software), Timed accounts
do not pop up.
An Operator must be in a WIP list in order to be presented with Timed accounts. If you are
anywhere else in the system (i.e. Browse list or other area of the software), Timed accounts
do not pop up.

Orphaned Accounts
Ordinarily, when you work a contact, you mark it "Completed". You should always have at least one
"In Progress" contact in one of the WIP default types of Review, Phone, Promise or Other. In the
absence of such an In Progress event, the account will not pop up in an Operator's WIP list and will
become "Orphaned". This means the account is sitting dormant on a collector's desk but not being
seen by the collector.
It is recommended to regularly run a utility report located via the menu path of
"Tools\ Utilities\ Orphaned Account Search" to find any such orphaned accounts and re-associate them
with the collector's WIP list. You will be prompted to insert an In Progress Review type Event that
will appear in the collector's WIP with the Description of "Forgotten".

| 
Was this page helpful? Do you have any comments on this document? Can we make it better? If so how may we improve this page.
Please click this link to send us your comments: helpinfo@collect.org