Click Here to Close this Form.
The Access Rights form contains many settings that
control security and properties for menus, forms, fields
and buttons in Collect!. This provides great flexibility and
control over all aspects of your use of Collect!
Using the Access Rights form, you can change
form and field labels, set a field color, attach a pick list
or a control file. Read/write privileges for various user
levels can be set, including who is allowed to access
particular menus, form and fields in your system. You can
also switch on logging changes to notes or verify that
correct data is entered in a field.
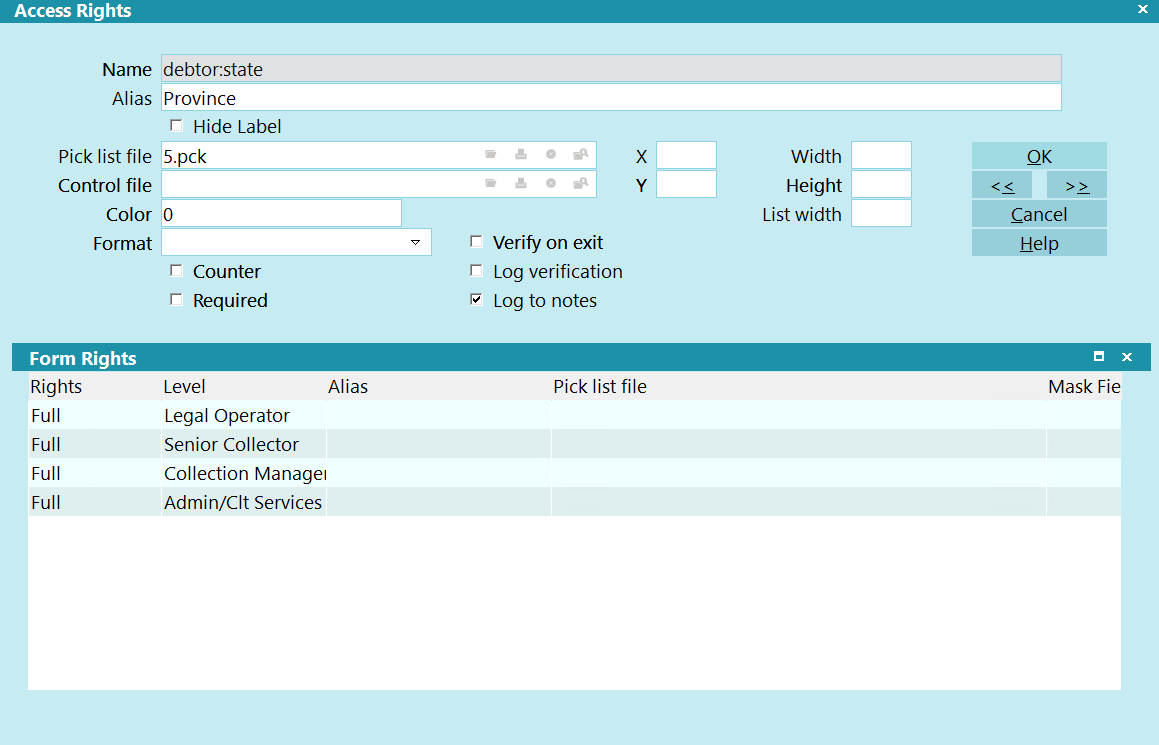
Access Rights
 WARNING: The Access Rights that begin with the hash (#)
symbol are for data level rights in the REST API.
They do not affect User Interface level rights.
WARNING: The Access Rights that begin with the hash (#)
symbol are for data level rights in the REST API.
They do not affect User Interface level rights.
No Access Rights
When a user tries to perform function that they do not have
access rights to, Collect! will display a message indicating
the Access Rights number that you can change to grant
access to the particular function.
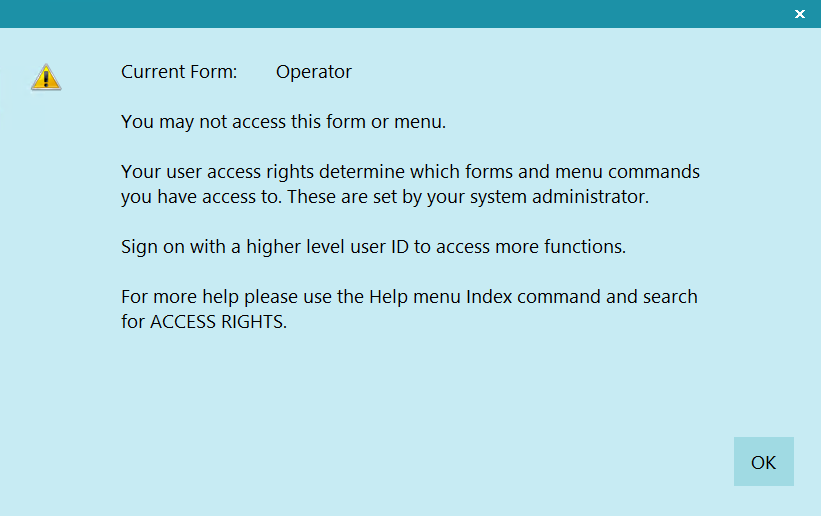
Access Rights Prompt
The Name and Number displayed in this message helps
you locate the particular form in the Access Rights list.

Access Rights Item in List

Access Rights Form Name

Name
This is the form, field or menu name.
For Forms, the name is shown on the top line of the
form. Field names are displayed to the left of the field,
and Menu names are as you see in the pull down Menus.
In the Access Rights form, the Name field is grayed
out and cannot be changed. Collect! needs to read
this information for its internal work. However, Collect!
allows you to change the name that is displayed for
the item.
To modify or change the name that appears
after Collect! is run, use the ALIAS field.

Alias
This is a name you can use to override the default form
or field name. If you enter a name into this field, the
name you enter will replace the default name ordinarily
displayed by Collect! for that item. The change will take
effect the next time you sign into Collect! This Alias can be
overridden on a User Level because there is also an Alias
field in the Form Rights form.
 WARNING: If you decide to use aliases,
DO NOT rebuild the form rights or
printable information lists when signed
in as a User with aliases.
WARNING: If you decide to use aliases,
DO NOT rebuild the form rights or
printable information lists when signed
in as a User with aliases.

Hide Label
Switch this ON to hide the label for this field
when a form opens.

Pick List File
Click one of the buttons on this field to select
a Pick List or edit one that is already attached
to this field.
Pick lists can be attached to just about any
field in the system. A Pick List gives the user
a list choices to choose from for the field.

Control File
Click one of the buttons on this field
to select a Control File or edit one that
is already attached to this field.
Control Files can be attached to just about
any form or field in the system. A Control
File can cause actions to occur depending
on the value entered in the field. For
instance, if the user enters "New York", the
field could change color and a Contact Plan
could run.

X
This specifies the x coordinate on the
screen where the field is located. This
allows you to move a field on a form.

Y
This specifies the y coordinate on the
screen where the field is located. This
allows you to move a field on a form.

Width
This is the number of character units
the field displays on the screen. This
allows you to change the displayed
width of a field on a form.

Height
This is the height of the field displayed
on the screen. This is only valid for lists.
It allows you to change the number of
rows that show when the list is displayed
on the screen.

List Width
This controls the display of the field in lists. Setting
this value to zero stops the field from displaying in
lists. Giving it a value causes the field to show up
in lists.
You can use this setting to cause a field of your
choice to show up in a list in Collect!. For instance,
the Debtor list could also display the Country
field.

Color
This controls the default background color of a field
when it is displayed. By default, this field is set to 0
which results in a white background. To change the
background color for a field, enter a valid six character
RGB color code in hexadecimal form, as in standard
HTML color usage.

Format
This option allows you to reformat the text of a field
using a selection of predefined formats. Only one option
can be selected.
 This field is only visible for Alphanumeric
String fields.
This field is only visible for Alphanumeric
String fields.

Counter
Switch ON the Counter switch to make the field
a counter.
Counter fields automatically increment by 1
when a new record of the given type is created.
Counters, if they are used, have a folder under
the database folder. In the counter folder, each
counter has a file named {form}{field}.cnt. The
file contains the next available count for the field.
When a new record is created, the system
checks the counter files for any counter fields
in the record, reads the file, updates the counter
and rewrites the file with the next available value.

Verify On Exit
Switch this ON with a check mark to prompt the user to
verify the data in this field before exiting the form. There
are a few steps necessary to perform this procedure.
Please refer to the Help topic
How to Prompt To Verify Field On Exiting A Form for details.
This will explain how to proceed with verification on the
field of your choice.
The verification prompt will only appear if the data in the
field has changed.

Log Verification
Switch this ON with a check mark to write to the debtor's
Notes whenever the user verifies the data in this field.
There are a few steps necessary to perform this procedure.
Please refer to the Help topic
How to Prompt To Verify Field On Exiting A Form for details.
This will explain how to proceed with verification on the
field of your choice.

Log To Notes
Switch this ON with a check mark to write to the
debtor's Notes whenever a change is made to
this field.
If you are importing data into a field with this option enabled,
it will log the change to the notes.

Required
Switch this ON with a check mark to enforce this field
to be required when filling in this form. There
are a few steps necessary to perform this procedure.
Please refer to the Help topic
How to Prompt to Verify a Field on Exiting a Form for details.
This will explain how to proceed with verification on the
field of your choice.

User Levels
The Form Rights list displays those Users who have rights
to access a given form, field, or menu, and the extent of
their rights.
Press F5 or select the Form Rights list to activate it.
Notice that its title bar changes color and buttons
appear at the bottom of the form. You may create a
new line or edit an existing line item. Press F1 for
help on the Form Rights form and fields.
RIGHTS
This field displays the Access Level rights
allowed to this field or form.
LEVEL
This column displays an Operator Level that
is allowed to access the item.
ALIAS
If you have changed the field label for this
item for a particular User group, the Alias
is displayed in this column.
PICK LIST FILE
If there is a Pick List file attached to this field
for a particular User group, it will be displayed
in this column.

Help
Press this button for help on the Access Rights
form and links to related topics.

Cancel
Select this button to ignore any changes
you have made and return you to the
previous form.

OK
Select this button to save any changes
you have made and return you to the
previous form.
<<
Select this button to go to the previous
record in the database.
>>
Select this button to go to the next record
in the database.

Rebuild
This choice is only available on the Access Rights List.
Select it to refresh the list.
The list of access rights contains every field, menu item, form and
button in Collect!. Whenever you make changes to access rights on
a form or field level, it is necessary to rebuild this list so that your
changes will take effect.
Also, there are other times when it is necessary to rebuild this list:
To correct settings for operator levels.
This occurs when you upgrade your database. If you find that
you cannot sign into Collect! using your former ID and Password
after an upgrade, you will have to rebuild the list of access rights.
To correct access rights to forms or fields.
If you find that your operators cannot access a form or a field
that they accessed formerly, rebuilding the list of access rights
often sets things right again.
To correct some printing issues.
Sometimes a report or letter does not print correctly due to an
access rights issue. In that case it is especially important to
rebuild your Printable Information list as well as your
Access Rights list. This is described below.
Each form, field and menu item is listed in the Access Rights
table. For each item in the Access Rights list, you can assign
Users who are allowed to access the form, menu or field, and
you can determine if they can only read or read and write to
the item. Please refer to help on Access Rights and
How To Use Access Rights for information about
assigning rights to users.
Collect! rebuilds this table automatically whenever it detects
changes. It only needs to be rebuilt manually if you experience
difficulties with User Access Rights as described above or if
you make changes to rights for certain forms or fields.
If you choose to rebuild the table, you may have to reassign
rights to some User levels, although the program takes great
pains to leave your rights designations intact.
 WARNING: If you are using aliases, you must sign in
as User Level 99 to rebuild this list or it will not be
built correctly.
WARNING: If you are using aliases, you must sign in
as User Level 99 to rebuild this list or it will not be
built correctly.

Rebuild Access Rights
- Sign into Collect! as User Level 99.
- Select System from the top menu bar and then select Rights,
Access Rights.
- Click the Rebuild button at the bottom of the screen.
- Your Access Rights will be updated.
- Sign out of Collect! completely and return to the
Desktop. Then sign into Collect! at various User Levels to
ensure that your access rights are working properly.
 You must sign out of Collect! completely, returning
to the Desktop, whenever you change to a different User Level,
or some of the rights from the previous level that you were
signed in as may still be in effect.
You must sign out of Collect! completely, returning
to the Desktop, whenever you change to a different User Level,
or some of the rights from the previous level that you were
signed in as may still be in effect.
After rebuilding the Access Rights list, rebuild your
Printable Information list as well and your Import Definitions.
These three lists relate to fields and forms in Collect! and they
are related to each other. It is always a good idea to rebuild
them all at once.

Rebuild Import Field Definitions
- Sign into Collect! as User Level 99.
- Select File from the top menu bar and then select Import/Export.
- Choose Update Definitions. (Choose 'Yes' if prompted)
- Your Import Field Definitions will be updated.

Rebuild Printable Information
- Sign into Collect! as User Level 99.
- Select Print from the top menu bar and then select
Settings, Report and Printer Setup.
- Choose Printable Information. The Printable Field list will display.
- Click the Rebuild button at the bottom of the screen.
- When Collect! rebuilds this list it will shut down to take effect.
- Sign in again and your Printable Information is now updated.

Click Here to Close this Form.
The Form Rights form contains several settings
that allow you to set security privileges and
display properties for a selected menu, form
or field in Collect! for a particular user level.
The chosen user level may have its own alias
name for the field, form or menu item and its
own pick list attached to it.
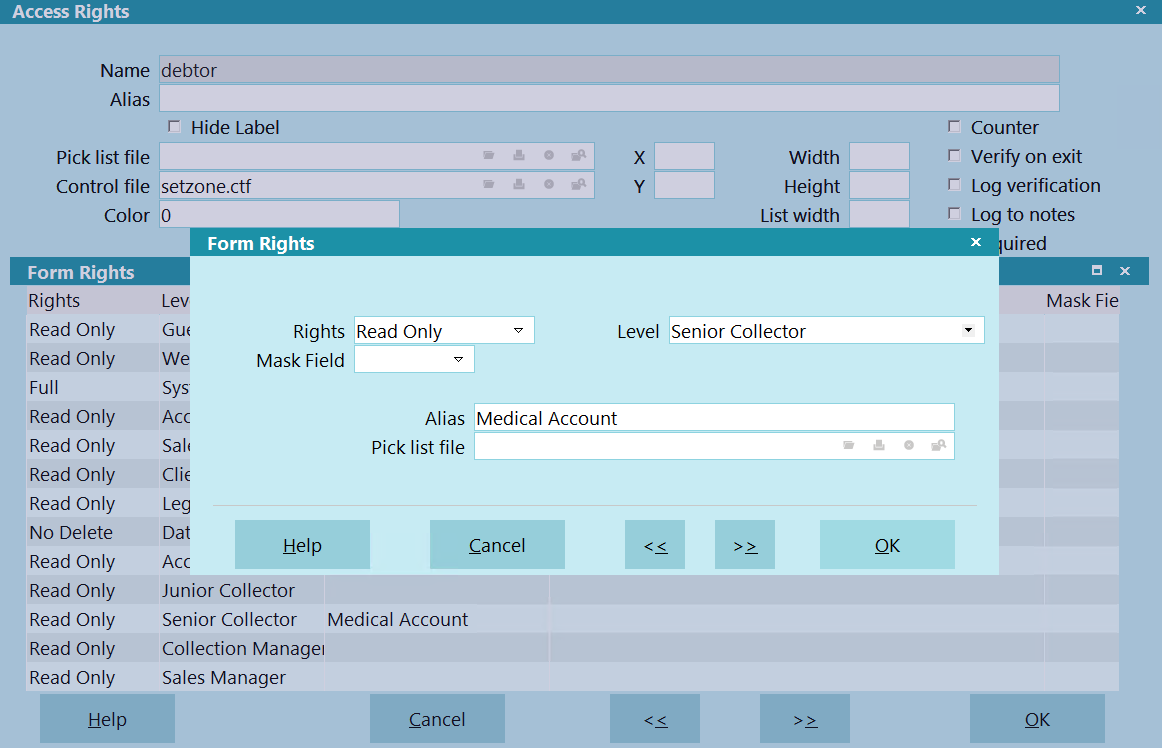
Form Rights
When you are viewing the Access Rights
form, you may see a list of users displayed
in the Form Rights sub form. The Form Rights
list displays those Users who have rights to
access the given form or menu, and the extent
of their rights.
Rights
Use the arrow to drop-down a list of Access Rights choices.
Access Rights include Full, No Delete, Read Only and No
Access.
 These settings have different effects
depending on whether you are setting
rights for a menu item, a form or a field.
Please refer to Help topic
How to Use Access Rights for details.
These settings have different effects
depending on whether you are setting
rights for a menu item, a form or a field.
Please refer to Help topic
How to Use Access Rights for details.

Level
Click in this field or on the down arrow to open the
Operator Level list. Choose a user level to allow it
to access the item. You can set up your user groups
and their rights through the System menu by choosing
Rights, User Levels. Collect! ships with several default user
groups which you can modify, if necessary.
 WARNING: Please be careful. If you inhibit
the System Manager from accessing the
Access Rights list you will be unable to
change the rights in the future!
WARNING: Please be careful. If you inhibit
the System Manager from accessing the
Access Rights list you will be unable to
change the rights in the future!

Mask Field
If you would like to mask a field with stars, you can
select a value in this field. There are 3 options:
- None - No Masking
- Partial - Masks all but the last 4 characters
- Full - Masks all characters

Alias
This name overrides the system default name for
the form or field whose Access Rights you are
modifying. When the specific user group chosen
in the Level field signs into Collect!, the alias you
type in here will display as the name of this menu,
form or field. For example, you may have a group
of operators who work certain account types, while
other operators manage different account types.
Each group can have the forms it uses in Collect!
set up with labels that suit its particular function.
The names you choose should be very intuitive
and logical.
 WARNING: Do not rebuild your Access Rights
list when signed in as a User with aliases.
WARNING: Do not rebuild your Access Rights
list when signed in as a User with aliases.

Pick List File
The Pick List File shows you the name of the
Pick List attached to this field. Pick lists can
be attached to just about any field in the system.
Pick Lists give the user a list of choices to choose
from for the field.
 The Form Rights Pick List field gives you
the ability to assign a special pick list to
a particular user level. This is very useful
for limiting the operator's choices. For
instance, you can create one pick list for
your system level users and another for
your collectors. An example would be the
Debtor Status field. Perhaps you want
your collectors to be able to change the
Status, but limit them to a few choices.
This is where you could benefit from
setting the pick list in Form Rights for
the user level you have assigned to
your collectors.
The Form Rights Pick List field gives you
the ability to assign a special pick list to
a particular user level. This is very useful
for limiting the operator's choices. For
instance, you can create one pick list for
your system level users and another for
your collectors. An example would be the
Debtor Status field. Perhaps you want
your collectors to be able to change the
Status, but limit them to a few choices.
This is where you could benefit from
setting the pick list in Form Rights for
the user level you have assigned to
your collectors.

Help
Press this button for help on the Form Rights
dialog and links to related topics.

Cancel
Select this button to ignore any changes you may
have made and then return to the previous form.

OK
Selecting this button will save any data
you have entered and return you to the
previous form.
<<
Selecting this button will take you back
to another record.
>>
Selecting this button will take you forward
to another record.

Please do this process when no one is signed into Collect!.




 If you want to prevent another user level from accessing the CBR tab, press F3 to open
a new Form Rights form and do Steps 6 and 7 again. Repeat this for as many user levels as
you need.
If you want to prevent another user level from accessing the CBR tab, press F3 to open
a new Form Rights form and do Steps 6 and 7 again. Repeat this for as many user levels as
you need.
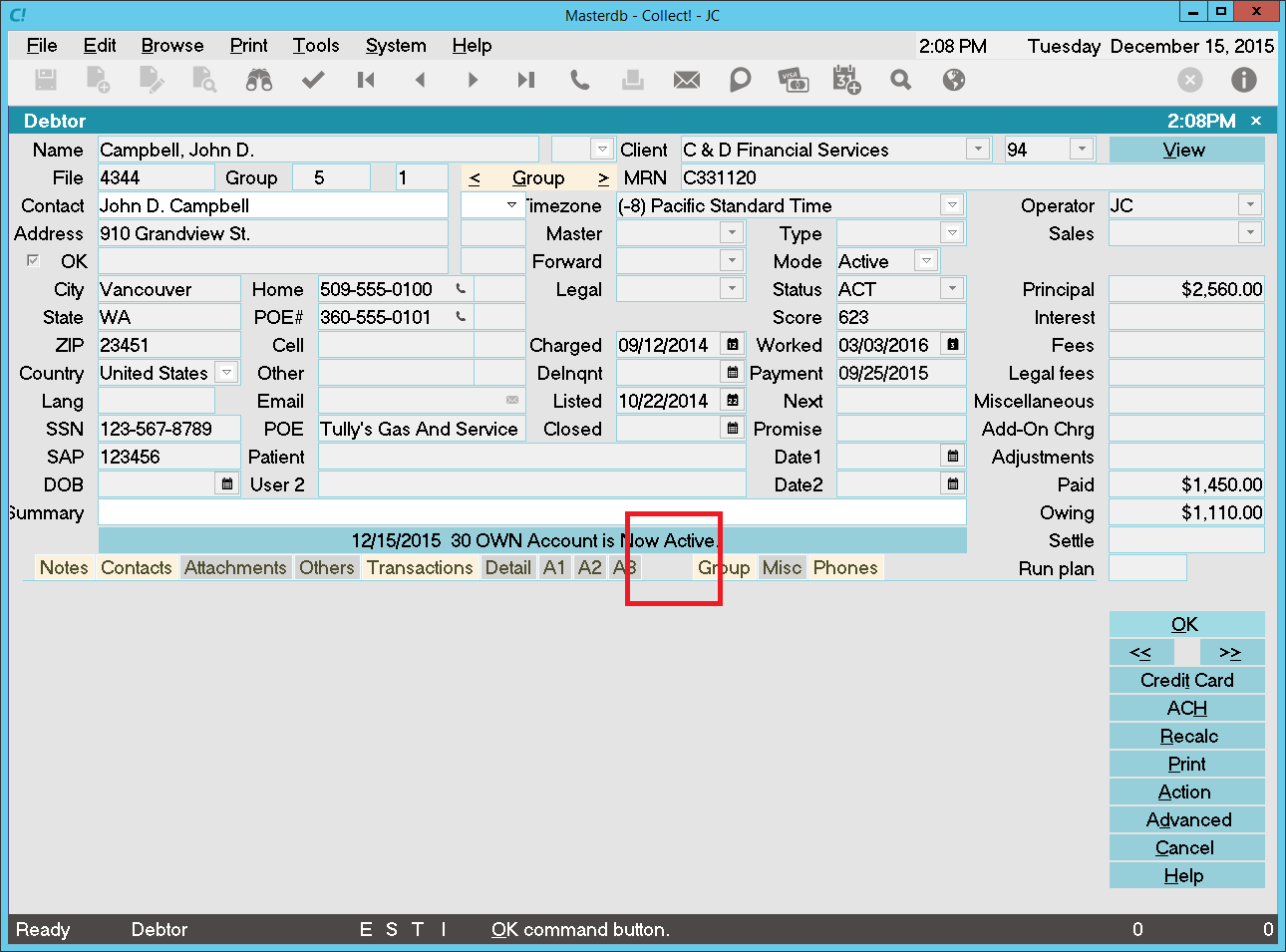
Was this page helpful? Do you have any comments on this document? Can we make it better? If so how may we improve this page.
Please click this link to send us your comments: helpinfo@collect.org