How To Take ACH Payments
This page is the guide for processing ACH payments in Collect! via the integrated Payment Processing
module.
Payment Processing ACH Setup
There are two preliminary steps to complete before being able to access and use the ACH interface:
- You require licensing from Comtech Systems Inc. to enable the Payment Processing Module for
your site. For pricing information and acquisition, please contact us at 250-391-0466
or email sales@collect.org.
- You require an active ACHNow account with a Payment Provider. They will
provide you with all the login credentials necessary for the module to connect to the ACH
Gateway automatically. You may also use your login credentials for direct/external access to
the Gateway via your Internet browser.

ACH Payments Setup Form
Click Here to View this Form.
Click Here to Close this Form.
The ACH Payments Setup window is where you enter the details
for your ACH payment preferences
and login credentials to the ACH Gateway.
To access the setup screen, your menu path is
"System\Preferences\Payment Processing Setup\ACH Payments Setup".
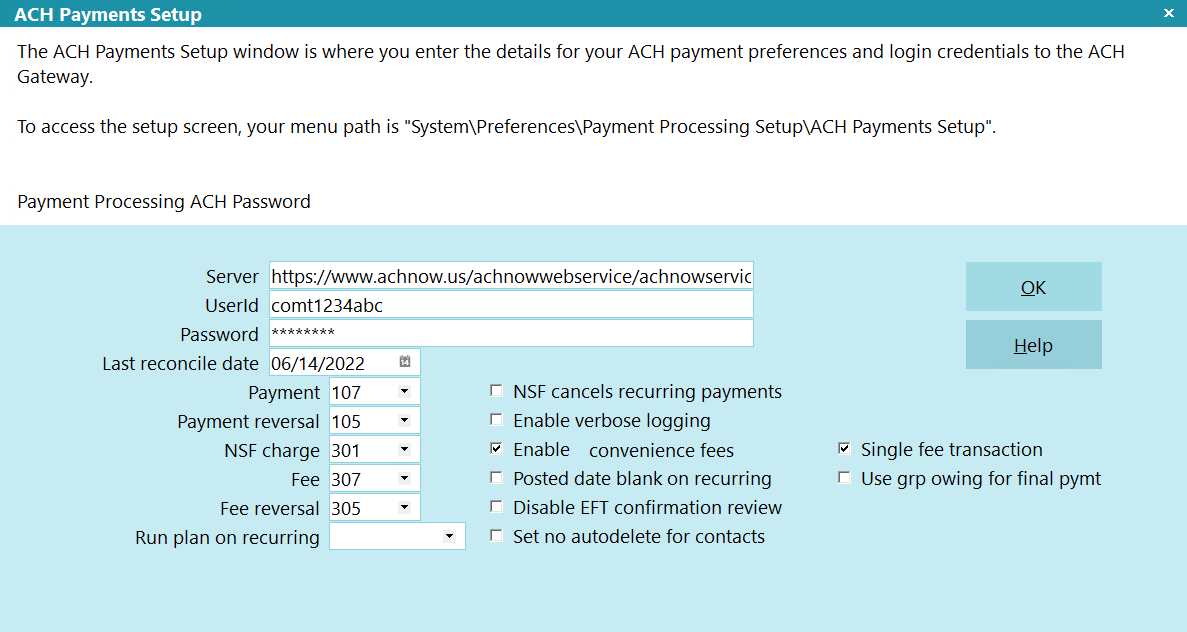
Payment Processing ACH Password
Per Session ACH Logins
You can set up different user accounts at the Payment Provider if
you need to set different transaction limits for your collectors.
For example, if entry level collectors are not to be permitted to
set up an ACH payment amount higher than $500, then this can be
controlled at the Payment Provider login level. Advise your
Payment Provider Representative of your requirements in this regard when you
set up your account with so that you have enough logins to meet your
needs.
If you use multiple signons with the module, you will need to run a
batch Reconcile ACH History for EACH login, SEPARATELY, that your
company uses.

Server
This is where you enter the url (web address)
of the ACH Gateway.
https://www.achnow.us/achnowwebservice/achnowservice.asmx?WSDL

Userid
Enter your assigned UserID.

Password
Enter your assigned Password.

Last Reconcile Date
This is the last date that Reconcile ACH
History was run successfully. If you have never
run "Reconcile ACH History," enter today's
date. Future reconcile attempts will query
transactions between this date and the day
that they are run, inclusively.
Collect! updates this field automatically
when you complete your reconciles successfully.
Except for a new module initialization, there
is not an occasion you shouldn't have
enter/modify the date you see in this field.
New module initializations should enter the
date immediately BEFORE the actual date
you start to use the module/start entering
payments.
 WARNING: If the last reconcile date is more
than 7 days into the past, Collect!
will prompt you during the reconciliation
process to confirm that you want to proceed.
If you run the task via the Task Scheduler,
Collect! will not run the reconciliation
and will put an entry in the Application Log
that the task failed.
WARNING: If the last reconcile date is more
than 7 days into the past, Collect!
will prompt you during the reconciliation
process to confirm that you want to proceed.
If you run the task via the Task Scheduler,
Collect! will not run the reconciliation
and will put an entry in the Application Log
that the task failed.

Payment
Select the Transaction Type that you want
Collect! to use for your ACH payments.
This Transaction Type must already
exist in your list of Transaction Types and it
must be set up as a Financial Type "Payment".
You may wish to use the shipping default
transaction type 107.

Payment Reversal
Select the Transaction Type that you want
Collect! to use for transactions created to
offset previously posted payments when they
are returned as NSF. This Transaction Type
must already exist in your list of
Transaction Types and it must be a Financial
Type "Payment". You may wish to use the
shipping default transaction type 105.

NSF Charge
Select the Transaction Type that you want
Collect! to use for transactions created to
charge an NSF fee to the Debtor's account
when a payment reversal is posted. This
Transaction Type must already exist in
your list of Transaction Types and it should
be a Financial Type "Fee". You may wish
the shipping default transaction type 301.
Leave this field blank if you do not want
to charge an NSF fee for transactions
returned NSF.

Convenience Fees
Collect! enables you to add a convenience
fee to the ACH transaction you are processing.
This is a default setting that may be
overridden on an individual basis.
To charge convenience fees, it is each site's
responsibility to ensure that they are
allowed to do this in your jurisdiction
and according to your agreement with
your Clients.
If your company is going to be charging convenience fees
to debtors for ACH payments, in addition to enabling the
feature in the ACH Setup window, you do need to enable an
indicator in each client Advanced Settings screen in order
to enable the fees for that specific client.
Click the Advanced button in the lower right corner of the
client screen and you will see a screen as follows, and
the "ACH convenience fees" switch is shown in the red box.

Client Settings screen
 If you have a large client base which practicality
would preclude manually updating this switch
for ALL clients (or a large tagged list), contact
Technical Services for assistance with a write back
to enable a volume of clients in mass for this
switch.
If you have a large client base which practicality
would preclude manually updating this switch
for ALL clients (or a large tagged list), contact
Technical Services for assistance with a write back
to enable a volume of clients in mass for this
switch.

Enable
Click to switch this ON with a check mark if
you want to allow the addition of a Convenience
Fee when processing ACH payments. You must also
select a Transaction Type to use for the fee.
If you switch this ON, you must also switch ON
the "ACH convenience fees" located in the
Advanced Client Settings screen in your
client setup screens. Contact our office if
you have a volume of clients to turn on for
assistance with a handy bulk write back report
to do them all at once.

Fee
Select the Transaction Type that you want
Collect! to use for your ACH Convenience Fee.
This Transaction Code must already exist in your
list of Transaction Types and it must be a
Financial Type "Fee" with the fee amount
entered. You may wish to use the shipping
default transaction type 307.

Fee Reversal
Select the Transaction Type that you want
Collect! to use to offset previously posted
fees when a payment reversal is posted.
This Transaction Type must already exist in
your list of Transaction types and it must be
a Financial Type "Fee" with the fee amount
entered. You may wish to use the shipping
default transaction type 305.

Run Plan On Recurring
Whenever a recurring plan is setup, this plan will run
automatically.

NSF Cancels Recurring Payments
Switch this ON with a check mark to tell
Collect! to remove any future dated
"Payment" type transactions from the
Debtor's account when any recurring ACH
payments are returned NSF.
If you have enabled EFT notification,
then any pending EFT notification letters
will also be deleted.

Enable Verbose Logging
Click to switch this ON with a check mark
to enable verbose message logging to the
Application Log for troubleshooting your
ACH payment processes.
It is recommended to enable logging
on a new install of the module so that any
system-to-system handshaking issues are
detailed in the Application Log and
available to the Comtech and Payment Provider
technicians. Both sides will be able to
more readily identify and solve any issues
which may arise if the Log information is
available.

Posted Date Blank On Recurring
This switch provides the preference option
to either have the interface (a) write the
date the arrangement was set up into the
the Posted Date OR (b) leave the Posted Date
blank for each transaction written into the
transaction tab for a Recurring ACH
arrangement.
If you leave the switch unchecked, it will
use the date the arrangement was set up.
If you use this preference, you should also
see Company Details, "Statement uses payment
date" preference switch to decision how your
system will select which transaction date range
to include on your client Remittance
Statements: (i) the Payment Date range or the
(ii) Posted Date range. If you do not check
this Company Detail switch ON when leaving this
ACH Setup switch OFF, then a consequence would
be inclusion of ACH payments that have not taken
place yet and showing up on a single month's
client Statement/Invoice.
If you check this switch ON, then your
Recurring ACH arrangements will be written
to the Transaction Tab with the applicable
Payment Dates and Posted Dates will remain
blank until the payment is finalized/processed
via Reconcile ACH History. At that time, the
blank Posted Date field will be updated
to be the actual Posted Date. If you use
this preference, and all your transactions
of any type contain an actual Posted Date,
then you would also want to leave the
Company Detail switch for "Statement uses
payment date" switched OFF (unchecked).

Disable EFT Confirmation Review
Click this ON with a check mark to stop Collect!
from creating the review contact that is dated
2 days before the payment is due with the description
of "Confirm EFT plan authorization."

Set No Autodelete For Contacts
Click this ON with a check mark to enable Collect!
to check the 'Do not autodelete' box on all contacts
created for recurring payments.

Single Fee Transaction
Switch this ON with a check mark if you want
to only post one fee transaction for the fee
amount. The payment will reflect the full
amount of the payment.
Switch this OFF if you want the system to post
the fee transaction, the a payment to fee, then
the payment transaction separately with payment
amount less the fee.

Use Grp Owing For Final Payment
When setting up the post-date transactions, if
the running balance for the Owing gets below the
payment amount, Collect! will adjust the final
payment down to match the payment amount.
Click this ON with a check mark to have Collect! use
the Group Owing instead of the Debtor's owing.

OK
Select OK to close the ACH Payments Setup
screen.

Help
Click the HELP button to be auto-navigated
to our webpage, Help Documents, for more info
on ACH Payments and related topics.


Single ACH Transaction
There are two choices with which to post ACH Payments: single transactions and
recurring arrangements.
Click the ACH button in the lower right corner of the Debtor screen to access the ACH Payment Tasks
window.

Select the ACH button
 If you have not entered a Username or Password on the ACH Setup form, you will be prompted
to enter your ACH UserID and Password.
If you have not entered a Username or Password on the ACH Setup form, you will be prompted
to enter your ACH UserID and Password.

Payment Processing ACH Password
If applicable, enter your UserID and Password.
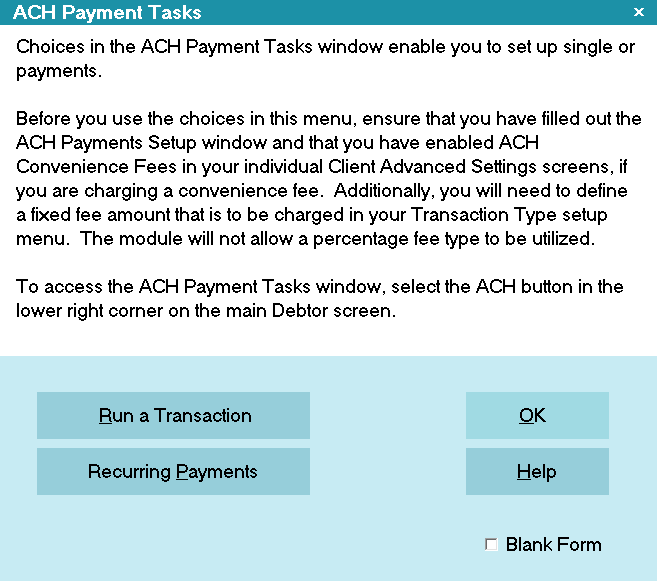
ACH Payment Tasks
Click RUN A TRANSACTION to open the Single ACH Transaction window.

Single ACH Transaction
Some of the fields will be auto-filled for you on the screen. Banking information is stored in the
Debtor Detail tab. If you already have banking information for this debtor
correctly entered into the right fields in the Detail tab, you should see the banking fields also
auto-fill with data.
 This
will post the transaction on the server. To stop the payment from happening, you will need
to delete the applicable transaction in Collect! and say YES to the prompt asking if you want
to remove the transaction from the payment processor.
This
will post the transaction on the server. To stop the payment from happening, you will need
to delete the applicable transaction in Collect! and say YES to the prompt asking if you want
to remove the transaction from the payment processor.

Save Bank Information
The switch to "Save bank information" invokes a write back of information as you entered it into the
Payment intake window and stores it in the Debtor Detail Tab.
You also have the ability to designate whether this information will save to the main Debtor or into
a Cosigner window, with the Class designation of ACH Payer. Older versions of Collect! use "Other"
as the Class.

Bank Information Saved to Debtor Detail
Bank is the payer's Bank.
Account is the payer's Bank Account Number.
Transit Number is the Bank ABA routing number.
Detail 1 is the Bank Account type.
 The module will overwrite any information that is currently stored in the Debtor Detail
Bank, Account, ABA and Debtor Detail 1 fields.
The module will overwrite any information that is currently stored in the Debtor Detail
Bank, Account, ABA and Debtor Detail 1 fields.
 If your company has any data storage convention that uses areas in the Detail Tab, you may
wish to contact Technical Services to discuss your options to migrate this information into
a special Attachment Tab window we can create for you BEFORE you roll out live with the
module.
If your company has any data storage convention that uses areas in the Detail Tab, you may
wish to contact Technical Services to discuss your options to migrate this information into
a special Attachment Tab window we can create for you BEFORE you roll out live with the
module.

Save Bank Information To Cosigner
Alternatively, you can save the banking information to a Cosigner window with the Class designation
ACH Payer. Older versions of Collect! use "Other" as the Class.:
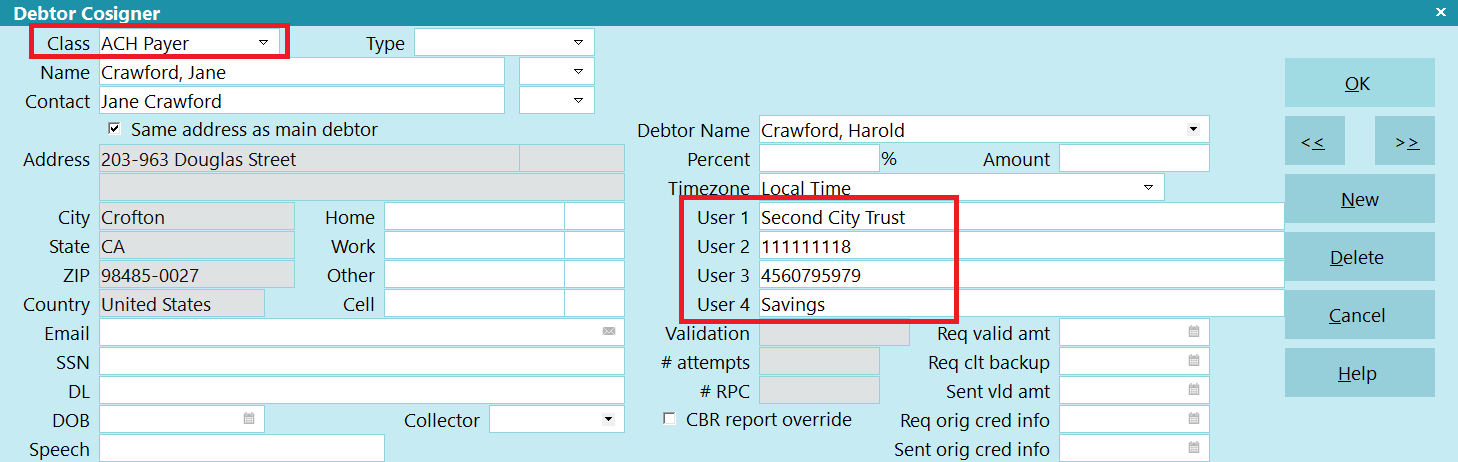
Name, Address and Bank Information Saved to Cosigner
User 1 is the payer's Bank.
User 2 is the Bank ABA routing number.
User 3 is the payer's Bank Account Number.
User 4 is the Bank Account type.
 If you wish to charge a convenience fee, you must have enabled ACH convenience fees in your
ACH Setup screen and also for the individual Clients in the Advanced Settings screen.
If you wish to charge a convenience fee, you must have enabled ACH convenience fees in your
ACH Setup screen and also for the individual Clients in the Advanced Settings screen.

Client Settings
If enabled, you will be able to check the Apply Fee box and the designated fee amount will
auto-populate.
The Apply Fee check-box and Fee amount field both remain appear grayed out if the convenience fee
is not enabled.
You may then fill in other details such as save the banking and address information to the Debtor
or Cosigner and submit the payment.

Ready to Submit Single ACH Transaction
Collect! then posts the payment, and fee if applicable.
 Single ACH payments are submitted to the Payment Provider immediately. Any transactions that
go NSF will be reversed in Collect! when you run Reconcile ACH History.
Single ACH payments are submitted to the Payment Provider immediately. Any transactions that
go NSF will be reversed in Collect! when you run Reconcile ACH History.

Transaction Details

ACH Transactions Posted
When ACH payments are reconciled, the Payment Provider uploads confirmations to your system and
stores the confirmation details to the Transaction Details Tab for the line item it matches for the
debtor. This information will come as a result of Reconcile ACH History on either a per debtor or
company-wide batch process.
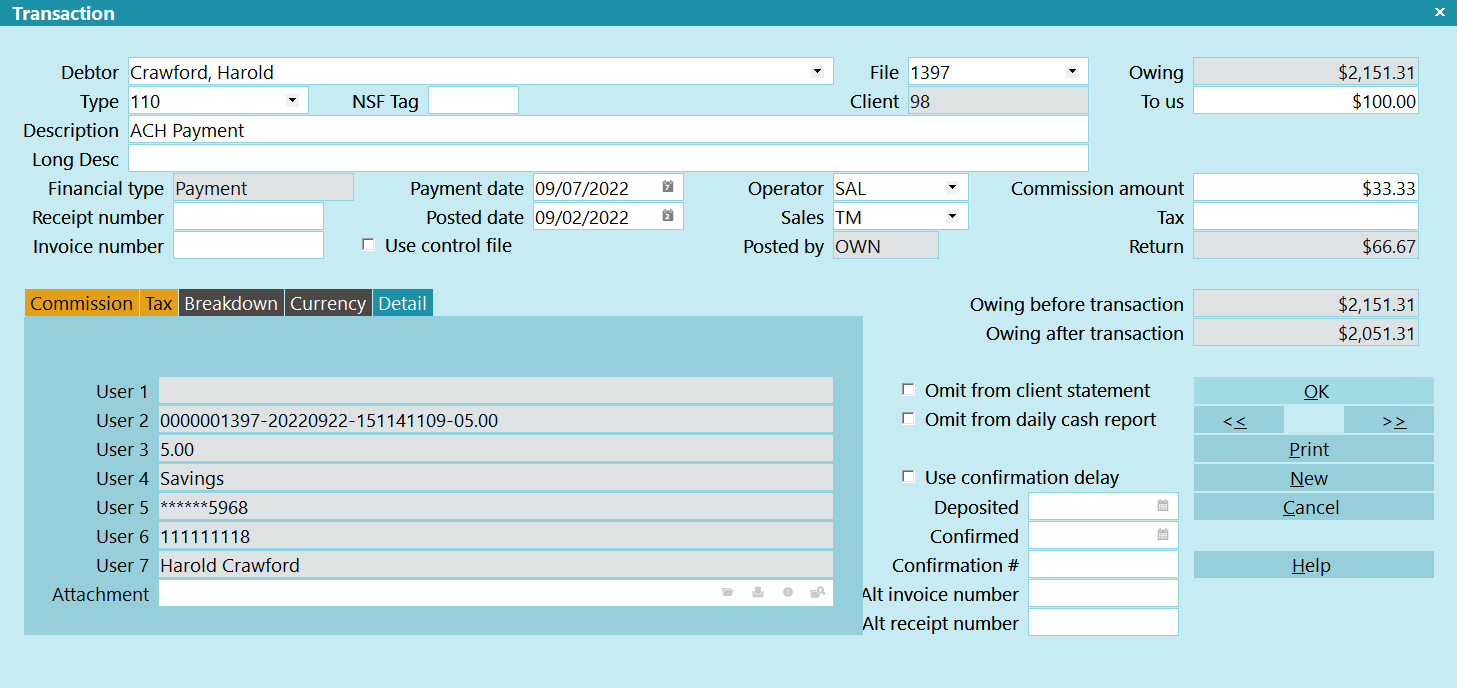
Transaction Details
Banking unique tracking and confirmation details are stored on each debtor record as follows:
User 2 is a unique Reference # {filenumber-date-time-fee}.
User 3 is the fee amount.
User 4 is the Bank Account type.
User 5 is the masked Bank Account Number.
User 6 is the Bank's ABA routing number.
User 7 is the Payer, either the Debtor or the Cosigner.
Confirmation # is a unique Transaction ID assigned to this ACH payment during the
reconciliation process.
 WARNING: To prevent duplicate postings and charges to the debtor, the user fields are all set to
Read Only regardless of your user level.
WARNING: To prevent duplicate postings and charges to the debtor, the user fields are all set to
Read Only regardless of your user level.

Recurring ACH Payments
Click the ACH button in the lower right of the Debtor screen to enter the ACH Payment Tasks menu.

Select the ACH button
 If you have not entered a Username or Password on the ACH Setup form, you will be prompted
to enter your ACH UserID and Password.
If you have not entered a Username or Password on the ACH Setup form, you will be prompted
to enter your ACH UserID and Password.

Payment Processing ACH Password
If applicable, enter your UserID and Password.
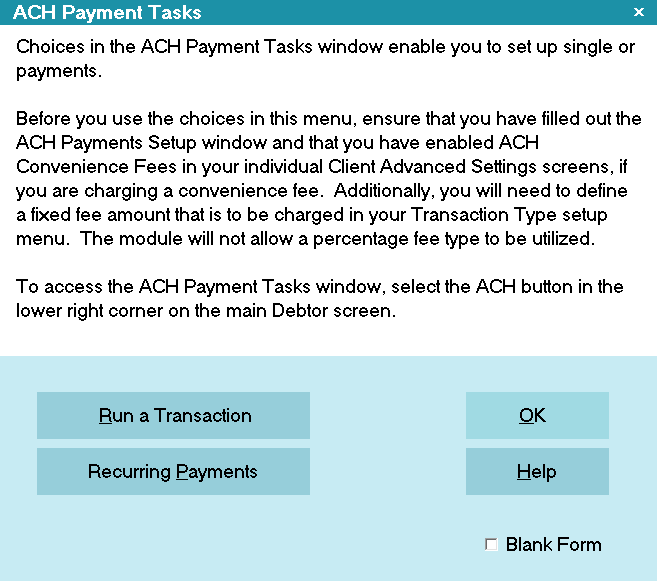
ACH Payment Tasks
Click the RECURRING PAYMENTS button to open this entry window.

Recurring ACH Payments
Some of the fields will be auto-filled for you on the screen. Banking information is stored in the
Debtor Detail tab. If you already have banking information for this debtor correctly
entered into the right fields in the Detail tab, you should see the banking fields also auto-fill
with data.
 If you wish to charge a convenience fee, you must have enabled ACH convenience fees in your
ACH Setup screen and also for the individual Clients in the Advanced Settings screen.
If you wish to charge a convenience fee, you must have enabled ACH convenience fees in your
ACH Setup screen and also for the individual Clients in the Advanced Settings screen.

Client Settings
It is the above preliminary setup steps that enable and control ability and amount to be charged per
transaction. Until you check the Apply Fee box, the Fee amount remains grayed out.
If the fee is not allowed at all or disallowed for certain clients, the Fee and Apply Fee fields will
be read-only/grayed out.
You can fill in other details as needed, save the banking and address information to the Debtor or
Cosigner and submit the payment.

Ready to Submit a Recurring ACH Schedule
Collect! posts the payment transactions with Payment Dates entered according to the schedule you set
up. The Posting Dates are filled with the date you initiated the recurring ACH arrangement UNLESS you
check the ACH Setup Field called "Posted date blank on recurring". This feature will leave the posted
date with no entry until the date the transaction is reconciled.
These post-dated transactions do not affect your current balance on account because the due dates
are in the future and the software doesn't consider them as finalized transactions until they have
been finalized by the module via Reconcile ACH History as they come due.
The whole post-dated arrangement is then posted in the Transaction tab on the Debtor account. This
is strictly an ACH recurring arrangement aspect. By comparison, Recurring Credit Card arrangements
are not stored in Collect! and do NOT appear in the Transaction tab until the payment comes due and
has been processed by the Payment Provider.
 Recurring ACH payments are stored in Collect! immediately, but they are NOT uploaded to the
Payment Provider until a transaction in the series has become current-dated AND your site
has run its batch Reconcile ACH History process. This is opposite of how the module manages
recurring Credit Card arrangements. With recurring credit card plans, the schedule is held
exclusively on the Payment Provider Gateway for PCI compliance and is uploaded to them once
you click Submit.
Recurring ACH payments are stored in Collect! immediately, but they are NOT uploaded to the
Payment Provider until a transaction in the series has become current-dated AND your site
has run its batch Reconcile ACH History process. This is opposite of how the module manages
recurring Credit Card arrangements. With recurring credit card plans, the schedule is held
exclusively on the Payment Provider Gateway for PCI compliance and is uploaded to them once
you click Submit.
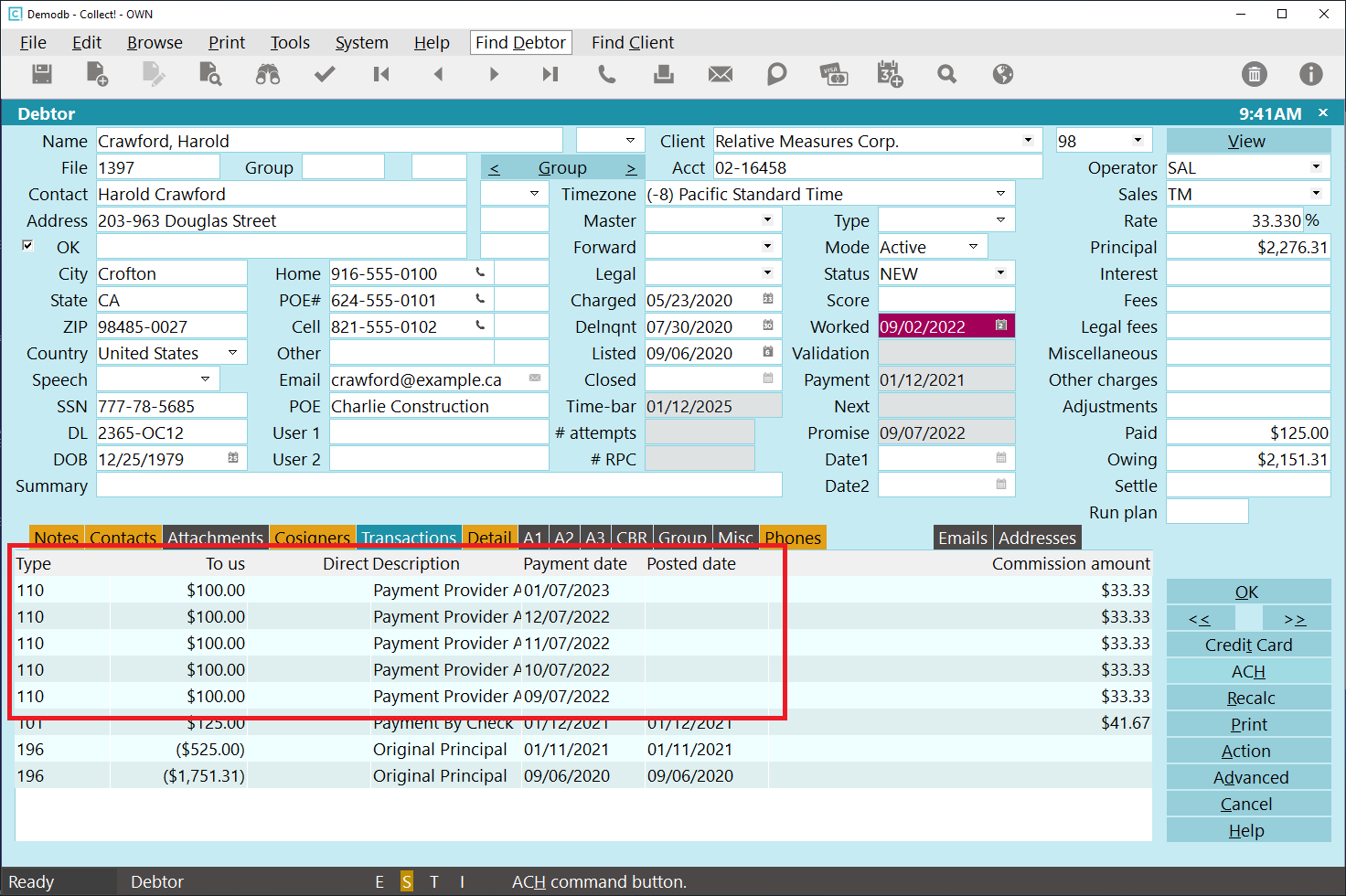
ACH Transaction Schedule Posted
 Recurring ACH payments are not finalized in Collect! until you run Reconcile ACH History.
Recurring ACH payments are not finalized in Collect! until you run Reconcile ACH History.
The module creates a Promise Contact that will stay in the Collector's WIP to assist in keeping track
of the the payment schedule.
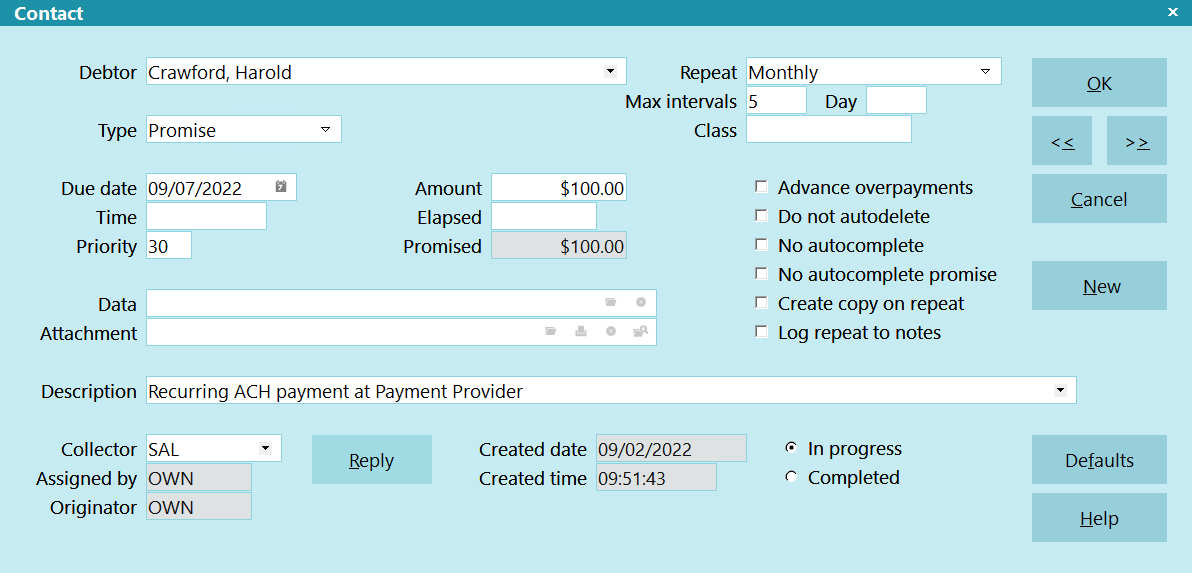
Promise Contact for Recurring ACH Payments
Collect! automatically sets up a Review Contact to remind you of the end of the payment schedule.
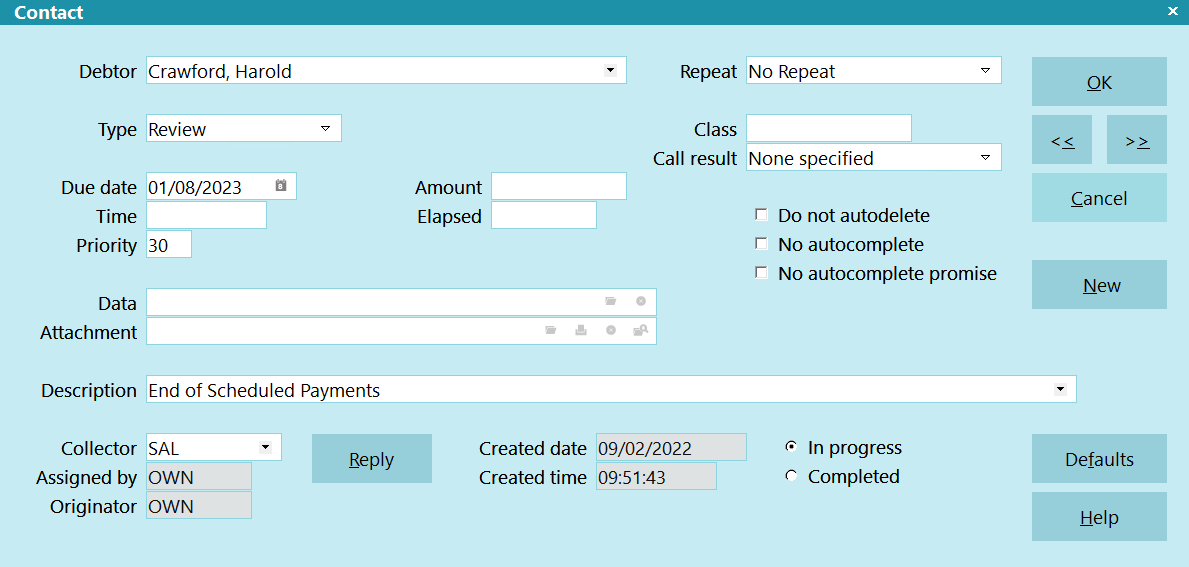
Review Contact for Recurring ACH Payments

Change Payment Information
On the Debtor, click the ACH button.
Click the RECURRING PAYMENTS button to open this entry window.
Click the DELETE RECURRING SCHEDULE to remove all the posted-dated transactions from Collect! and
cancel the contract with the Payment Provider.
Setup a new payment arrangement as per How to schedule recurring
payments.

Recurring ACH Payments

EFT Notices
The module includes an EFT Notice Setup which allows you to be able to schedule all pre-payment
reminder and/or authorization letters which you may be legislatively required to send to your debtors
making Electronic Funds Transfer payments by reliably sending them out "X" days ahead of the payment
due dates.

EFT Notices and Reviews
In compliance with EFT requirements, the Payment Processing Module enables you to automatically
schedule authorization letters and EFT notices for recurring credit card and recurring ACH payments.
You can access this setup screen from the Payment Processing Setup menu.

EFT Notices Setup
 It is your responsibility to ensure that any letters you send to debtors are compliant in
format and content with legislation and regulations in your region.
It is your responsibility to ensure that any letters you send to debtors are compliant in
format and content with legislation and regulations in your region.
When you submit a recurring ACH payment schedule, Collect! will automatically schedule letters and
Review Contact events according to your setup and arrangement parameters.

EFT Notices and Reviews
View EFT Notices
You can configure EFT notices to be sent via Letter, Email, and Text. If multiple communication
methods have been configured, the below EFT Notice Options form will appear to allow you to select
the method that the Debtor prefers.
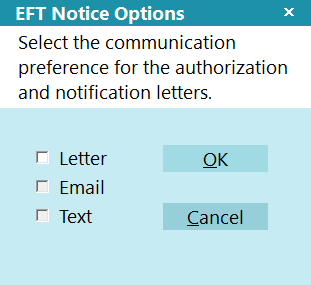
EFT Notice Options

Run A Contact Plan
If you set a contact plan in the 'Run plan on recurring' field on the ACH Payments Setup form, it
will run when the recurring payments is posted.

Reconcile ACH History
The Reconcile ACH History function uploads payments which have now become currently due to the ACH
Gateway. It is a batch process that will also download any new NSFs/chargebacks, as well as any
payments a debtor may have made on their own directly at the Payment Provider portal that your office
is as yet unaware of.
You can Reconcile ACH History once per day or multiple times as you wish. The system keeps track
of reported payments and will not duplicate a transactions which has already been posted.
 WARNING: If the last reconcile date is more than 7 days into the past, Collect! will prompt you
during the reconciliation process to confirm that you want to proceed. If you run the
task via the Task Scheduler, Collect! will not run the reconciliation and will put an
entry in the Application Log that the task failed.
WARNING: If the last reconcile date is more than 7 days into the past, Collect! will prompt you
during the reconciliation process to confirm that you want to proceed. If you run the
task via the Task Scheduler, Collect! will not run the reconciliation and will put an
entry in the Application Log that the task failed.
If you have set the check-box in ACH Setup for 'Posted date blank on recurring', this download process
is what will write the Posted Date into your processed item in the Transaction Tab.

Reconcile ACH History
Collect! displays a summary screen to let you know what actions were taken, how many of each kind of
transaction was uploaded and/or downloaded. It also writes an exception file if any transactions
cannot be matched.

Reconcile ACH Summary of Results
If unmatched returns are downloaded, you will find the exception reports located in the folder located
via the path Collect\Log Files\payments\ACH.
It downloads any external payments (made by debtors at the ACH Gateway directly and not through your
office) that it has received and which are not posted yet on your system. If there are any
transactions which cannot be matched to a Collect! file number, it writes an exception report and
stores it in the path "Collect\Log Files\payments\ACH\UnmatchedExternals". The file name
"UnmatchedExternals" will include a date/time stamp associated with the download so that each
exception report has a unique file name.
 Users who are also licensed for the Scheduler Module have an enhanced automation with the
Reconcile process being available in the Scheduler Task list of options. You may run this
process unattended. Contact us at sales@collect.org for module pricing.
Users who are also licensed for the Scheduler Module have an enhanced automation with the
Reconcile process being available in the Scheduler Task list of options. You may run this
process unattended. Contact us at sales@collect.org for module pricing.

Viewing Results
The module does the following tasks as triggered by data or events related to the reconcile ACH
history process:
ACH payments whose payment due dates have come due now are submitted to the Payment Provider.
To recap the initiating event, when you first create a recurring ACH payment schedule, the module
creates a transaction for each payment.
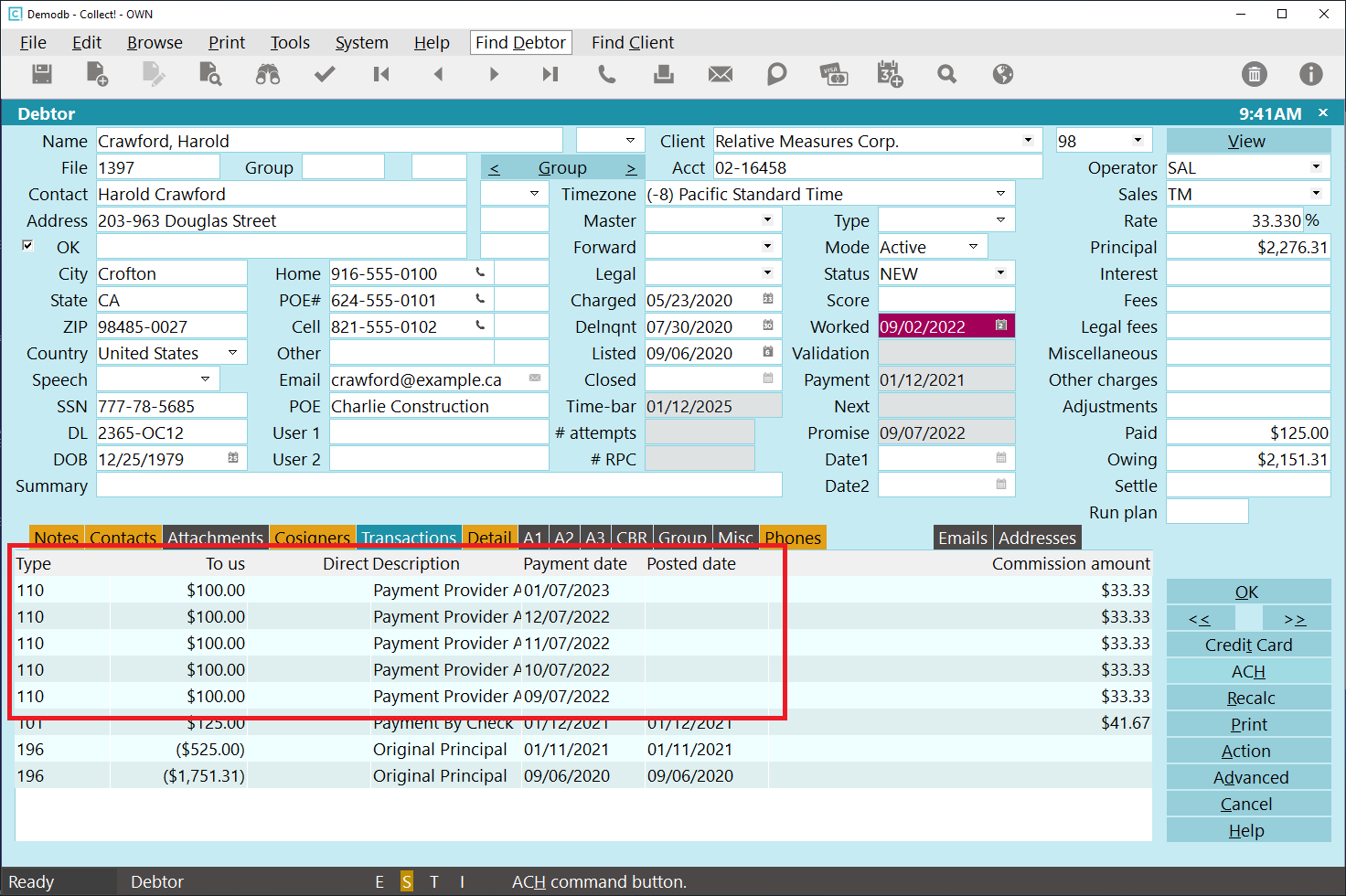
ACH Payment Transactions
The Transaction Detail for these transactions looks like this:

Recurring ACH Payment
The User 2 field of the Transaction Detail Tab is populated with a unique
Reference # that is downloaded from the Payment Provider.

Reference # in User 2
The Confirmation # field in the lower right corner of the of the Transaction Detail Tab is populated
with the Payment Provider's unique Transaction ID.
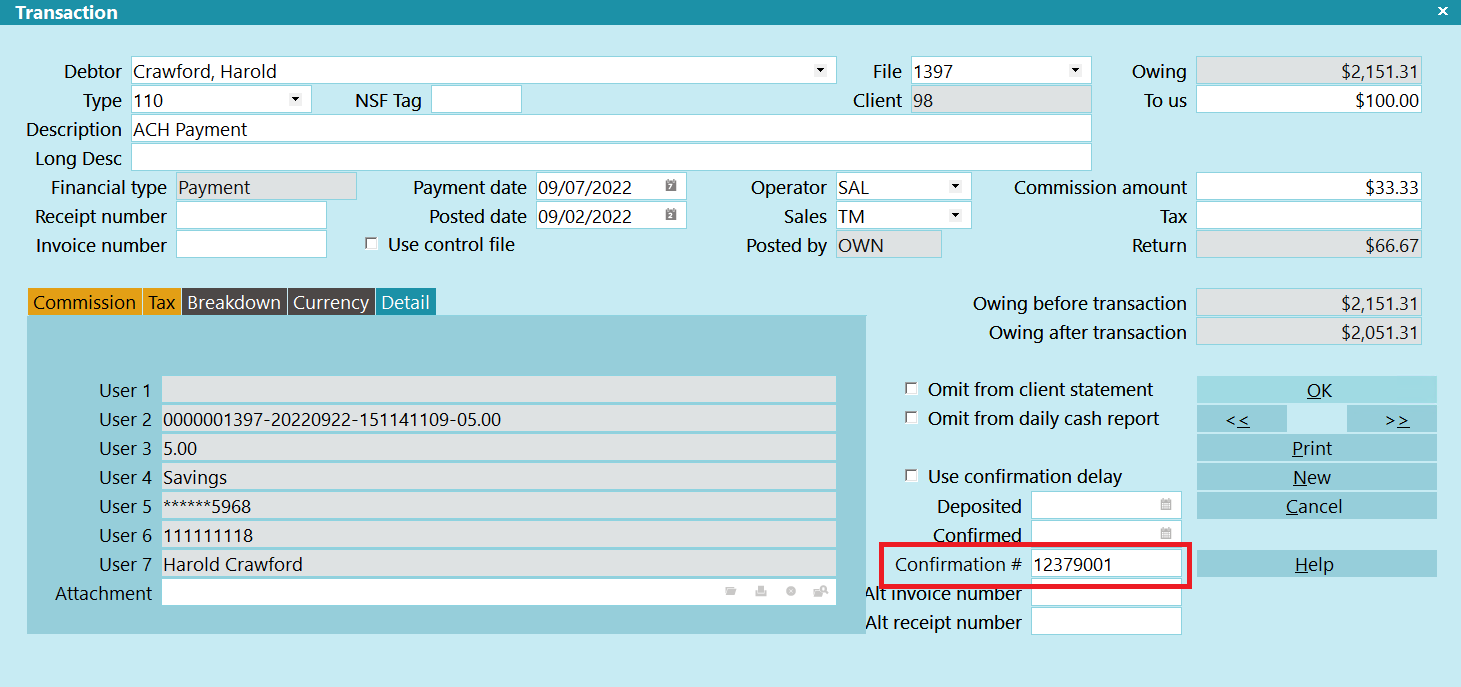
Transaction ID in Confirmation #
If the ACH payment schedule includes a convenience fee, this transaction will appear posted on the
account once a recurring payment is processed successfully.

Convenience Fee Transaction
If any previous payments come back as NSF, the system is triggered to reverses the
payment and any convenience fee charged according to your ACH Setup preferences. Also, depending
on your Transaction Type settings, if you have an NSF Contact Plan in place on
Transaction Type 105, the actions in that contact plan will be executed on any ACH
reversals as well when you next run your " Process automatic contacts previously scheduled" in your
Daily Batch Processing, if that includes charging an NSF to the debtor as well, then you will see
the application of that charge after you have run your "Process automatic contacts previously
scheduled" anytime subsequent to the Reconcile ACH History process.
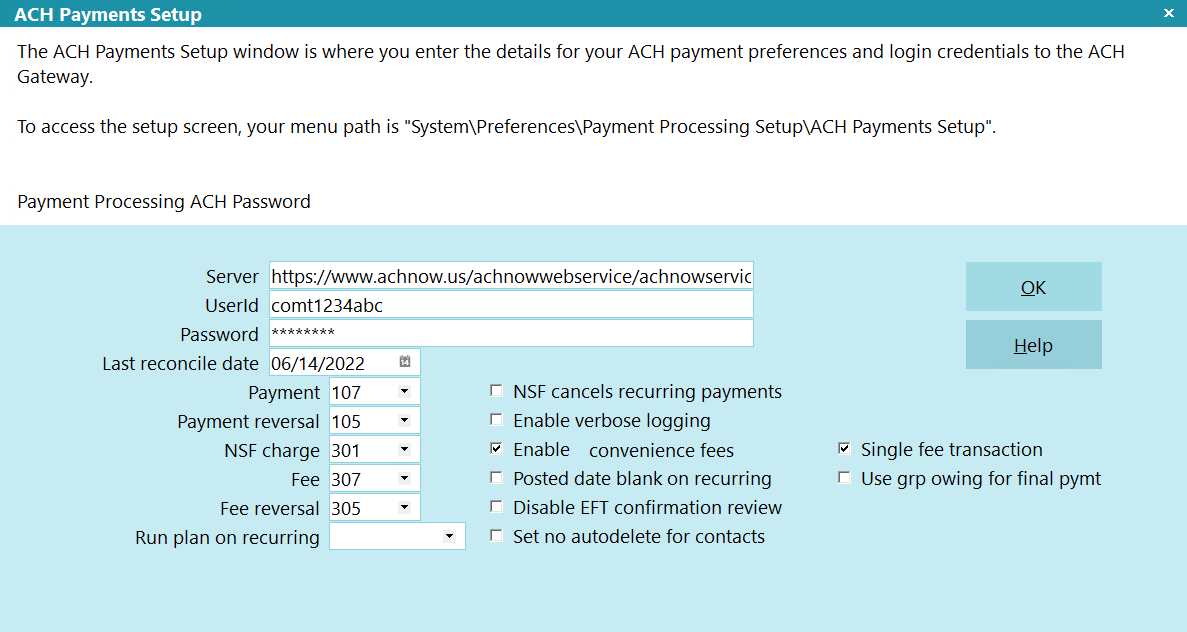
ACH Payments Setup
If you have the "NSF cancels recurring payments" switch enabled in your ACH Setup, then receipt of
an NSF through the Reconcile ACH History process will trigger an automatic stop of the schedule by
deleting out all the details of the recurring payments including deleting EFT Notices.
If any payments have been posted at the Payment Provider rather than through Collect!, they are also
processed when you reconcile. If they cannot be matched to debtors in your database, a file is stored
with all relevant information so that you can process the payments as required. It is stored in the
"Collect\Log Files\payments\ACH\UnmatchedExternals-180519-163821.csv", where the numeric part of the
file name are the date (May 19, 2018) and the time was HH:MM:SS being 16:38:21 when the exception
report was created.
A processing summary PDF is stored for each reconcile that you run. It is also stored in the
"Collect\Log Files\payments\ACH\ProcessingSummary-180519-164459.pdf" folder, where the date is
May 19, 2018 at 16:44:69 time stamp when the file was downloaded.

Viewing Application Log Entries
If the Reconcile ACH History results reported any errors, these can be examined in the
Application Log, accessed in the menu path "System\Diagnostics\Application Log".

Application Log Entry for Payment Processing ACH Error
 Switch ON " Misc" and "Error" in the Collect! Log Viewer settings to quickly filter the
Application Log for Payment Processing Module entries. Use "ACH" to see the ACH log.
Switch ON " Misc" and "Error" in the Collect! Log Viewer settings to quickly filter the
Application Log for Payment Processing Module entries. Use "ACH" to see the ACH log.

| 
Was this page helpful? Do you have any comments on this document? Can we make it better? If so how may we improve this page.
Please click this link to send us your comments: helpinfo@collect.org