How To Take Credit Card Payments
This page is the guide for processing Credit Card payments in Collect! via the integrated
Payment Processing module.
Payment Processing Credit Card Setup
To be able to use Credit Card payments, there are two preliminary steps to be completed:
- You require licensing from Comtech Systems Inc. to license the Payment Processing Module on
your site. For pricing information and licensing, please contact us at 250-391-0466
or email sales@collect.org.
- You require an active account with a supported Payment Provider. They will provide you with
a url/web address and password to access the Credit Card Gateway.

Credit Card Setup Form
Click Here to View this Form.
Click Here to Close this Form.
The Credit Card Setup window is where you enter the details
for your credit card payment preferences
and login credentials to the Credit Card Gateway.
To access the setup screen, your menu path is
"System\Preferences\Payment Processing Setup\Credit Card Setup".

Credit Card Setup
Server
This is where you enter the url (web
address) of the Payment Provider Credit
Card Gateway.
Customers using Payment Processing Partners:
Contact Support to setup the integration.
USA ePay customers:
https://usaepay.com/soap/gate/4DECDB2A

Userid
Enter your UserID assigned to you by
the Payment Provider. It is typically a random
series of letters and numbers about 25
digits long.

Password
Enter your password assigned to you
by the Payment Provider. It is typically numeric.
A globally set UserID and password will be
presented to high level users (1, 10 & 99)
much like a 'Remember Me' login presents
anywhere else - it will be auto-filled. If
there are no changes to the info, these
users need only click OK to proceed to
the next screen. All other user levels
will not see or be presented with the
signon popup once it has
been globally configured.

Last Reconcile Date
This is the last date that "Reconcile Credit
Card History" was run successfully. If you have
never run "Reconcile Credit Card History,"
enter today's date.
The Last Reconcile Date should NOT be
manually manipulated once you are actively
using your interface and you have started
running "Reconcile Credit Card History"
batch processes.
 WARNING: If the last reconcile date is more
than 7 days into the past, Collect!
will prompt you during the reconciliation
process to confirm that you want to proceed.
If you run the task via the Task Scheduler,
Collect! will not run the reconciliation
and will put an entry in the Application Log
that the task failed.
WARNING: If the last reconcile date is more
than 7 days into the past, Collect!
will prompt you during the reconciliation
process to confirm that you want to proceed.
If you run the task via the Task Scheduler,
Collect! will not run the reconciliation
and will put an entry in the Application Log
that the task failed.

Payment Transaction Type
Select the Transaction Type that you want
to use for your credit card payments. This
Transaction Type must already exist in your list
of Transaction Types and it must be
a Financial Type "Payment".

Declined Type
When payments are returned as Declined, you can
elect to have the system post a transaction.
If this field is blank, no transaction will be
posted. You can check the CREATE REVIEW FOR DECLINES
box below as an alternative.
Select the Transaction Type that you want
to use for your credit card declines. This
Transaction Type must already exist in your list
of Transaction Types. We do not recommend using
one that has a Financial Type "Payment" as that
will affect the Payment date field on the
Debtor form.

Convenience Fees
You are able to select the preference to
allow or disallow the charging of convenience
fees in general. You must also select on a
per Client basis in the Client Advanced Setting
screen which of your clients will allow the
convenience to be charged to its debtors.
To charge convenience fees, it is every
site's individual responsibility to ensure
you are lawfully able to charge these fees
in your your region and as per your clients'
individual wishes in this regard.
If your company is going to be charging convenience fees
to debtors for Credit Card payments, in addition to enabling the
feature in the Credit Card Setup window, you do need to enable an
indicator in each client Advanced Settings screen in order
to enable the fees for that specific client.
Click the Advanced button in the lower right corner of the
client screen and you will see a screen as follows, and
the "Credit Card convenience fees" switch is shown in the red box.
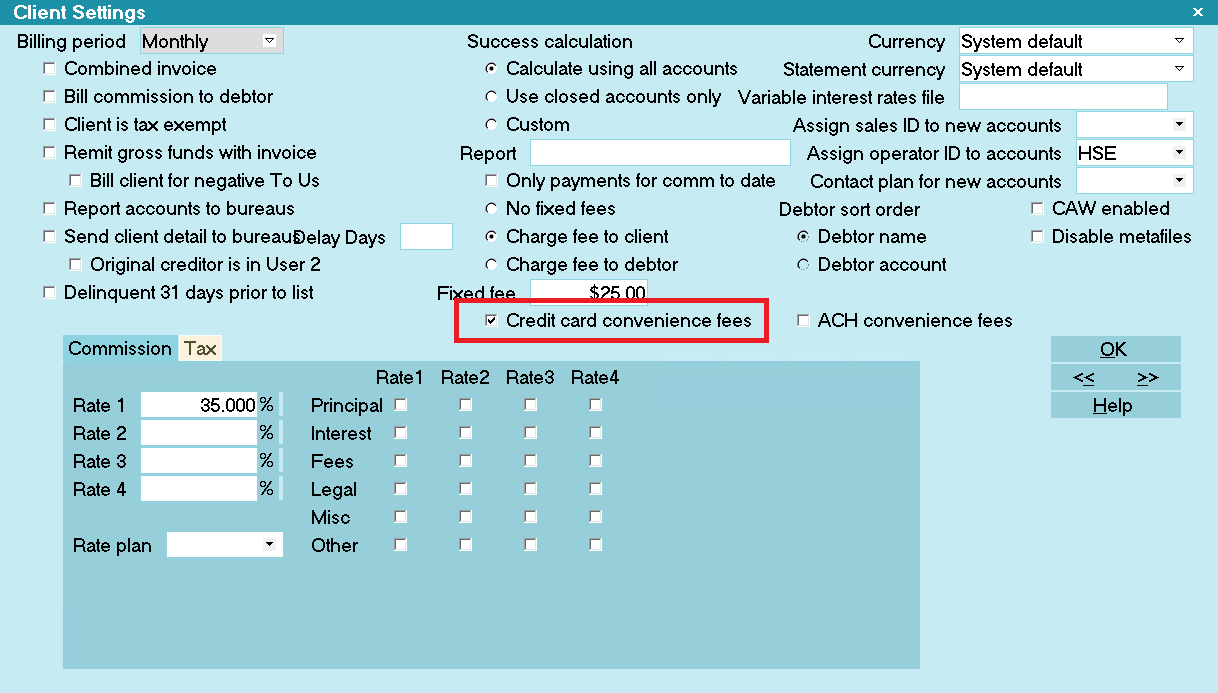
Client Settings screen
 If you have a large client base which practicality
would preclude manually updating this switch
for ALL clients (or a large tagged list), contact
Technical Services for assistance with a write back
to enable a volume of clients in mass for this
switch.
If you have a large client base which practicality
would preclude manually updating this switch
for ALL clients (or a large tagged list), contact
Technical Services for assistance with a write back
to enable a volume of clients in mass for this
switch.

Enable Convenience Fees
Switch this ON with a check mark if you want
to allow the addition of a Convenience Fee
when processing credit card payments. You
must also select a Transaction Type to use
for the fee.
If you switch this ON, then any Clients
whose Debtors may be charged this fee
must also have the "Credit card
convenience fees" switch enabled in their
Client Advanced Settings screens.

Single Fee Transaction
Switch this ON with a check mark if you want
to only post one fee transaction for the fee
amount. The payment will reflect the full
amount of the payment.
Switch this OFF if you want the system to post
the fee transaction, the a payment to fee, then
the payment transaction separately with payment
amount less the fee.

Fee Transaction Type
Choose the Transaction Type that you want
to use for credit card Convenience Fees. This
Transaction Type must already exist in your
list of Transaction types and it must be a
"Fee" type with the fee amount or percentage
to use entered.
If you have switched ON "Enable" for
convenience fees, then you must select
a Transaction Type to use for applying
the fee.

Declined Recurring Cancels Plan
Click this ON with a check mark to set your
preference that any declined card is to cancel
the payment plan on the account. The end-user
is responsible for ensuring any arrangements
stored on the source Payment Provider Gateway are
completely deleted at the source if this is the
action intended. The Collect! module functions
to disassociate its own automations when triggered
by a declined card.
The built-in functionality will automatically
mark your Promise Contact as Stopped, change
your Due Date in the Review Contact marking
the end of the original terms to be the same
as the delete date and also delete any remaining
CC Notification letters scheduled.

Auto Reconcile
Click this ON with a check mark to automatically
reconcile a debtor when a credit card payment
is posted on it. Each time a credit card payment
is posted, Collect! will contact the Payment Provider
to see if there are any other payments that are
missing.

Enable Verbose Logging
Click this ON with a check mark to enable
verbose message logging to the Application Log
for troubleshooting your credit card
payment processes.
It is recommended to enabled this switch so that
Technicians have all information available if
any assistance is required with any interface
issues.

Disable EFT Confirmation Review
Click this ON with a check mark to stop Collect!
from creating the review contact that is dated
2 days before the payment is due with the description
of "Confirm EFT plan authorization."

Set No Autodelete For Contacts
Click this ON with a check mark to enable Collect!
to check the 'Do not autodelete' box on all contacts
created for recurring payments.

Create Review For Declines
Click this ON with a check mark to have Collect!
create a review contact when a declined payment
is posted to an account.

Use Grp Owing For Final Payment
When the second to last payment of a Recurring Payment Plan
is processed, Collect! will adjust the final payment down
if the remaining owing is less than the payment amount.
Click this ON with a check mark to have Collect! use
the Group Owing instead of the Debtor's owing.
 If this box is checked, when the account with
the payment plan reaches $0.00, the Letter and
Review Contacts will move to the next account
in the group with the highest balance. If you
have Manage Group Promises enabled on the
Account Matching Settings, then the Promise
Contact will also move to the same account.
If this box is checked, when the account with
the payment plan reaches $0.00, the Letter and
Review Contacts will move to the next account
in the group with the highest balance. If you
have Manage Group Promises enabled on the
Account Matching Settings, then the Promise
Contact will also move to the same account.
 The payment arrangement with the gateway will
still process on the same account. We recommend
that you download and enable a contact plan from
the Member Center that reverses the payment and
posts it to another group member.
The payment arrangement with the gateway will
still process on the same account. We recommend
that you download and enable a contact plan from
the Member Center that reverses the payment and
posts it to another group member.

Run Plan On Recurring
Whenever a recurring plan is setup, this plan will run
automatically.

OK
Select OK to close the Credit Card Setup window.

Help
Select the HELP button for help on Credit Card Setup
and related topics.


Single Credit Card Transaction
There are two choices with which to post Credit Card Payments: single transactions
and recurring arrangements.
Click the Credit Card button in the lower right corner of the Debtor screen to access the
Credit Card Payment Tasks window.

Select the Credit Card button
 If you have not entered a Username or Password on the Credit Card Setup form, you will be
prompted to enter your Credit Card UserID and password.
If you have not entered a Username or Password on the Credit Card Setup form, you will be
prompted to enter your Credit Card UserID and password.
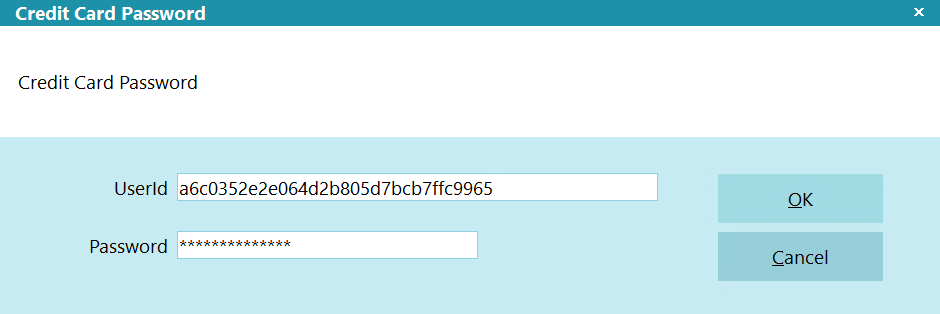
Payment Processing Credit Card Password
If applicable, enter your UserID and password.

Credit Card Payment Tasks
Click RUN A TRANSACTION to open the Single Credit Card Transaction screen.
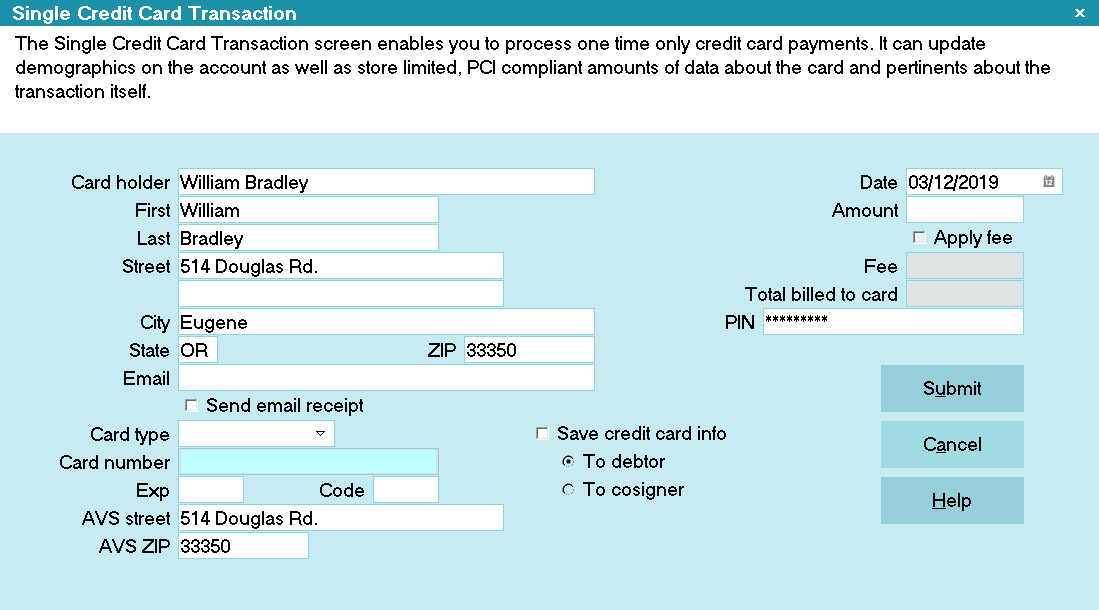
Single Credit Card Transaction
Some of the fields will be auto-filled for you as the window opens. Credit card information that you
enter will be stored in the Debtor Detail tab.
Special points of note on this intake screen are:
a) A valid billing address for the card holder is required.
b) A valid 2-character state code is required.
c) A valid zip code is required. The transaction will be rejected if an attempt to put in a
placeholder, non-valid zip is attempted in the absence of one which is known.
d) If you enabled convenience fees for this debtor's client, the check box will be accessible and
require your endorsement to charge the convenience fee by checking the "Apply fee" box first, before
you see the fee amount populate.

Save Credit Card Info
The "Save credit card info" switch is ON and grayed out. You can select either "To Debtor" or
"To Cosigner" but Collect! has to store the credit card information when you are using recurring
payments.
The switch to "Save credit card info" enables you to update your debtor screen with any new address
or name information. To update this information, click the radio button labeled "To debtor" and a
dot will appear beside the field.
This will also save the credit card information to the Debtor Detail tab on the main debtor screen.
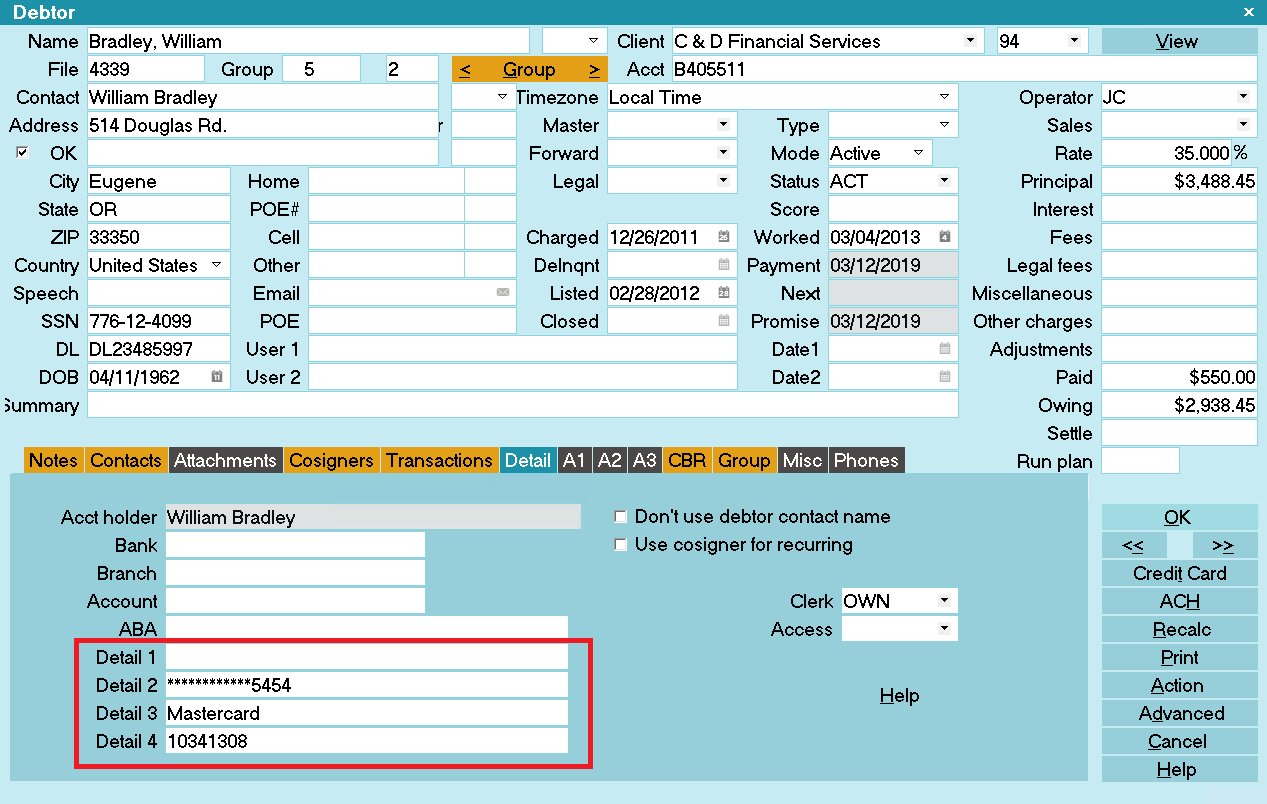
Credit Card Info Saved to Debtor Detail
Detail 2 is the masked Credit Card Number.
Detail 3 is the Credit Card type.
Detail 4 is the Payment Provider's unique Client Number for the stored debtor.
*** IMPORTANT: Don't change this number! If you plan to use Payment Processing,
this field must be left blank. The module will manage this field itself.
 Be aware that this does overwrite any information that is currently stored in the Debtor
Detail 2, Debtor Detail 3, and Debtor Detail 4 fields. Alternatively, you can save the
information to the Cosigner and Collect! will create a new Cosigner record.
Be aware that this does overwrite any information that is currently stored in the Debtor
Detail 2, Debtor Detail 3, and Debtor Detail 4 fields. Alternatively, you can save the
information to the Cosigner and Collect! will create a new Cosigner record.

Save Credit Card Info To Cosigner
You can save all the Name, Address and Credit Card information to a new Cosigner window, if the payer
is not the Debtor. Collect! will set the Cosigner class to CC Payer.
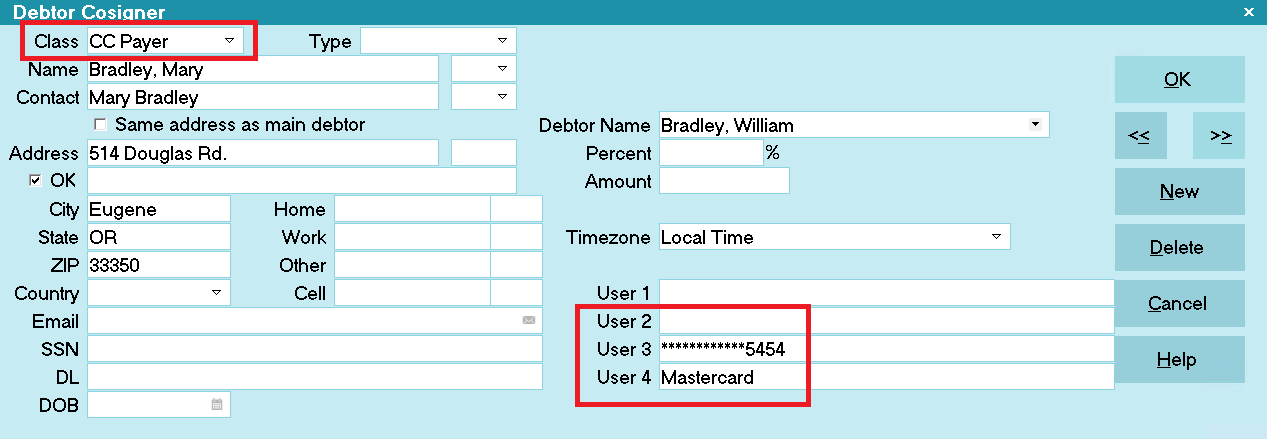
Name, Address and Credit Card Info Saved to Cosigner
User 3 is the masked Credit Card Number.
User 4 is the Credit Card type.
 At any given time, Collect! only stores one CC Payer Cosigner and one Recurring Credit Card
Payments Schedule per file.
At any given time, Collect! only stores one CC Payer Cosigner and one Recurring Credit Card
Payments Schedule per file.
When if you save the credit card information to the Cosigner, the Client # is still stored in the
Debtor Detail 4 field because the stored record is always the Debtor.

Client Number in Debtor Detail
Detail 4 is the Payment Provider's unique Client Number for the stored debtor.
*** IMPORTANT: Don't change this number!
 Leave this switch ON for the duration of your payment schedule so that Collect! can verify
the credit card information for the payer in the CC Payer Cosigner window during electronic
reconciliations with the Payment Provider.
Leave this switch ON for the duration of your payment schedule so that Collect! can verify
the credit card information for the payer in the CC Payer Cosigner window during electronic
reconciliations with the Payment Provider.
 If you wish to charge a convenience fee, you must have enabled Credit Card convenience fees
in your Credit Card Setup screen and also for the individual Clients in the Advanced Settings
screen.
If you wish to charge a convenience fee, you must have enabled Credit Card convenience fees
in your Credit Card Setup screen and also for the individual Clients in the Advanced Settings
screen.
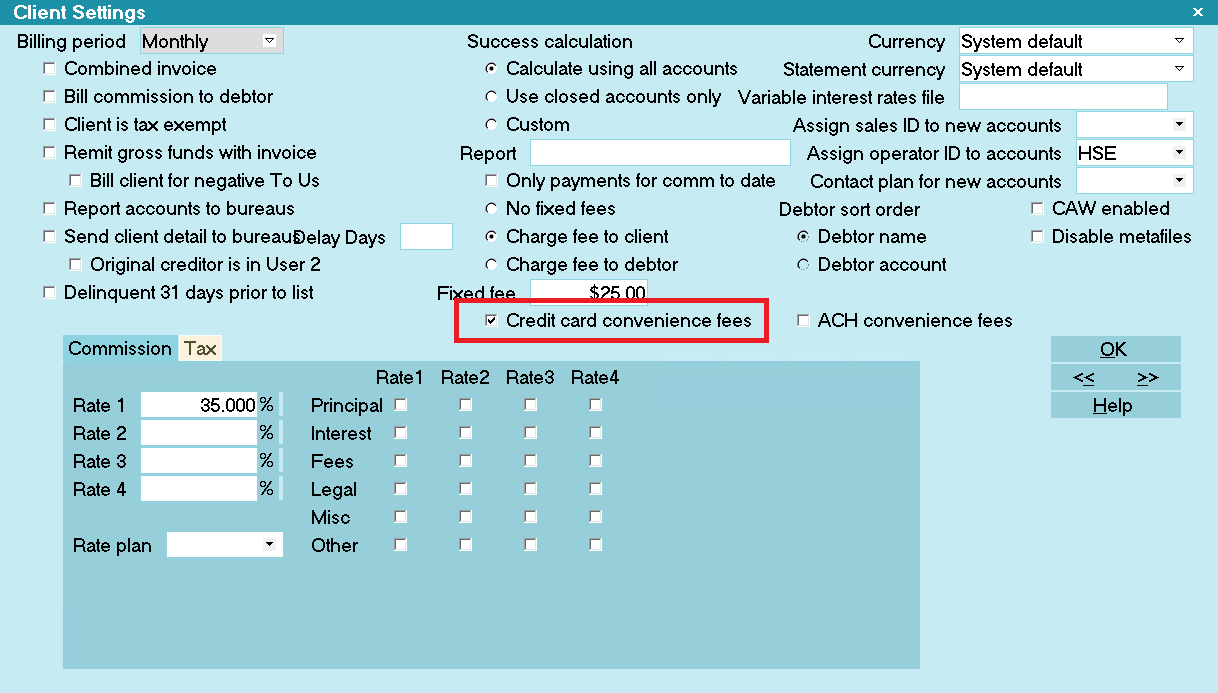
Client Settings screen
If enabled, you will be able to check the Apply Fee box and the designated fee amount will
auto-populate.
The Apply Fee check-box and Fee amount field both remain appear grayed out if the convenience fee
is not enabled.
You can fill in other details as needed, save the credit card and address information to the Debtor
or Cosigner and submit the payment.

Ready to Submit Single Credit Card Transaction
Collect! sends the credit card information to the Payment Provider immediately. If the credit card
is accepted, the information is stored for processing by the Payment Gateway.

Credit Card Transaction Approved by the Payment Provider
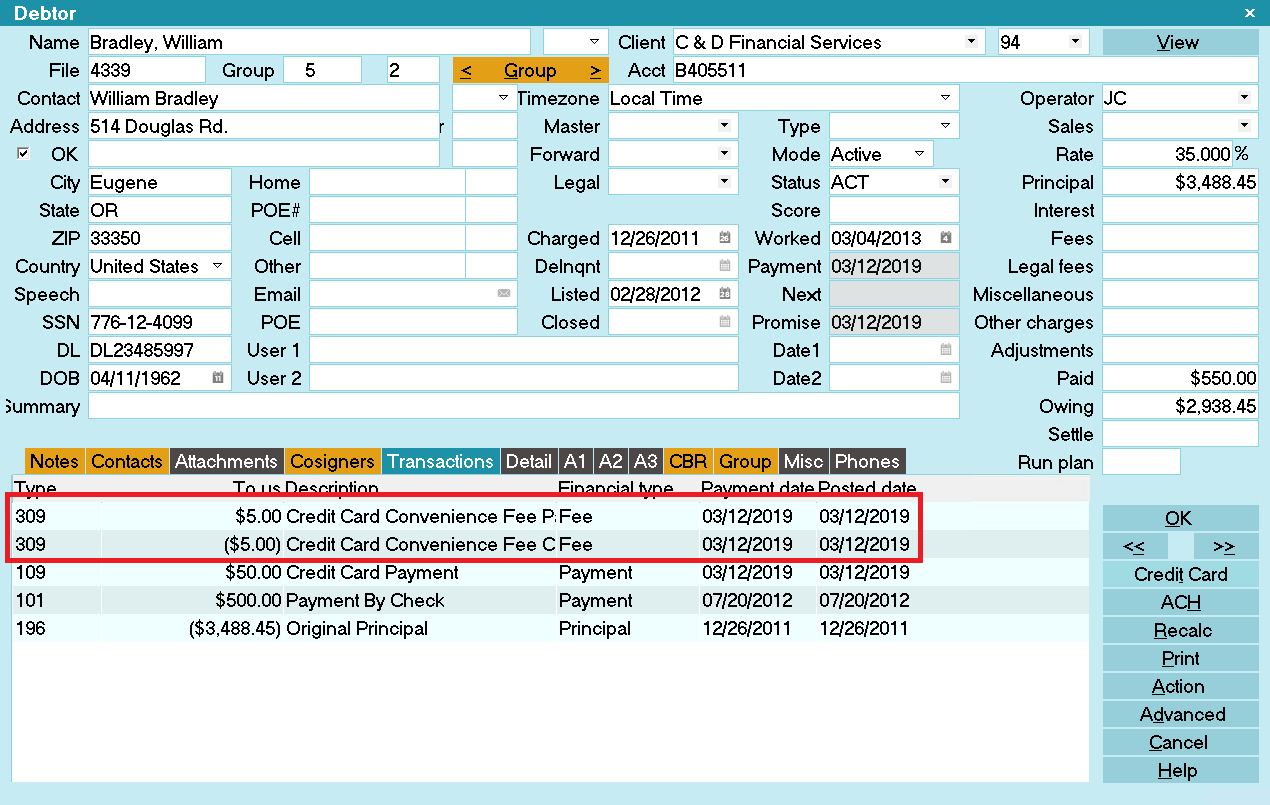
Credit Card Transactions Posted

Transaction Details
Processing confirmation details are stored in the Transaction Detail tab when your Credit Card
payments are finalized.

Transaction Details
User 1 is the Authorization Code.
User 2 stores the Payer's name if the Payer is not the Debtor.
User 3 is the masked Credit Card Number.
User 4 stores the source of the transaction. There are 3 options:
- single = Single Transaction run from Collect! by an Operator
- recurring = Recurring Transaction that was posted during the CC Reconciliation.
- vterm = Web Portal Transaction that was posted during the CC Reconciliation.
User 6 displays "Processed" for successful submits.
User 7 is the unique Transaction Reference Number assigned to this credit card
payment.
 WARNING: To prevent duplicate postings and charges to the debtor, the user fields are all set to
Read Only regardless of your user level.
WARNING: To prevent duplicate postings and charges to the debtor, the user fields are all set to
Read Only regardless of your user level.

Recurring Credit Card Payments
Click the 'Credit Card' button in the lower right of the the Debtor Screen.

Select the Credit Card button
 If you have not entered a Username or Password on the Credit Card Setup form, you
will be prompted to enter your Credit Card UserID and Password.
If you have not entered a Username or Password on the Credit Card Setup form, you
will be prompted to enter your Credit Card UserID and Password.
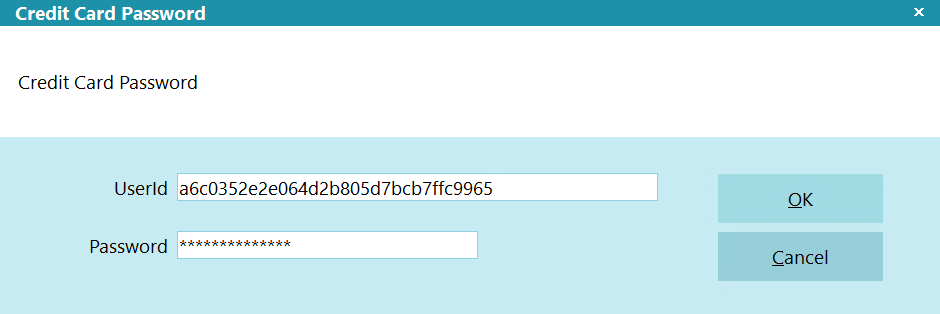
Payment Processing Credit Card Password
If applicable, enter your UserID and password.

Credit Card Payment Tasks
Click the RECURRING PAYMENTS button to open this entry window.
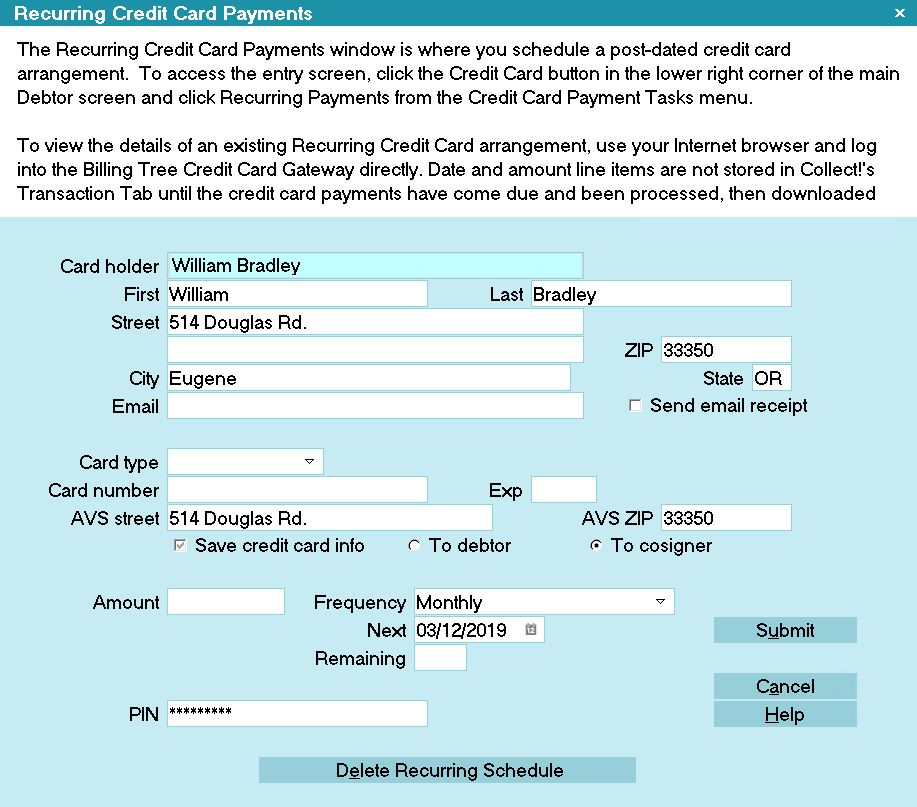
Recurring Credit Card Payments
Some of the fields will be auto-filled for you as soon as you open the window.
 Credit Card Guidelines prohibit the charging of convenience fees on all but the first entry
in any recurring schedule arrangement. Our module is compliant with these regulations and
and currently does not support convenience fees on recurring payments.
Credit Card Guidelines prohibit the charging of convenience fees on all but the first entry
in any recurring schedule arrangement. Our module is compliant with these regulations and
and currently does not support convenience fees on recurring payments.
You can fill in other details as needed on the entry screen, save the credit card and address
information to the Debtor or Cosigner and Submit the payment schedule to the Payment Provider
Gateway.
 Collect! will automatically adjust the final payment ONLY IF the owing amount is lower than
the final payment. For example: the final payment will adjust down if the payment amount is
$10.00 and the owing is $9.99 or lower. The payment amount will NOT adjust up of the payment
amount is $10.00 and the owing is $10.01 or higher. Collect! will also set the remaining
payment to 1.
Collect! will automatically adjust the final payment ONLY IF the owing amount is lower than
the final payment. For example: the final payment will adjust down if the payment amount is
$10.00 and the owing is $9.99 or lower. The payment amount will NOT adjust up of the payment
amount is $10.00 and the owing is $10.01 or higher. Collect! will also set the remaining
payment to 1.
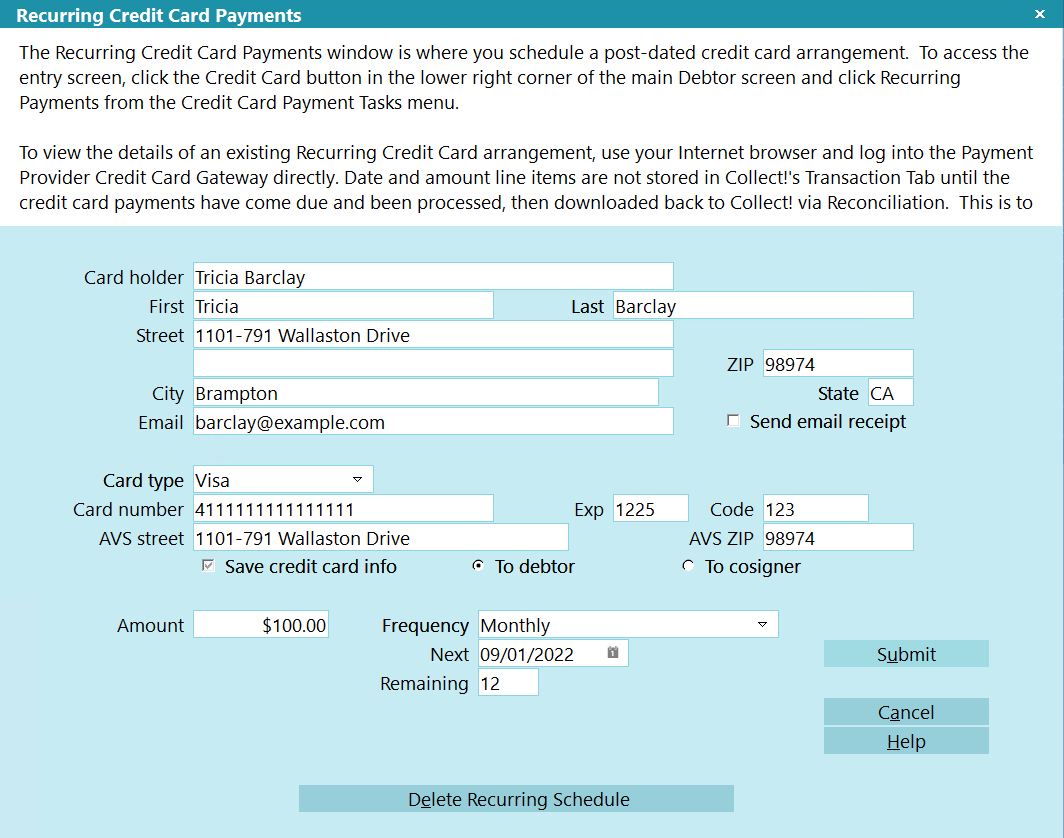
Ready to Submit Recurring Credit Card Payments Schedule
If the card is accepted, the Payment Provider stores the card details for the recurring credit card
payments. This is a requirement for PCI compliance. There will be a redacted version of the card
number retained only, with no expiry date or cvv numbers being retained in system for PCI Compliance.
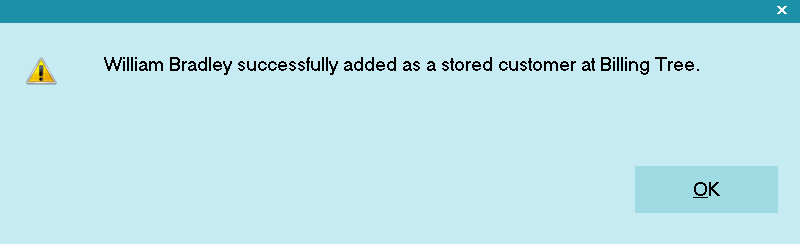
Credit Card Schedule Stored at the Payment Provider
 Recurring credit card payments are not posted in Collect! until you run batch "Reconcile
Credit Card History" the day on or after the payment comes due.
Recurring credit card payments are not posted in Collect! until you run batch "Reconcile
Credit Card History" the day on or after the payment comes due.
The module then creates a Promise contact to assist the collector with keeping the track of the
payment schedule.

Promise Contact for Recurring Credit Card Payments
The module also inputs a post-dated Review Contact to make sure the collector is reminded of the end
of the payment schedule as well.
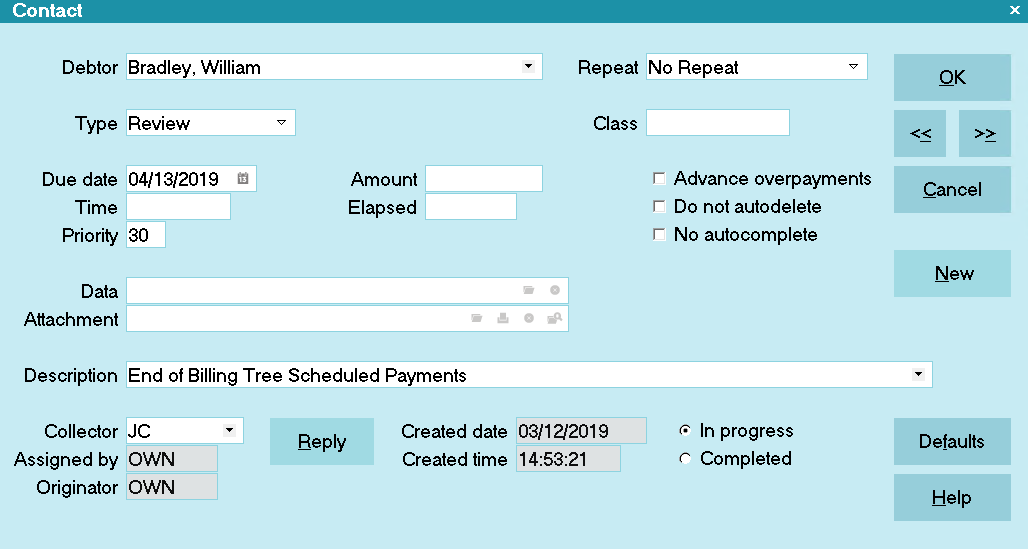
Review Contact for Recurring Credit Card Payments

Change Payment Information
On the Debtor, click the CREDIT CARD button.
Click the RECURRING PAYMENTS button to open this entry window.
Click the DELETE RECURRING SCHEDULE to cancel the contract with the Payment Provider.
Setup a new payment arrangement as per How to schedule recurring
payments.
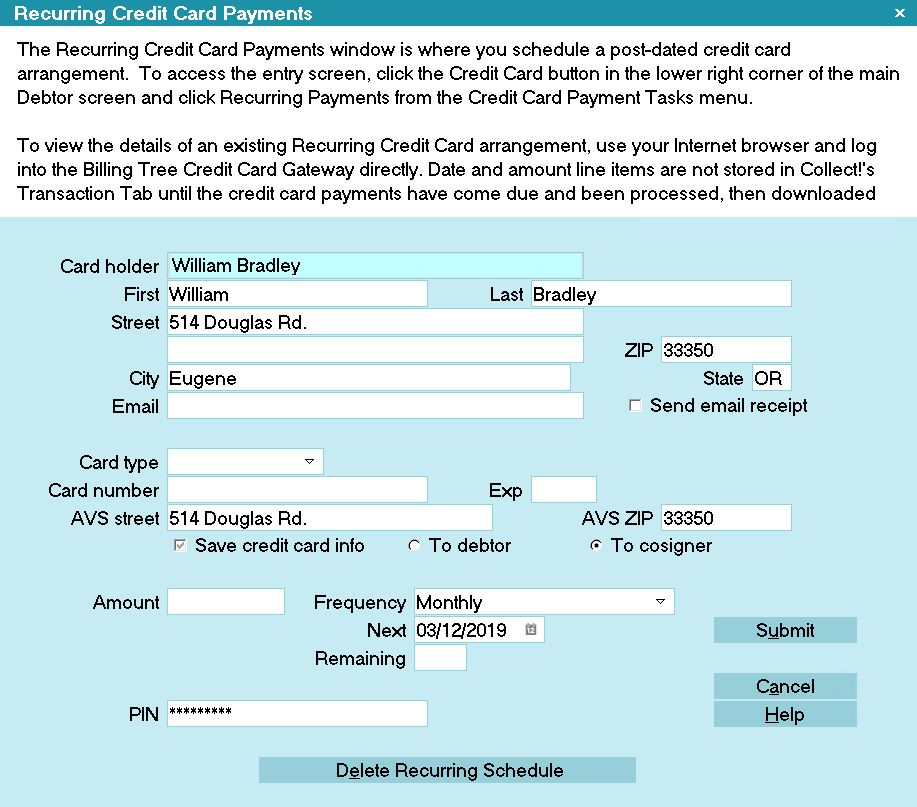
Recurring Credit Card Payments

EFT Notices
The module includes an EFT Notice Setup which allows you to be able to schedule all pre-payment
reminder and/or authorization letters which you may be legislatively required to send to your debtors
making Electronic Funds Transfer payments by reliably sending them out "X" days ahead of the payment
due dates.

EFT Notices and Reviews
In compliance with EFT requirements, the module has the ability to automatically schedule authorization
letters and EFT notices for recurring credit card and ACH payments.
You can access this setup window from the menu path "System\Preferences\ Payment Processing Setup\
EFT Notices Setup". It allows you to be able to select which letter you wish to send from the letter
library you have stored in your Print Menu and set a predefined number of days ahead of any due date
that the letter should be sent.

EFT Notices Setup
 It is your responsibility to ensure that any letters you send to debtors are compliant in
format and content with legislation and regulations in your region.
It is your responsibility to ensure that any letters you send to debtors are compliant in
format and content with legislation and regulations in your region.
View EFT Notices samples.
You can configure EFT notices to be sent via Letter, Email, and Text. If multiple communication
methods have been configured, the below EFT Notice Options form will appear to allow you to select
the method that the Debtor prefers.
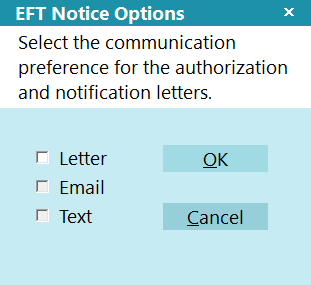
EFT Notice Options

Run A Contact Plan
If you set a contact plan in the 'Run plan on recurring' field on the ACH Payments Setup form, it
will run when the recurring payments is posted.

Reconcile Credit Card History
The Reconcile Credit Card History is a batch process that queries the Payment Provider for all credit
card payments processed by them but have not been posted in Collect! yet. This will include any
payments which any Debtors have made directly on the Payment Provider website, provided they have
used their Collect! file number as their unique identifier on the Gateway website along with any
recurring payments which came due since your last Reconcile. You will also receive any new
declines / chargeback (reversals) when you run the Reconcile process.
 WARNING: If the last reconcile date is more than 7 days into the past, Collect! will prompt you
during the reconciliation process to confirm that you want to proceed. If you run the task
via the Task Scheduler, Collect! will not run the reconciliation and will put an entry
in the Application Log that the task failed.
WARNING: If the last reconcile date is more than 7 days into the past, Collect! will prompt you
during the reconciliation process to confirm that you want to proceed. If you run the task
via the Task Scheduler, Collect! will not run the reconciliation and will put an entry
in the Application Log that the task failed.

Reconcile Credit Card History
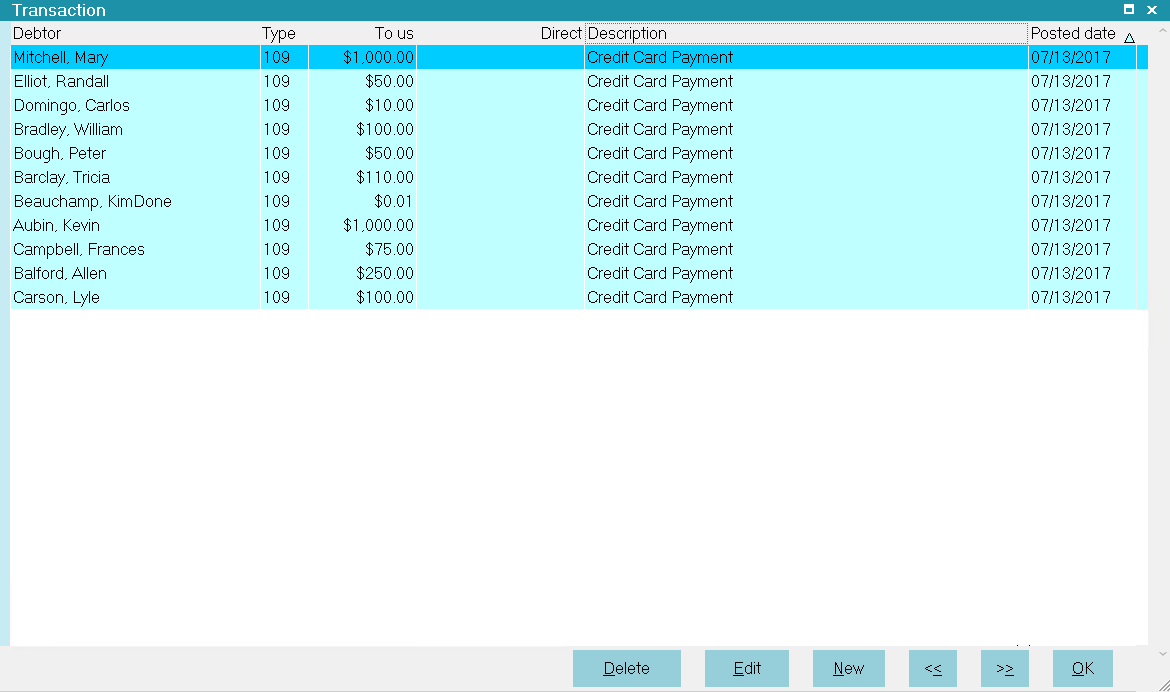
Credit Card Transactions Posted
 Debtors may enter their own payments directly at the Payment Provider Gateway provided they
are advised to use their Collect! file number as their unique identifier/account number.
Debtors may enter their own payments directly at the Payment Provider Gateway provided they
are advised to use their Collect! file number as their unique identifier/account number.
To download the latest batch of credit card transactions not yet posted in Collect!, follow the menu
path " Daily Administration\ Payments and Charges\Reconcile Credit Card History". Selecting this
process will query the Payment Provider for all approved transactions, declines and/or reversals which
have taken place since your last reconciliation.
 WARNING: If you use different login IDs for staff with different permissions, i.e. for max amount
allowed to submit, then it is necessary to run separate reconciliations for EACH separate
login.
WARNING: If you use different login IDs for staff with different permissions, i.e. for max amount
allowed to submit, then it is necessary to run separate reconciliations for EACH separate
login.
Once the process is invoked, as information is exchanged between Collect! and the Payment Provider.
You will see a summary screen with batch download results. If payments cannot be matched, for
reasons such as invalid file number or some kind of modification to a pre-existing transaction
which now no longer matches the Payment Provider's records, then these items will be written out to
an exception report stored in your logs folder; Collect\Log Files\payments\CreditCard. The file
naming convention is "Unmatched", followed by the date in YYMMDD format, and lastly the time stamp
HHMMSS. Transactions in this report require manual review and posting in Collect!.

Reconcile Credit Card History Results
If a credit card is declined when an attempt made to process a recurring payment, then Collect!
processes the payment as "Declined" and uses your settings from the Credit Card Setup options.

Credit Card Setup
If a file number match is made during reconciliation but the transaction is skipped or errored out
for any reason, you will see a Note line logged to the specific debtor account that the transaction
belongs to, identifying what was skipped or errored. The note line will be prefixed
"Failed Transaction:" and indicate that an "Error" occurred, as well as provide the Payment Date and
amount. This is a transaction that would need to be manually reviewed for what caused the issue and
corrective action would depend on what was ascertained as root cause (i.e. was the transaction
manually modified between upload of transaction and download of process confirmation).
It also writes a detailed log into the Application Log.
 Users who are also licensed for the Scheduler Module have an enhanced automation with the
Reconcile process being available in the Scheduler Task list of options. You may run this
process unattended. Contact us at sales@collect.org for module pricing.
Users who are also licensed for the Scheduler Module have an enhanced automation with the
Reconcile process being available in the Scheduler Task list of options. You may run this
process unattended. Contact us at sales@collect.org for module pricing.

Reconcile Debtor
The Reconcile Debtor function enables you to query the Payment Provider for any credit card payments
that may have been processed by the Payment Provider for a particular Debtor but not yet posted in
Collect!.

Reconcile Debtor
When you run the Reconcile Debtor function, Collect! displays a summary screen to let you know what,
if any, action was taken. If transactions are found for this debtor that are not in Collect! then
the payments will be posted as soon as the Reconcile Debtor function runs.
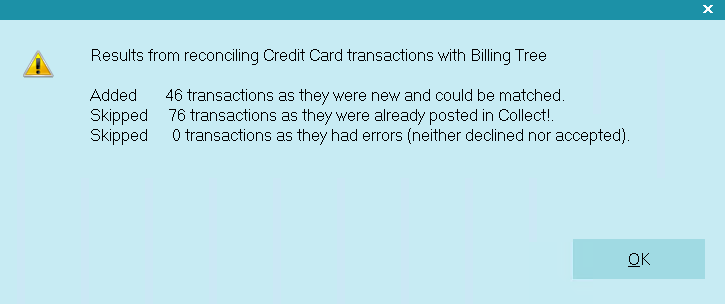
Reconcile Debtor Results
 WARNING: If you use different login IDs for staff with different permissions, i.e. for max amount
allowed to submit, then it is necessary to run separate reconciliations for EACH separate
login.
WARNING: If you use different login IDs for staff with different permissions, i.e. for max amount
allowed to submit, then it is necessary to run separate reconciliations for EACH separate
login.
Processing transaction confirmation will appear in the Transaction record, where the Confirmation #
is stored in the lower right of the screen and additional information specific to the transaction
is retained in the Transaction Detail Tab.

Viewing Results
Collect! launches several steps when you reconcile.
Credit card payments that have been processed by the Payment Provider since your last reconcile are
posted in Collect!. Key details are stored in the Transaction Detail tab.

Transaction Details
If the Payment Provider is unable to process a payment due to a stored credit card being declined,
Collect! posts a zero value transaction. "Omit from client statement" is switched ON. Several details
are written to the Transaction Detail tab.
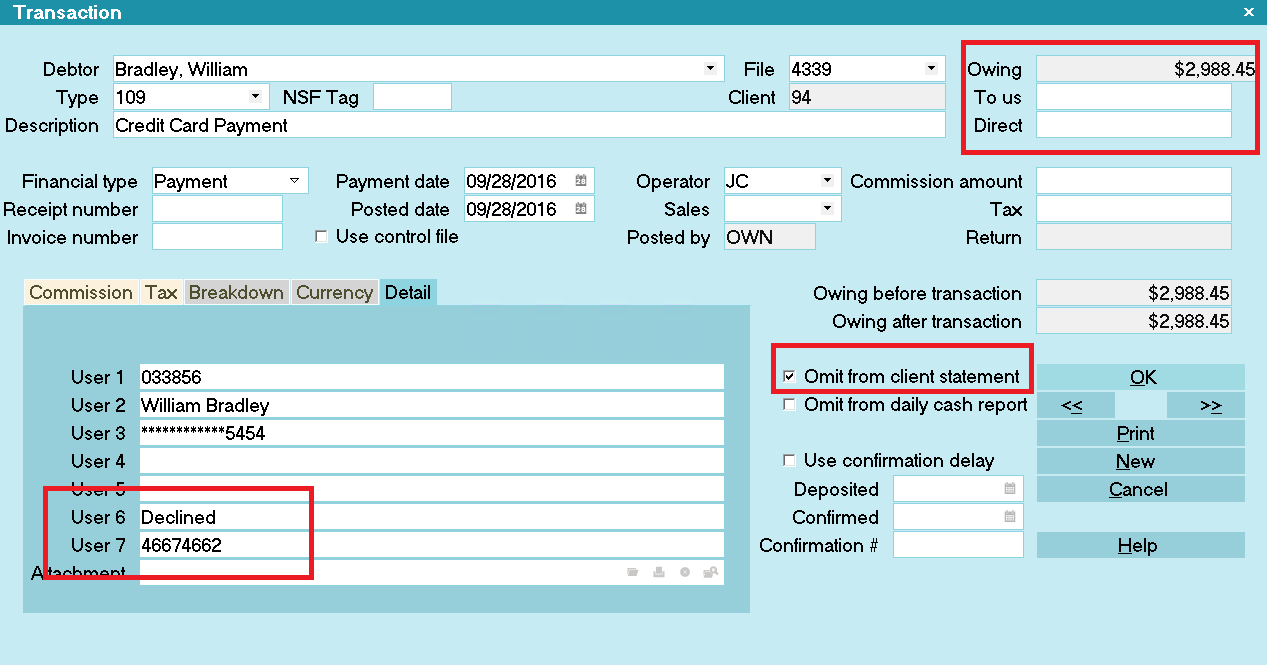
Credit Card Declined
User 6 displays "Declined" for rejected credit card transactions.

Credit Card Setup
If a credit card is reported as "Declined" when you reconcile credit card history, Collect! can
automatically stop the recurring payment schedule. If you switched ON "Declined recurring cancels plan"
in the Credit Card Setup, Collect! uploads notification to the Payment Provider to cancel the payment
schedule. Collect! will remove the EFT notices.
If any payments have been posted at the the Payment Provider rather than through Collect!, they are
also processed when you reconcile. If they cannot be matched to debtors in your database, a file is
stored with all relevant information so that you can process the payments as required. It is stored
in the Collect\Log Files\payments\CreditCard folder.
For example: Collect\Log Files\payments\CreditCard\Unmatched_180519-130554.csv, where 180519 represents
May 15th, 2015 and 130554 represents a time stamp in the format HH:MM:SS.

Viewing Application Log Entries
You may also find additional information in the Collect! Application Log when you run your reconcile
and errors are encountered PROVIDED you had checked the box for 'Enable Verbose Logging' in your
initial Credit Card Setup screen.
 Switch ON " Misc" and "Error" in the Collect! Log Viewer settings to quickly filter the
Application Log for Payment Processing module entries. You can also use "Credit Card" for
Credit card log entries.
Switch ON " Misc" and "Error" in the Collect! Log Viewer settings to quickly filter the
Application Log for Payment Processing module entries. You can also use "Credit Card" for
Credit card log entries.
If a file number match is made during reconciliation but the transaction is skipped or errored out
for any reason, you will see a Note line logged to the specific debtor account that the transaction
belongs to identifying what was skipped or errored. The note line will be prefixed
"Failed Transaction:" and indicate that an "Error" occurred, as well as provide the Payment Date and
amount. This is a transaction that would need to be manually reviewed for what caused the issue and
corrective action would depend on what was ascertained as root cause (i.e. was the transaction manually
modified between upload of transaction and download of process confirmation).

| 
Was this page helpful? Do you have any comments on this document? Can we make it better? If so how may we improve this page.
Please click this link to send us your comments: helpinfo@collect.org