Report Writer Reference
If you are new to report writing, please refer to
How To Get Started Creating Reports And Letters.
This is a "quick list" of codes in Report Writing. Use the Topics to
the left in HOW TO'S for details and examples.
Printer Control Codes
View complete list: Printer Control Codes

Printable Information List
Each field has a UNIQUE identifier, such as, de.na,
which refers to the Name field on the Debtor form.
View complete list of UNIQUE IDENTIFIERS: Printable Field List

Basic Rules For Using Codes In Report Design
These are basic rules which apply to all code that you use.
@
Codes always start with an @ in report definitions. If this symbol
is not present, the report writer does not recognize your code.
//
You can and are encouraged to write clarifying comments in your
report designs. Any line beginning with // is ignored
by the Collect! report system and will not print out. You can use
comments to document certain areas of your design so that
modifications can be made at a later date.

Code Syntax
Codes for displaying information from your database contain four parts.
Example: @de.li
1. @ This is described above.
2. The first few characters are an abbreviation for the Collect! FORM
that the information comes from.
For example:
de means the Debtor form
cl means the Client form
PRINTING THE @ SYMBOL
SYNTAX: @@ - This prints the @
symbol in a report.
Example: "mail@@this.net" prints as "mail@this.net"
PRINTING THE % SYMBOL
SYNTAX: %% - This prints the %
symbol in a report.
Example: "Earnings of 50%%" prints as "Earnings of 50%"

Specifying Fields In Different Forms
If we specify @cl.na, the report system prints
the name of the last client fetched from the database, and not
necessarily the client belonging to the given debtor. To tell the
report system to fetch the debtor's Client Record, we need to
specify it in relation to the Debtor form.
To fetch the debtor's Client Record, use @de.cl.
The report system knows there is a relationship between the
Client and Debtor records. Using @de.cl
causes the database engine to fetch the debtor's Client Record
and then it prints the Client Name.

Loops
When you want to pull information from multiple records in
the database, the Loop is used to scan through the records
according to conditions that you set.

Loop Structure
@{dialog_code}
{code for data to retrieve}
@{dialog_code}
This basic structure is always used to define the Loop. It begins
and ends with the code for the type of record you need to scan
for information to include in your report. Each dialog in Collect!
has its own code. For instance, @de means the
Debtor record and all information that is displayed on the
Debtor form. @cl means the Client record
and all information that is displayed on the Client form.
So, in general, @{dialog_code} indicates the
code for the type of record that you are going to "loop through" in
your report.
Next, {code for data to retrieve} indicates the
actual field data that you are going to display in your report.
Then, the Loop is closed with the same code that it started with.
This means that all loops must begin and end with an identical
dialog_code.
Example:
| Name | File Number | Owing |
@de
@de.na<20> @de.fi<10> @de.ow<13.2>
@de
| | |
This loop will scan all Debtor records and print the Debtor
Name, Debtor File Number and Amount Owing.
Sample Output: | | |
| Name | File Number | Owing |
| Balford, Allen | 1287 | $75.00 |
| Barclay, Tricia | 1423 | $5,000.00 |
| Beauchamp, Kim | 1409 | $2,448.00 |
| Bernardo, Richard | 1090 | $760.48 |
| Bernisky, Sergei | 1091 | $150.00 |
| Boag, Peter | 1425 | $2,590.00 |
| Booth, Michelle | 4350 | $1,095.77 |
| Bradley, William Ryan | 4339 | $3,488.45 |
This example shows a simple loop. You may add
conditions to define the criteria for scanning records.
Please refer to help topics listed below for further
examples.
- How To Use Lists And Loops
- How To Use Where And If Conditions

Print A List Using Data From A List In A Form
The following example prints a list of accounts belonging to a
given Client. The debtor information is "nested" in the client
loop and prints once for each Client Debtor that is retrieved.
"Start On" in Report Definition has to be "Client" for this and
the Client's account has to be selected.
| @cl.de |
{---- Start looping through the Client's Debtor list |
| @de.na @de.fi |
{ Print the Debtor Name and File Number. |
| @cl.de |
{---- End of loop |

Where And Date Prompt
You can print a list of all transactions recorded during
an arbitrary time period, and have the report system
prompt you for a date range when your report is run.
To do this, set up a conditional WHERE clause to prompt
for the date.
@tr WHERE (@tr.pd = ?)
@tr.pd @tr.de @tr.tu
@tr

Where Clause Using Range
This conditional statement will cause all accounts
with a status of ACT (Active) through BAN (Bankrupt)
to be printed for the currently selected Client.
//---Only list matching records in the report.
@cl.de WHERE (@de.sta = ACT .. BAN)
@de.na @de.fi @de.sta
@cl.de

Text Formatting Codes
 The following formatting information applies to text
variables as well as text fields.
The following formatting information applies to text
variables as well as text fields.
The following codes, used AFTER the field code, define the
field's format in the report or letter.
| <
| Left Justify Field.
If a field is filled with spaces, the Left Justify option
removes any trailing spaces from the field.
Example:
@cl.na< prints 'Joe Client'. |
| >
| Right Justify Field.
If a field is displayed within a certain width, the data
can be right justified within the space allotted to the
field.
Example:
@cl.na> prints '
Joe Client'. |
| <nn> |
Print nn characters wide (nn is a number).
This option forces a field to be printed within a specified
width. If the field is too long, only the number of characters
represented by (nn) will print. If the field is too short, it will
be left justified and padded with spaces up to the specified
width.
Examples:
@cl.na<8> prints 'Joe Clie'.
@cl.na<20> prints 'Joe Client
'. |
| >nn> |
Print nn characters wide (nn is a number).
This option forces a field to be printed within a specified
width. If the field is too long, it will be truncated. If the
field is too short, it will be right justified and padded with
spaces up to the specified width.
Examples:
@cl.na>20> prints '
Joe Client'.
@cl.na>8> prints 'Joe Clie'. |
| <n,n> |
Print n characters starting at position n (n,n are numbers).
This option will pull the specified number of characters from a
string of text, starting after the character position specified by the
second number in the code.
Example:
@de.ss prints "123-45-6789" and
@de.ss<4,7> prints "6789" - the last 4 digits, starting after position 7.
This does not work with variables, only actual field codes. |
| <s> |
Strip everything except numerics from a string.
This might be used for dialing campaigns or electronic file submissions.
Examples:
@de.ho prints "123-453-6789" and
@de.ho<s> prints "1234536789" |
 You can also assign a formatted text field to
a variable.
You can also assign a formatted text field to
a variable.
Example:
@varStr* = @de.ss<4,7>

First Name In Reports
You can separate first and last names and only print the
first name in a report., or first name, middle name and initials.

Fn
To print only the first name, use this:
<fn>
SYNTAX: @de.na<fn>
@de.na will print SMITH, JAMES T. RYAN, for example.
Use @de.na<fn> to print JAMES
 When <fn> is used, the closing angle bracket
must immediately follow the code.
When <fn> is used, the closing angle bracket
must immediately follow the code.

Fns
To print first and middle names and initials, use this:
<fns>
SYNTAX: @de.na<fns>
@de.na will print SMITH, JAMES T. RYAN, for example.
Use @de.na<fns> to print JAMES T. RYAN
 When <fns> is used, the closing angle
bracket must immediately follow the code.
When <fns> is used, the closing angle
bracket must immediately follow the code.

Mns
To print only middle names and initials, use this:
<mns>
SYNTAX: @de.na<mns>
@de.na will print SMITH, JAMES T. RYAN, for example.
Use @de.na<mns> to print T. RYAN
 When <mns> is used, the closing angle
bracket must immediately follow the code.
When <mns> is used, the closing angle
bracket must immediately follow the code.

Last Name In Reports
You can separate first and last names and only print the
last name in a report.

Ln
To print only the last name, use this:
<ln>
SYNTAX: @de.na<ln>
@de.na will print SMITH, JAMES, for example. Use @de.na<ln> to print SMITH
 When <ln> is used, the closing angle bracket
must immediately follow the code.
When <ln> is used, the closing angle bracket
must immediately follow the code.

Numeric Fields And Variables
This topic discusses formatting numeric fields and numeric
variables.
Numeric codes can be justified and spaced as described
in the topic How To Format Text Fields and Text Variables.
Refer to that topic for information regarding right and left
justifying and padding of fields. In addition to these basic
formatting symbols, there are other formatting options,
listed below, that apply to NUMERIC fields and NUMERIC
variables.
 The following formatting information applies to
numeric variables as well as numeric fields.
The following formatting information applies to
numeric variables as well as numeric fields.
| <t> |
Print Numbers as Text.
Numeric fields will be printed as words.
Example:
@de.pr<t> prints 1056.13 as 'One Thousand Fifty Six'.
This can be used in check-writing.
|
| <.> |
Print Fractional Part of Number Only.
In numeric fields with decimal points, you may want to
print only the fractional part. (for example, pennies
in currency fields)
Example:
@de.pr<.> prints 1056.13 as '13'. |
| <!> |
Print Whole Part of Number Only.
In numeric fields with decimal points, you may want
to print only the whole part. (for example, dollars in
currency fields)
Example:
@de.pr<!> prints 1056.13 as '1056'. |
| <.nn> |
Print Fractional Part in nn Spaces.
In numeric fields with decimal points, you may want to
print only the fractional part, padded with spaces if
needed.
Example:
@de.pr<.04> prints 1056.13 as ' 13'. |
| <!nn> |
Print Whole Part in nn Spaces.
In numeric fields with decimal points, you may want
to print only the whole part (for example, dollars in
currency fields.) This code will only print as many
as (nn) places, padding with spaces if needed.
Example:
@de.pr<!03> prints 1056.13 as '056'. |
| <0nn> | Zero Fill-In nn Spaces.
Remove decimal point and commas and pad to nn spaces.
Examples:
@de.pr<010> prints 1234.56 as '0000123456'.
@de.pr<05> prints 1776.13 as '77613'. |
| <n.0> |
Print in n Spaces and Print 0 rather than a blank if the
number is zero. Spaces are counted including
'$' and ','
Zero currency fields are shown as 0.00.
If the number is larger than n spaces, the # symbol
is printed instead.
Examples:
@de.ow<10.0> prints $1,234.56 as
' $1,234.56'.
@de.ow<10.0> prints 0.0 as '0.00'.
@de.ow<5.0> prints $1,234.56 as ##### since the
actual space count is greater than n (5). |
| <n.nn> |
Print in n Spaces to nn Decimal Places. Print 0 rather than a
blank if the number is zero.
Zero currency fields are shown as 0.00.
If the number is larger than n spaces, the # symbol
is printed instead.
Examples:
@de.ra<10.01> prints 333.123 as
' 333.1'.
@de.ra<10.03> prints 333.123 as
' 333.123'.
@de.ow<6.01> prints 1234.56 as ###### since the
total number of spaces needed to display the number
is greater than nn (06). This includes the decimal point. |
| <0> |
Print in the Default Field Width and Print 0 rather than a
blank if the number is zero.
Zero currency fields are shown as 0.00.
Examples:
@de.ow<0> prints 1234.56 as '1234.56'.
@de.ow<0> prints 0.0 as '0.00'. |
| <s> |
Causes everything but numerics to be stripped from
a CURRENCY $$$ field before printing. Collect! retains the "."
and, in negative balances, the "-"
This is good for cleaning up currency (when ' Multi Currency'
is switched ON in Company Details.)
Examples:
@de.ow<s> prints $1,234.56 as '1234.56'. |
| >n.nn> |
Right Justify and print in n Spaces to nn Decimal Places.
Print 0 rather than a blank if the number is zero.
Zero currency fields are shown as 0.00.
If the number is larger than n spaces, the # symbol
is printed instead.
Examples:
@de.ra>10.01> prints 333.123 as
' 333.1'.
@de.ra>10.03> prints 333.123 as
' 333.123'.
@de.ow>6.01> prints 1234.56 as ###### since the
total number of spaces needed to display the number
is greater than nn (06). This includes the decimal point. |
| <n.nn< |
Left Justify and print in n Spaces to nn Decimal Places.
Print 0 rather than a blank if the number is zero.
Zero currency fields are shown as 0.00.
If the number is larger than n spaces, the # symbol
is printed instead.
Examples:
@de.ra<10.01< prints 333.123 as
'333.1 '.
@de.ra<10.03< prints 333.123 as
'333.123 '.
@de.ow<6.01< prints 1234.56 as ###### since the
total number of spaces needed to display the number
is greater than n (06). This includes the decimal point. |
 You can also assign a formatted numeric field
to a variable.
You can also assign a formatted numeric field
to a variable.
Example:
@varStr* = @de.ra<10.01<

Trailing Overpunch
Trailing overpunch is a data format used by older
mainframes to save space. By using an alpha or curly
brace, it is possible to indicate either positive or negative
value for a numeric and also to give the last digit in the
numeric - using only one character instead of two.
SYNTAX: {field code}<op>
 Syntax is case sensitive.
Syntax is case sensitive.
EXAMPLE:
@de.ow<op>
A Debtor's owing of $2,448.73 would display as 24487C
POSITIVE INDICATORS:
{ = +0
A = +1
B = +2
C = +3
D = +4
E = +5
F = +6
G = +7
H = +8
I = +9
Examples:
+15500.35 = 155003E
+346.70 = 3467{
NEGATIVE INDICATORS:
} = -0
J = -1
K = -2
L = -3
M = -4
N = -5
O = -6
P = -7
Q = -8
R = -9
Examples:
-517.32 = 5173K
-346.70 = 3467}
This feature was designed and tested for single data
field code usage only. It may not function properly
with variables.

Dollar Signs - Removing From Reports
To remove dollar signs from your reports, use this--
<s>
SYNTAX: @tr.ca<s>
Putting <s> after a field causes everything but numerics
to be stripped from a CURRENCY $$$ field before printing. This
is only necessary if you have Multi Currency switched ON in
the Company Details form.

Minus Amount In Reports
Here is a code snippet for converting a value to a negative
amount in your report. This snippet sets the To Us in
a 201 Fees Transaction to "-1500."
// Start on: Debtor
@varAmt% = 1500
@de.tr where (@tr.ty = 201) max = 1
@EDITtr.tu = @(0-varAmt)
@tr.tu
@de.tr

Mask Report Field
You can use the report writer to mask characters when
printing field data in a report. This is useful for security issues
when you do not want to display personal account information.
SYNTAX: {field code}<M{n},{nn},{mask character}>
 Syntax is case sensitive.
Syntax is case sensitive.
n - Position to start masking. Position 0 is
the first character.
nn - Number of characters to mask from
start position. Entering a mask length larger then the field
size will result in a mask up to the end of the data field.
mask character - character to use for
masking, e.g. [*, #] - You cannot use % as a mask
because Collect! uses this symbol for internal report
writing functions.
EXAMPLE:
@de.ss<M2, 7, *>
This results in starting masking at the third character
and masking up to seven characters in the debtor's SSN,
as shown below.
If the Debtor SSN is 065-76-0138, the printed
output would be
06*******38 The seven masked
characters are 5-76-01. Masking
counts all characters, including the hyphens.
 This feature also works with variables.
and you can also assign a masked text field to
a variable.
This feature also works with variables.
and you can also assign a masked text field to
a variable.
Example:
@varStr* = @de.ss<M2, 7, *>

Math With Fields
You can use math in reports or letters when printing database
information. Notice that you only use @ before the parentheses
and there are no spaces in the codes!
Examples:
@(de.ow-de.fe)
@(de.ow/3)
@(de.pr+de.fe)
@(de.pr*0.10)

Counting And Numbering Records
When you are looping through records in a report, you can
insert the following code at the beginning of your line of data
and it will display the number of the record you are printing.
For instance, if your report displays 10 items in a list, they
will be numbered from 1 to 10 by using this control code.
@n
 Please note that this is only valid within the
body of a loop.
Please note that this is only valid within the
body of a loop.
Example:
@cl.de
@n @de.na<30> @de.li @de.ow<12>
@cl.de

Basic Date Codes
The Basic Codes for Dates are as follows:
| @d |
Print the Date as MM/DD/YYYY
Example: 06/22/2000
(Today)
|
| |
| @w |
Print the Date as MM/DD/YYYY
Example: 06/18/2000
(the first day of This Week)
|
| |
| @m |
Print the Date as MM/DD/YYYY
Example: 06/01/2000
(the first day of This Month)
|
| |
| @y |
Print the Date as MM/DD/YYYY
Example: 01/01/20000
(the first day of This Year)
|
| |
| @e |
Print the Date as Month DD, YYYY
Example: June 22, 2000
(Today)
|
There are many ways to control the printed format
of dates. Please refer to How to Format Date Fields and Date Variables.
Date Range gives you fine control over the dates being scanned.
The following entries are permitted for Date Range calculations:
| @d |
Today's Date |
| |
| @w |
First day of This Week (Sunday) |
| |
| @m |
First day of This Month |
| |
| @y |
First day of This Year |
These can also be modified with arithmetic operators as follows:
| @d-1 |
Yesterday |
| |
| @w-1 |
First day of Last Week |
| |
| @m-1 |
First day of Last Month |
| |
| @y-1 |
First day of Last Year |
Finer control can also be obtained with more arithmetic operators:
| @d-1 |
Yesterday |
| |
| @w-1+1 |
First day of Last Week plus One Day |
| |
| @m-1+1 |
First day of Last Month plus One Day |
| |
| @y-1+1 |
First day of Last Year plus One Day |

Date Math Table
| @d+n | | Current day plus n days |
| @d-n | | Current day minus n days |
| |
| @w+n+/-nd | |
Current week, starting on Sunday, plus n weeks +/- n days |
| @w-n+/-nd | |
Current week, starting on Sunday, minus n weeks +/- n days |
| |
| @w+0+nd | |
Current week, starting on Sunday, plus n days |
| @w-0-nd | |
Current week, starting on Sunday, minus n days |
| |
| @m+n+/-nd | |
Current month, starting on the 1st, plus months +/- n days |
| @m-n+/-nd | |
Current month, starting on the 1st, minus n months +/- n days |
| |
| @m+0+nd | |
Current month, starting on the 1st, plus n days |
| @m-0-nd | |
Current month, starting on the 1st, minus n days |
| |
| @y-n+/-nd | |
Current year starting on Jan 1, minus n years +/- n days |
| @y+n+/-nd | |
Current year starting on Jan 1, plus n years +/- n days |
| |
| @y+0+nd | |
Current year starting on Jan 1, plus n days |
| @y-0-nd | |
Current year starting on Jan 1, minus n days |
Output for 07/25/2009
@d+n
@d-n | |
Current day plus/minus 1 day |
| @d+4 | 07/29/2009 |
| |
@w+n+/-nd
@w-n+/-nd | |
Current week, starting on Sunday, +/- n weeks +/- n days |
| @w+3+2d | 08/14/2009 |
| |
| @w+/-nd | |
Current week, starting on Sunday, +/- n days |
| @w+3d | 07/25/2009 |
| |
@m+n+/-nd
@m-n+/-nd | |
Current month, starting on the 1st, +/- n months +/- n days |
| @m+3+2d | 10/03/2009 |
| |
| @m+/-nd | |
Current month, starting on the 1st, +/- n days |
| @m+3d | 07/04/2009 |
| |
@y-n+/-nd
@y+n+/-nd | |
Current year starting on Jan 1, +/- n years +/- n days |
| @y+4+10d | 01/11/2013 |
| |
| @y+/-nd | |
Current year starting on Jan 1, +/- n days |
| @y-4d | 12/28/2008 |
With Variables
@var1! = @d+4
@var2! = @w+3+4d
@var3! = @w+3d
var1: @var1
var2: @var2
var3: @var3
var1: 07/29/09
var2: 08/16/09
var3: 07/25/09

Date Range With Prompt
The following example shows the use of operators in a
WHERE clause using @tsr.fr
and @tsr.to.
These two dates: [ Transaction Summary Report.From ] and
[ Transaction Summary Report.To ], can be set by prompting
for a Debtor Listing Date Range.
To prompt for the Listed Date at run time:
@de WHERE (@de.li = ?) max = 1
@de
You will be prompted to enter a From and a To date when the
report is run. These dates are actually stored in the database.
To print all debtors within this range, the following code is used:
@de WHERE (@de.li = @tsr.fr .. @tsr.to)
@de.li @de.na
@de

Date Parsers
You can extract Month, Day or Year numbers out of a date
using Collect!'s special date parsers. These commands
are not for display, but are used to assign a portion of the
date to an integer.
Example:
For Debtor Listed Date: 05/30/2011
@varMonth# = @de.li<m>
@varMonth is now 05
@varDay# = <d>
@varDay is now 30
@varYear# = <y>
@varYear is now 2011

Time Format
There is one time format @t. This gives the
time as hh:mm:ss. You can put this into a string variable if
you need parse it.
Use the following code to parse time values. Times earlier
than 10 AM will have a leading zero. This is useful if you
need a fixed length time format of 6 spaces for your
time stamp.
@varTime = @t
@varStrTime* = @varTime
@varIntTime# = @varStrTime
@varZero* = 0
@varStrTime = @(varZero+varStrTime) if ( @varIntTime < 100000 )
Then you can parse the time as follows:
@varStrTime<2,0> is always two spaces for the hour
@varStrTime<2,2> is always two spaces for the minutes
@varStrTime<2,4> is always two spaces for the seconds

Text Attributes
Please be aware font attributes are in effect until you turn
them off. Use the same code to turn each attribute off as
shown in the syntax examples.
BOLD @!
SYNTAX: @!This is bold@!
UNDERLINE @%
SYNTAX: @%This is underlined@%
ITALICS @&
SYNTAX: @&This is italics@&

Font Changes
Font codes always start with the @ symbol.
So you will be looking for @A or @F or @H, for instance. See
the list of Printer Control Codes for details of different fonts.

Printer Initialization And Termination
Initialization: @*PA
Termination: @AP*

Landscape
To set the page orientation to LANDSCAPE, the example given
sets the orientation to Landscape and uses a small Font.
1. Looking at the Report Options form, locate the
Printer Initialization Codes and the Printer Termination Codes
fields on the right hand side of the form.
2. In the Printer Initialization Codes field, enter the following command line:
@*LF
3. In the Printer Termination Codes field, enter the following command line:
@FL*

Page Number
This prints the Page Number. You can place it in the report body
wherever you want the number to appear. For instance, upper left
corner, or upper right corner or bottom center.
@p
 For running page numbers, put the @p in a Footer.
For running page numbers, put the @p in a Footer.

New Page
There are several ways to force a new page in your report.

Form Feed
SYNTAX: @f - Tells the report writer to do a form feed.
This code inserts a <NEW PAGE> command at its location
in the report body. This forces the report to advance to a new
page before continuing to print.
 This is useful to force information to appear on a new
page for each record pulled from the database.
This is useful to force information to appear on a new
page for each record pulled from the database.

Form Feed At Line Number
SYNTAX: @fxx - do a form feed if the line number
on this page is equal to or greater than xx.
For example, @f65 means form feed after 65 lines on this page.
 There must be no space after the @f.
There must be no space after the @f.

Form Feed With Footer
SYNTAX: @fo - print the footer and eject the page.
This command tells the report writer to print the footer that
was designed for this report through the Footer
button at the top of the Report Definition form.

Footer
A footer is standard information that is displayed at the
bottom of each page of a report or letter. The codes that are
used to create a footer follow the same rules as your report
body code. To design a footer, click the Footer button in the
Report Definition form. Enter the information that you want to
appear, line by line, in the Footer form.
In the Report Body, place the code @fo at the point where you
want your footer to begin. You can also insert this code from
the Choose Report Item form that opens when you press F2
while in the Report Body.
 To start your Footer at a particular line of your
report, follow the @fo symbol with the line number.
Example: @fo55 will start your Footer at Line 55.
To start your Footer at a particular line of your
report, follow the @fo symbol with the line number.
Example: @fo55 will start your Footer at Line 55.

Line To Start Printing At
To control where Collect! begins to print, use:
@l (This is the @ symbol followed by a lower case 'L')
This symbol is followed by a number indicating the
line at which printing will start.
Example:
@l6 will start printing on line 6.
(This is the @ symbol followed by a lower
case 'L' and the number 6,
the line where you want the printing to start.)

Notes Printing
Generally, if you are just printing Notes for Clients you
can use the @cl.no loop. For Debtor Notes, you can use
the @de.no loop. For more options you can use the
Note Block.

Printing Client Notes
@cl.no is a loop, not a field. Each line in Notes is a separate
record. @no.te is the code for each line. <132> is the
formatting code to control how many characters are printed
for each line. 132 is the maximum that can be typed on a line.
Start On: Client
@cl.na
@cl.no
@no.te<132>
@cl.no
You can also nest the @cl.no loop inside an @cl loop to
process several accounts in the same report.
Start On: Anywhere
@cl no total
@cl.na
@cl.no
@no.te<132>
@cl.no
@cl
 You can also use the Note Block Printing method
described below for more detailed reporting needs.
You can also use the Note Block Printing method
described below for more detailed reporting needs.

Printing Debtor Notes
@de.no is a loop, not a field. Each line in Notes is a separate
record. @no.te is the code for each line. <132> is the
formatting code to control how many characters are printed
for each line. 132 is the maximum that can be typed on a line.
Start On: Debtor
@de.na
@de.no
@no.te<132>
@de.no
You can also nest the @de.no loop inside an @de loop to
process several accounts in the same report.
Start On: Anywhere
@de no total
@de.na
@de.no
@no.te<132>
@de.no
@de
 You can also use the Note Block Printing method
described below for more detailed reporting needs.
You can also use the Note Block Printing method
described below for more detailed reporting needs.

Note Block Printing
If you want to print Notes with criteria, you can use the Note
Block. The Note Block is a special Report Writer structure
for parsing Notes. This enables you to apply search criteria
when printing Debtor or Client Notes. This is very useful for
filtering Notes when reporting account activity. You can retrieve
note lines with a particular Status, Operator, Date/Time range,
for example.
To use the Notes Block method, simply create an @nb
loop. @nb stands for "Note Block" and will process the Notes
for either the current Client or the current Debtor.
Start On: Debtor
@nb
@nb.da< @nb.ti< @nb.st< @nb.op : @nb.te
@nb
In this example, @nb is the Note Block loop initiator and
terminator. The other printable information codes are
@nb.da (Date)
@nb.ti (Time)
@nb.st (Status)
@nb.op (Operator)
@nb.te (Text)
 @nb.te displays displays the text portion of the Note
Block. Unlike @no.te, It will not output any Date/Time, Status or
Operator information. You must use the individual @nb printable
information codes to output that information.
@nb.te displays displays the text portion of the Note
Block. Unlike @no.te, It will not output any Date/Time, Status or
Operator information. You must use the individual @nb printable
information codes to output that information.
You can nest this loop inside a Client loop or a Debtor loop to
process notes from multiple accounts in the same report.
Start On: Anywhere
@cl no total
@cl.na
@nb no total
@nb.da< @nb.ti< @nb.st< @nb.op : @nb.te
@nb
@cl

Note Block With Where Clause
You can use WHERE clauses on @nb.da, @nb.ti, @nb.st, @nb.op
or @nb.te to filter results.
Start On: Anywhere
@de no total
@de.fi
@nb no total WHERE ( @nb.da = 01/01/2011 .. 01/31/2011 )
@nb.da< @nb.ti< @nb.st< @nb.op : @nb.te
@nb
@de

Note Block Text Parsing
The Note Block gives you a powerful tool for parsing text. This
feature greatly simplifies searching Notes for key indicators or
information.
For example, the following snippet will give you the note lines
with an address change.
Start On: Anywhere
@de no total
@nb no total WHERE ( @nb.te = Old Debtor->Address )
@de.fi @nb.da< @nb.ti< @nb.st< @nb.op<: @nb.te<
@nb
@de
 Note block parsing does not parse Time milliseconds.
If you have enabled "Write millisecond notes" in
Screen and Messages, Collect! will simply ignore the
milliseconds when outputting the @nb.ti value.
Note block parsing does not parse Time milliseconds.
If you have enabled "Write millisecond notes" in
Screen and Messages, Collect! will simply ignore the
milliseconds when outputting the @nb.ti value.

Condensed Command
@$
One of the top lines in the Report Body should read @$ which
is the command for condensed printing. This same command
should be on one of the last lines of the report.

Include
The @include command is used
in reports to tell Collect! to include the contents of
a file when it parses a Report Body. The include files
are simple ASCII text, with a *.txt extension. You may
also embed database field printable information codes in
the text and Collect! will parse them correctly.
Examples:
1. Simple letter header
Contents of sample include file, "header.txt"
@Line(73,935,730,935,0,1,0,0,0)
@T
@!@=@cd.na<@=@!
@H @=@cd.ph@=
@LM(124)
@e
@de.na
@de.ad< @de.a1<
@de.ci<, @de.st<
@de.zi<
To place this header in a report, place this line
at the top of the report body.
@include header.txt
2. Web Host report include file
Contents of sample include file, "buttonsearch.txt"
<div class="menu">
<table class="buttons" cellspacing="0" cellpadding="0">
<tr>
@varSearchType* = @tvarTitle
@varClass* = "tabon"
<td class="@varClass">
@varSearchType< |
</td>
@varClass* = "taboff"
<td class="@varClass">
<a href="search.html"> Search Again |</a>
</td>
@varClass* = "taboff"
<td class="@varClass">
</td>
</tr>
</table>
</div>
To use this code in a Web Host report, include
the following command in the report body.
@include buttonsearch.txt
You can also use IF statements with @include.
Example:
@include header1.txt if ( @de.cn = 92 )
@include header2.txt if ( @de.cn = 98 )
@include header3.txt if ( @de.cn = 101 )
This example loads a different header file depending
on the Debtor's Client.

Subject
The @SUBJECT command is placed at
the top of a report printed to Email. It tells Collect! what to output
as the Subject of the Email message.
SYNTAX: @SUBJECT "This is my Email Subject"
USING FIELD CODES WITH @SUBJECT
You can include printable field codes in the @SUBJECT
line along with text. When the email is printed, Collect! will insert
the information from the database.
SYNTAX: @SUBJECT "This is my Email Subject for File:@de.fi"
USING VARIABLES WITH @SUBJECT
1. You can use variables in the @SUBJECT line, as well
as field codes and text.
SYNTAX:
@varFile# = @de.fi
@SUBJECT "This is my Email Subject for File:@varFile"
2. You can use an IF clause to change th value of the variable
before assigning it to the @SUBJECT line.
SYNTAX:
@varDate! = @d
@varDate = @de.li if( @de.li < 01/01/2012 )
@SUBJECT "This is my Email Subject @varDate"
3. You can use variables as well as text and field codes
to create a unique Subject line.
SYNTAX:
@varDate! = @d
@varDate = @de.li if( @de.li < 01/01/2012 )
@SUBJECT "This is my Email Subject for @de.fi @varDate"
The @SUBJECT command is case sensitive.
The information placed after the @SUBJECT command is
always surrounded by quotes.

Set A Font Using The Font Command
The @FONT command may used for DC printing, that is,
whenever you are set to "Print to Device Context." You can
use this command to simply call a font right in your Report Body.
Any font that is installed on your computer will be recognized.
SYNTAX:
@FONT({font-family},{font-size})
(font-family} - Do not use quotes even if there are spaces in the
font-family name.
{font-size} - This is the height of the font in standard DC command
measurements of 100/inch.

Centering Text
Please be aware centering is in effect until you turn it off.
Use the same code to turn it off as shown in the following
example.
@=
To center text in your reports, use the @=
symbol before and after the text that you want to center.
 Remember to use [ < ] to remove trailing spaces from
the field that you are centering or they will be included.
Remember to use [ < ] to remove trailing spaces from
the field that you are centering or they will be included.
For example:
@=de.na<@= will center the Debtor's name
and trim any blank spaces from the end of the name.

Tabs - Using To Place Text
Collect! recognizes simply hitting the TAB key on your
keyboard. The tab width is the operating system default.
Also, Collect!'s report writer has several codes for inserting
tabs in your reports or letters to position text.
1 TAB
@>
This is equivalent to hitting the TAB key on your keyboard ONCE.
You can use more than one. For instance, @>@> @de.na
2 TABS
@|
This is equivalent to hitting the TAB key on your keyboard TWICE.
You can use more than one. For instance, @|@| @de.na
5 TABS
@~
This is equivalent to hitting the TAB key on your keyboard
FIVE TIMES. You can use more than one. For
example, @~@~ @de.na

Tab Delimited Report
Collect! enables you to create a report that will write
the data to a file, tab delimited. You can use this to
export data when you need a tab separator.
SYNTAX: {field code} @>

Example
@de.na @>@de.fi @>@de.ow @>@de.li
This will insert a single 0x09 tab character into the file
between each piece of data.
 The Printer Destination for the report MUST be
either 'File' or 'Other' for this to work. You may select
one of these choices in the Print Report form just
before the report is printed, or set Destination to 'File'
or 'Other' in the Report Options form accessed from the
Report Definition form's OPTIONS button.
The Printer Destination for the report MUST be
either 'File' or 'Other' for this to work. You may select
one of these choices in the Print Report form just
before the report is printed, or set Destination to 'File'
or 'Other' in the Report Options form accessed from the
Report Definition form's OPTIONS button.

Positioning Text With Pos
The command POS is used to position text.

Pos
This function sets the current text position. The default text
position is just after the last character output. However, it is
sometimes necessary to output a line of text at a specific
location on the page.
@Pos
SYNTAX: @Pos(left,top)
This function places the next line of text at the position
designated. The argument left is interpreted
as 1/100ths of an inch. The value is measured from the LEFT
edge of the page.
The argument top is interpreted as 1/100ths
of an inch. The value is measured from the TOP edge of the page.
For Example,
@Pos(650,500)
@de.fi
places the Debtor's file number 6.5 inches from the left edge
and 5 inches from the top edge of the page.

Margins
Top, bottom, right and left margins can be set using the
following commands.

LM
This function sets the current left margin.
@LM
SYNTAX: @LM(value)
The argument value is interpreted as 1/100ths
of an inch. The value is measured from the LEFT edge of the page.
If you would like to have an half inch left margin, you would use: @LM(50)
Settings are in effect until they are "turned off." This would be
accomplished by using a value of zero.
For instance, @LM(0) would restore the left
margin to its default value.

RM
This function sets the current right margin.
@RM
SYNTAX: @RM(value)
The argument value is interpreted as 1/100ths
of an inch. The value is measured from the RIGHT edge of the page.
If you would like to have an half inch right margin, you would use: @RM(50)
Settings are in effect until they are "turned off." This would be
accomplished by using a value of zero.
For instance, @RM(0) would restore the right
margin to its default value.
 With large blocks of text, this command should
be combined with @WRAP and @no line feed to correctly
wrap the text within the right margin.
With large blocks of text, this command should
be combined with @WRAP and @no line feed to correctly
wrap the text within the right margin.

TM
This function sets the current top margin.
@TM
SYNTAX: @TM(value)
The argument value is interpreted as 1/100ths
of an inch. The value is measured from the TOP edge of the page.
If you would like to have an half inch top margin, you would use: @TM(50)

BM
This function sets the current bottom margin.
@BM SYNTAX: @BM(value)
The argument value is interpreted as 1/100ths
of an inch. The value is measured from the BOTTOM edge of the page.
If you would like to have an half inch bottom margin, you would use: @BM(50)
 All of the above margin-setting commands are in addition
to the over-all margin settings that you can specify through the
Report Options form. You can set margins for your report in the
Report Options form and then set margins for specific parts
of your report with the commands above.
All of the above margin-setting commands are in addition
to the over-all margin settings that you can specify through the
Report Options form. You can set margins for your report in the
Report Options form and then set margins for specific parts
of your report with the commands above.
Settings are in effect until they are "turned off." This would be
accomplished by using a value of zero. For
instance, @LM(0) would restore the left
margin to its default value.

Pen, Line And Shapes
Sample code in the following commands is taken from
the report, PRINTER TEST, in the Demodb database, please refer
to this report for actual examples of the output of these
graphics commands.

RGB Values
In the following commands, r, g, b arguments
provide optional color choices in the standard RGB color model
used for computer generated graphics and the Internet.
R, G, B: Each of these arguments may contain
a value from 0 to 255, representing the levels of red, green and
blue that make up the final color. (For example, 0, 0, 0 =
black and 255, 255, 255 = white.) This allows for a maximum
of 16,581,375 possible colors.
Please refer to Color Chart for sample colors you may
use in commands that have the r, g, b
arguments. For more complete color listings, search the
web for "color chart."

Pen
This function modifies the current pen which is then used by
subsequent commands such as Box, or Line. The Pen command
has 5 arguments.
@Pen
SYNTAX: @Pen(type, width, r, g, b)
Type: Specifies the type of pen you
want to use. There are currently 5 types.
0 - Solid
1 - Dashed (width must be 1)
2 - Dotted (width must be 1)
3 - Dash - Dot - Dash - Dot (width must be 1)
4 - Dash - Dot - Dot - Dash - Dot - Dot (width must be 1)
Width: Represents the thickness of the pen
in 1/100th of an inch accuracy. A value of 1 always equals 1 pixel.
Higher values are treated as a percentage of an inch.
 The types 1 - 4 will not work if the width is anything
other than one. This is a Microsoft Windows restriction not Collect!
The types 1 - 4 will not work if the width is anything
other than one. This is a Microsoft Windows restriction not Collect!
R, G, B: These arguments may contain a
value from 0 to 255 and represent the levels of red, green and
blue that make up the final color of the line. Please refer to
the section above entitled RGB Values for more information.
DC Printing Samples:
@Pen (0, 1, 0, 0, 0)
@Box (100, 150, 100, 100)
@Pen (0, 2, 0, 0, 0)
@Box (250, 150, 100, 100)

Line
This function draws a single line using the current pen or one you
specify with the type, width, r, g, b arguments.
@Line (This command is case sensitive.)
SYNTAX: @Line(x1,y1,x2,y2,type,width,r,g,b)
x1: The X position of the START
point in 1/100ths of an inch.
This is measured from the LEFT edge of the page.
y1: The Y position of the START point in 1/100ths
of an inch.
The value is measured from the TOP edge of the page.
x2: The X position of the END point in 1/100ths
of an inch.
The value is measured from the LEFT edge of the page.
y2: The X position of the END point in 1/100ths
of an inch.
The value is measured from the TOP edge of the page.
Type: Specifies the type of pen you
want to use. There are currently 5 types.
0 - Solid
1 - Dashed (width must be 1)
2 - Dotted (width must be 1)
3 - Dash - Dot - Dash - Dot (width must be 1)
4 - Dash - Dot - Dot - Dash - Dot - Dot (width must be 1)
Width: Represents the thickness of the pen
in 1/100th of an inch accuracy. A value of 1 always equals 1 pixel.
Higher values are treated as a percentage of an inch.
 The types 1 - 4 will not work if the width is anything
other than one. This is a Microsoft Windows restriction
not Collect!
The types 1 - 4 will not work if the width is anything
other than one. This is a Microsoft Windows restriction
not Collect!
R, G, B: These arguments may contain a
value from 0 to 255 and represent the levels of red, green and
blue that make up the final color of the line. Please refer to
the section above entitled RGB Values for more information.
 Type, Width, and RGB are optional arguments
that allow you to use a pen other than the current one. Doing
so will not affect the current pen, just the line. If you
specify only the parameters Type and/or Width, the line color
defaults to black.
Type, Width, and RGB are optional arguments
that allow you to use a pen other than the current one. Doing
so will not affect the current pen, just the line. If you
specify only the parameters Type and/or Width, the line color
defaults to black.
DC Printing Samples:
@Pen (0, 1, 0, 0, 0) // Color is BLACK when box and line are drawn.
@Box (100, 300, 100, 100)
@Line (100, 350, 200, 350)
@Pen (0, 1, 0, 0, 0) // Color is BLACK when box and 2 lines are drawn.
@Box (250, 300, 100, 100)
@Line (250, 325, 350, 325)
@Line (250, 375, 350, 375)
@Line (250, 375, 350, 375, 1, 2, 255, 0, 0) // Line is drawn in RED.

Box
This function draws a simple box using the current pen as the
border. See the Pen () command for details.
@Box
SYNTAX: @Box(left, top, width, height, r, g, b)
Left: Represents the TOP LEFT X
co-ordinate of the box in 1/100ths of an inch.
The value is measured from the LEFT edge of the page.
Top: Represents the TOP LEFT Y co-ordinate
of the box in 1/100ths of an inch.
The value is measured from the TOP edge of the page.
Width: Represents the WIDTH of the box
in 1/100ths of an inch.
Height: Represents the HEIGHT of the box
in 1/100ths of an inch.
R, G, B: Optional FILL COLOR for the box.
Please refer to the section above entitled RGB Values for
more information.
DC Printing Samples:
@Pen (0, 1, 0, 0, 0)
@Box (100, 150, 100, 100)
@Pen (0, 2, 0, 0, 0)
@Box (400, 300, 100, 100)
@Line (400, 315, 500, 315)
@Line (400, 345, 500, 345)

Circ
This function draws a circle or ellipse based on the arguments
you supply. This function behaves exactly like the Box ()
function but draws circles instead.
@Circ
SYNTAX: @Circ(left, top, width, height, r, g, b)
Left: Represents the TOP LEFT X
co-ordinate of the box in 1/100ths of an inch.
The value is measured from the LEFT edge of the page.
Top: Represents the TOP LEFT Y co-ordinate
of the box in 1/100ths of an inch.
The value is measured from the TOP edge of the page.
Width: Represents the WIDTH of the box
in 1/100ths of an inch.
Height: Represents the HEIGHT of the box
in 1/100ths of an inch.
R, G, B: Optional FILL COLOR for the box.
Please refer to the section above entitled RGB Values for
more information.
DC Printing Samples:
@Pen (0, 2, 0, 0, 0)
@Circ (250, 450, 100, 100)
@Pen (0, 3, 0, 0, 0)
@Circ (550, 450, 100, 100)
@Circ (560, 460, 80, 80)
@Circ (570, 470, 60, 60)

Img
This function displays a bitmap or a PNG image on the page.
@Img
SYNTAX: @Img(filename, left, top, width, height)
Filename: Represents the *.bmp or *.png file
you want to use. Currently, the bitmap file must be saved in
uncompressed format. You can simply put your *.bmp or *.png
image into the CV11\bin\styles folder. For example, if you have
used the default installation path for Collect!, you can put your
image into C:\CV11\bin\styles.
Left: The LEFT position of the
image in 1/100ths of an inch.
The value is measured from the LEFT edge of the page.
Top: The TOP position of the image
in 1/100ths of an inch.
The value is measured from the TOP edge of the page.
Width: The output WIDTH of the image
in 1/100ths of an inch.
Height: The output HEIGHT of the
image in 1/100ths of an inch.
DC Printing Sample:
When your image is in the default folder as described above,
just put the name of your image file in the @Img tag as shown
below.
@Img(mylogo.bmp, 350, 625, 45, 30)
looks in the CV11\bin\styles folder for the
bitmap, "mylogo.bmp."

Bitmaps And Pngs For Printing
Alternatively, you can store your image files in your
own folder, using one of the following rules.
1. Subfolder in Styles Folder
Example: @Img(\images\mylogo.bmp, 350, 625, 45, 30)
Collect! looks in the "images" subfolder inside your
CV11\bin\styles folder for the bitmap, "mylogo.bmp."
2. Global File Access Path
If you set your Global File Access Path in Database Preferences,
Collect! will look there for a "styles" subfolder.
Example: @Img(mylogo.png, 350, 625, 45, 30)
Global File Access Path set to c:\myfiles
Collect! will look for "mylogo.png" in c:\myfiles\styles
3. Explicitly Specified Path
If you set an explicit path in your @Img tag, Collect!
will look there for the image file.
UNC Path
@Img(\\myserver\myfiles\mylogo.bmp, 350, 625, 45, 30)
Collect! will look for the "myserver" computer on your network
and will use the "mylogo.bmp" in the "myfiles" folder.
Local or Mapped Path
@Img(D:\myfiles\mylogo.png, 350, 625, 45, 30)
Collect! will look for the "mylogo.png" in the "myfiles"
folder on the D drive of your computer.
@Img(C:\images\mylogo.bmp, 350, 625, 45, 30)
Collect will look for the "mylogo.bmp" in the "images"
folder on your C drive.

Img With Variables
You can also set the bitmap or PNG through a variable.
This can be used with the IF conditional to change the
image file based on a condition you set.
For Example:
The following snippet will show a different logo depending
on the Client Name.
@varBMP* = ""
@varBMP = "oldlogo.bmp"
@varBMP = "mynewlogo.png" if (@cl.na = "My New Client")
@Img (@varBMP, 350, 625, 45, 30)

Emf
This command places an *.emf image into your
report at the position you specify.
SYNTAX: @Emf(filename, left, top, width, height)
Filename: This is either the name
or, alternately, the full path of the Windows Enhanced MetaFile
you want to use. If the name alone is specified, Collect! will attempt
to load the file from the Collect! application folder, that is the folder
where the Collect! program's *.exe file is found.
For example, the CV11.exe is in the bin folder, for
example, C:\CV11\bin, so your *.emf would be in the same
folder, that is, C:\CV11\bin\myform.emf.
If a full path is specified, Collect! will load from that path.
Left: The position of the left side of the image
in 1/100ths of an inch. The value is measured from the left side of
the page.
Top: The position of the top of the image
in 1/100ths of an inch. The value is measured from the top of
the page.
Width: The width of the image in 1/100ths of
an inch. If this value is -1 then the default
width is used.
Height: The height of the image in 1/100ths of
an inch. If this value is -1 then the default
width is used.
DC Printing Examples:
EMF files in Collect!'s application folder
When your enhanced metafile is in the same folder as the
Collect! program executable as described above, just put the
name of your *.emf file in the @Emf tag as shown below.
@Emf(myform.emf,0,0,850,1100)
EMF files in an EMF folder
You could define a path to your image in the EMF tag. For
instance, if you have multiple scanned forms, it might be
handy to have a folder for *.emf files in the Collect! application
root folder, for example, C:\CV11\bin\images\emf. Then when
you reference the form, you can do it like so.
@Emf(C:\CV11\bin\images\EMF\myform.emf,0,0,850,1100)
This way, if anyone else is looking for the forms or needs to
modify them, the chance of any critical files being deleted or
moved accidentally is greatly reduced. Remember that a path
may no longer be valid if the *.emf file gets moved. Then it would
not appear in your reports anymore.
Full Page EMF file
@Emf(mydataform.emf,-25,-20,850,1100)
This would display the file mydataform.emf
across the entire page, assuming standard letter sized paper.
Negative values are used for the top and left to compensate for
the Windows printer device default margins. Depending on how
your margins are set, you may need to make adjustments to
image positions if you are printing across the entire page.

Pos
This function sets the current text position. The default text
position is just after the last character output. However, it
is sometimes necessary to output a line of text at a specific
location on the page.
@Pos
SYNTAX: @Pos(left,top)
Left: The current X position
in 1/100ths of an inch.
The value is measured from the LEFT edge of the page.
Top: The current Y position in 1/100ths
of an inch.
The value is measured from the TOP edge of the page.
DC Printing Sample:
@Pos (0, 400)
@= This is centered 4 inches from the top of the page @=

Shades Of Gray
These are a few RGB values for shades of gray. Please
refer to the section above entitled RGB Values for
more information.
White: 255, 255, 255
Very Light Gray: 200, 200, 200
Light Gray: 150, 150, 150
Darker Gray: 75, 75, 75
Black: 0, 0, 0

Color Chart
Please refer to Color Chart to view some colors you
can use in Collect! For more complete charts, you
may search the web for "color chart."

Check
This command is used for creating checks. Report Body
design for any check must begin with this code. It sets
the size of the Check. Repeat the code at the end of
the Check block.
@CHECK
SYNTAX: @CHECK(x, y, width, height)
x Represents the top
left x co-ordinate of the check in 1/100ths of an inch.
y Represents the top left y co-ordinate
of the check in 1/100ths of an inch.
Width: Represents the width of the
check in 1/100ths of an inch.
Height: Represents the height of the
check in 1/100ths of an inch.
The printable field codes for data to be pulled into
the Check is typed into the Report Body.
A special code is added for printing the MICR numbers
at the check's bottom. Then the section is closed with
another @CHECK command, telling
Collect! that it has reached the end of the Check format.
See Also - How To Print Checks

MICR Font Adjustment
Collect! can print two different MICR fonts. If you
find that the default font is not correct for your
needs, you will need to add ,1
to the @CHECK parameters to use the other available font.
SYNTAX: @CHECK(x, y, width, height,1)
1 Represents the second font choice
available for check printing.
For Example:
Default is: @CHECK(23,10.5,749,306.2) For instance.
Adjust this to: @CHECK(23,10.5,749,306.2,1)
Notice the addition of the 1 parameter.

MICR
This command types the numbers necessary for magnetic
character recognition at the bottom of the Check. This
code only works INSIDE of the @CHECK block.
@MICR
SYNTAX: @MICR(@fieldcode, z)
@fieldcode: This is
either a printable information code for a field on the
Debtor Detail form or a variable that holds that
information.
z: This number indicates the LAST
character position from the right edge of the check.
The @MICR code is placed at the beginning of the line.
Printable field code for Bank information from the Debtor Detail
form follows, in parentheses, as shown above as "@fieldcode".
The last character position represented by "z" is measured
from the right edge of the check.
The report writer inserts the check Transit Symbols before and
after the Transit or ABA Number that is taken from the Debtor Detail
form. (This assumes you are using the standard 9 place transit
or routing number.)
See Also - How To Print Checks

RECT
The @RECT command allows you to position a block of text
and other output in the Report Body. It defines a temporary
rectangle that bounds all subsequent DC commands until it is
terminated by an @RECT with no arguments.
You can use the @RECT command to set your left and right,
top and bottom page margins with a single command and
blockquote sections of your report. Place the command on its
own line in the report writer. It will affect all following codes and
text until you switch it off with another @RECT command with
no arguments.
All output is relative to the top left corner of the defined
rectangle.
@RECT - defines an active sub rectangle
within a report page. Any output occurring within an @RECT
block will be directed to the rectangle.
SYNTAX: @RECT(left,top,width,height,border,clip)
Left: Left margin in 100ths of
an inch.
The value is measured from the LEFT edge of the
page. (e.g. 100 = 1 inch 125 = 1 1/4 inches etc.
Top: Top margin in 1/100ths
of an inch.
The value is measured from the TOP edge of the page.
Width: Represents the WIDTH of the rectangle
in 1/100ths of an inch.
Height: Represents the HEIGHT of the
rectangle in 1/100ths of an inch.
Border: If set, a border will be drawn around
the rectangle.
Border codes:
0 - no border
1 - innie
2 - black border
3 - innie light shadow border
4 - outie light shadow border
5 - outie with double white line like a scroll thumb
6 - single gray line
7 - single dark gray line
8 - first tab
9 - first selected tab
10 - nth deselected tab
11 - nth selected tab
Clip: Clips text that renders past
the right boundary.
0 = No clipping
1 = Clip text
If any text spills over the edge of the rectangle, it will
be clipped out with this flag set. This only works for
text, NOT database field output or variables.
DC Printing Samples:
//This defines a rectangle whose position starts at 1x1
//inches from the top left of the page and is 1x1 inches in area.
//The word hello is will appear at the top left of the rectangle.
//The second @RECT with no arguments terminates the one above.
@RECT(100,100,100,100,0,0) //Initiator
Hello!
@RECT //Terminator
You can use the @RECT command to set your left and right, top
and bottom page margins with a single command, justify text and
blockquote sections of your report.
@RECT(100,100,600,950,0,0) //Initiator
Start the text of your Report Body and your page will be formatted
automatically with a 1 inch margin all around.
@RECT //Terminator
//End of Samples

Nested RECT Commands
Use a second @RECT to indent a whole paragraph or area of your
report, including text, lines, boxes or images. When @RECT's are
nested, the second @RECT is defined relative to the prior one.
DC Printing Sample:
//@RECT can be nested
@RECT(100,100,600,950,0,0)
This block of text starts 1 inch form the top left of the page and
automatically wraps when 6 inches of text is printed on a
line. This formatting will hold for 9.5 inches of page length.
Next, another @RECT command will be nested in
this one so that a particular area is indented.
@RECT(100,100,400,400,1,0)
This area starts 2 inches from the left and 2 inches from
the top of the page. (Remember, this is relative to the first @RECT
command.) The text in this area will wrap after 4 inches
of text is printed. The size of the indented area is 4x4 inches.
Next, we terminate both rectangles.
@RECT
@RECT

Wrap
The @WRAP function wraps text automatically when a report is
printed. It can be used with the @RECT command and also
with margins set in Report Options, or using @LM and @RM.
@WRAP
SYNTAX: @WRAP(value)
@WRAP(0) - Word wrapping off
@WRAP(1) - Word wrapping on
DC Printing Sample 1:
//Create A rectangle xy = 100 wh = 300 with border
//
@varText = This text is right aligned.
@varLongText* = This line of text is right aligned and word wrapped as you can see in this very, very, very long line.
@RECT(100,100,300,300,1,0)
@varText>
@WRAP(1)
@varLongText>
@varLongText>
@WRAP(0)
@RECT
//End of Sample 1
DC Printing Sample 2:
//Set Left and Right margins and wrap text blocks within them.
//
@LM(100)
@RM(100)
@WRAP(1)
@no line feed
This is a very long line of text. It can also be several paragraphs.
It does not matter how much text you use or how long the
paragraph is. Within the line feed commands, the text will wrap.
@line feed
@no line feed
If you want to do several paragraphs within the WRAP command,
just make sure you use the line feed commands to begin and
end each paragraph.
@line feed
@WRAP(0)
//End Sample 2

Ljust
This command Left justifies text output within the active rectangle.
SYNTAX: @LJUST
DC Printing Sample:
@RECT(50,50,250,250,1,0)
@WRAP(1)
@LJUST
Dear @de.na
It has come to our attention that your account of @de.ow is outstanding.
@WRAP(0)
@RECT
Justification stays in effect until you use a different justification
command.

Rjust
This command Right justifies text output within the active rectangle.
SYNTAX: @RJUST
DC Printing Sample:
@RECT(50,50,250,250,1,0)
@WRAP(1)
@RJUST
@d
Please remit payment to @cd.na
You may reach us at @cd.ph
@WRAP(0)
@RECT

Lrjust
This command both Left and Right justifies text output within
the active rectangle.
SYNTAX: @LRJUST
DC Printing Sample:
@RECT(50,50,250,250,1,0)
@WRAP(1)
@LRJUST
@d
Please remit payment to @cd.na
You may reach us at @cd.ph
@WRAP(0)
@RECT
Justification stays in effect until you use a different justification
command. Use @WRAP with the justification commands to
wrap text within the rectangle.

Changing Font Color
You can change the color of the font, for instance to highlight
Totals or Outstanding Balance.
@Color(r,g,b)
The r,g,b values refer to color values that are
a standard used to define color in computer generated documents
and Internet web pages. Here is a simple example demonstrating
the use of this command.
Amount Outstanding:
@Color(255,0,0)
@de.ow
@Color(0,0,0)
Please refer to Color Chart to view some colors you can use.

Samples Of Graphics
Please refer to the sample report " Printer Test" for
details and code samples.

What Is A Variable?
A variable is a "holding place" for a value. This value
can be taken from a single field. It can be a calculation
based on that field. It can be taken from a combination
of fields or calculations. By making a variable to hold
this information, it is easier to use in your reports.
For example, a variable called @varTotal can store the
value of a Debtor Payment and Debtor Fees calculation.
@varTotal = @(de.pa+de.fe)
@varTotalPaid =
@(varTotalPaid+de.pa) if (@de.mo = Closed)

Prompt With A Variable
To use the results of your prompt in a WHERE clause, you
would use a variable to obtain the data. Be sure to
assign a data type to the variable first! In the
example below, the variable @varOwing is initialized
as currency with the $ symbol.
For example:
@varOwing$ = 0.00
@varOwing = ? Enter the minimum Debtor's Owing Amount
@cl.de WHERE (@de.sta = ACT) WHERE (@de.ow > @varOwing)
@de.na @de.fi
@cl.de
The data type determines the number of digits and/or characters
that may be entered in the prompt.
Currency: 15
Integer: 9
String: 63
Percentage: 8
Date: 10

Prompt With Variable String
As well as a literal string, shown in the previous example,
you can also use a variable or a field value when presenting
the prompt to the end user.
Example 1:
@varPrompt* = " "
@varPrompt = "Please enter the Delinquency Date" if ( @de.sta = DLQ )
@varPrompt ="Please enter the Listed Date" if ( @de.sta = NEW )
@varMessage* = ? @varPrompt
When this Prompt is displayed requesting input from the
end user, the message they see will depend on the Debtor's
Status code.
Example 2:
@varMessage* = ? @de.na
When this Prompt is displayed requesting input from the
end user, the message the Debtor's Name will be displayed
as the message.

Prompt Once For Input
If you are printing from a list, and your report contains a prompt
for user input, Collect! will only prompt once. The input is then
applied to each account in your list. Collect! can also process
multiple prompts within the report.
 This relates to selecting the "All" option when
printing from a list of tagged accounts.
This relates to selecting the "All" option when
printing from a list of tagged accounts.

Mask Data Entry On Prompt
You can also mask data entered when a prompt is presented
to the user. One practical use of this is changing a receipt number
on a transaction to indicate that the payment about to be
processed has been authorized.
The question mark must be followed immediately by an asterisk
to alert Collect! for masking the data entry. This works for all
the field data types, String, Integer, Date, Time, Currency and
Percentages.
Example:
@varNum# = ?* Ask your Supervisor to enter Auth Code
When the data is entered in the Prompt, it is masked with "*".
This hides the Authentication Code from the operator. Behind
the scenes, @varNum holds the real value entered.

Totals Only, No Detail
The SUM command in report loops lets you print the sums
of a list only. You can also print the count, but be
aware that the count @n is only
valid within the loop.

No Total - Active Accounts
This report snippet prints all active accounts for
the currently selected Client, and does not print
the total owing for all printed Debtors at the bottom
of the list.
@cl.de NO TOTAL WHERE (@de.mo = Active)
@de.na @de.fi @de.ow
@cl.de

Sum And Where In Totals
This example prints the number of transactions and the
sum of the "To Us", "Direct" and " Commission" amounts
for active Debtors only.
@de WHERE (@de.mo = Active)
@de.tr SUM
@n @de.na @tr.tu @tr.di @tr.ca<
@de.tr
@de

Examples Of If Statements
After your variable has been declared and initialized,
you can assign a value to it using an If Statement.
Each If Statement must start at the beginning
of the line in the report writer. Do not indent or it
will not work.
 One complete statement should be printed on
a single line. The following statements have been
spread over two lines for printing and display purposes
in your browser. When you use them in your own code,
please put the entire statement on a single line and
DO NOT INDENT in the report writer.
One complete statement should be printed on
a single line. The following statements have been
spread over two lines for printing and display purposes
in your browser. When you use them in your own code,
please put the entire statement on a single line and
DO NOT INDENT in the report writer.
Example 1:
@varTotalPrincipal = @de.pr if (@de.mo = Active)
Example 2:
@varTotalPaid = @(varTotalPaid+de.pa) if (@de.mo = Closed)
Example 3:
@varTotalDirect = @(varTotalPaid+tr.di) if (@tr.ty = 104)
Example 4:
@varString1 = "owes less than $100.00" if (@de.ow < 100)

Assigning A Type To Your Variable
When variables are declared, a type specifier should
be added to set the type of data the variable will hold,
unless the variable is initialized to a field.
 When Collect! prints a variable in your reports,
it needs to know what type of data the variable is holding.
Otherwise, it will not print anything, even though the
variable contains a value. However, when you initialize
a variable to a field, Collect! can determine the data
type of the variable because it is given the data type
of the field itself.
When Collect! prints a variable in your reports,
it needs to know what type of data the variable is holding.
Otherwise, it will not print anything, even though the
variable contains a value. However, when you initialize
a variable to a field, Collect! can determine the data
type of the variable because it is given the data type
of the field itself.

Variable Specifiers
The specifiers are # % $ ! * and they
are used as described in the following examples.
Additional examples of their use can be found in
the sample report Assigning Types to Variables.

Integer
This is a whole number. For example: 1, 6780, 45
@varName#
@varFile# = 0
@varFile = @de.fi

Floating Point
This is a number with a decimal. For example: 1.5, 67.80, 45.878
Floating point is precise to 3 decimal places.
@varName%
@varInterest% = 0.000
@varInterest = @de.in

Dollar
This is a currency value. For example: 2.88, 7.90, 4.56
Dollar is precise to 2 decimal places.
@varName$
@varOwing$ = 0.00
@varOwing = @de.ow

Date
This is a date. For example: 4/5/1998
@varName!
@varListed! = "01/01/2001"
@varListed = @de.li
 Put the date in quotes if specified as 01/01/2001.
You don't need quotes if specified as 1010101. (This is
year/101 - month/ 01 - day/ 01. 101 is 2001.)
Put the date in quotes if specified as 01/01/2001.
You don't need quotes if specified as 1010101. (This is
year/101 - month/ 01 - day/ 01. 101 is 2001.)

String
This is a string of characters. For example:
abcdefg, Sam Jones
@varName*
@varName* = " "
@varName = @de.na
 The variable specifier is applied when
the variable is assigned a field or value rather
than when it is initialized or declared.
The variable specifier is applied when
the variable is assigned a field or value rather
than when it is initialized or declared.

Formatting Variables
You can assign formatting to a variable when you
declare it.

Example 1
@varStr* = @de.na<fn>
@varStr will print the Debtor's First Name.
You can also assign formatting to a variable when you
assign it to another variable.
@varStr2* = @varStr<20>
@varStr2 will pad or truncate the value in @varStr up to
a total of 20 character spaces.

Example 2
Formatting variables is very useful when you need to print
out data in a special format, for instance, electronic
processing, where the information must be in a special
format. You can use variable assignments to format the
data and pad it if needed.
Date With No Separators
@varStr1* = @de.li<yyyy> Listed Year
@varStr2* = @de.li<MM> Listed Month
@varStr3* = @de.li<dd> Listed Day
@varStr4* = @(varStr1+varStr2+varStr3)
@varStr4<020> This will display the Date with no
separators padded with zeroes to 20 places. For
example, 00000000000020111207

Static Variable Example
This snippet will loop through all debtors and tally
the total outstanding amounts owing. This total is
output at the end of the looping procedure.
@tvarOwing$ = 0.00
@de
@de.na<30> @de.fi @de.ow>13.2>
@tvarOwing = @(tvarOwing+de.ow)
@de
Total Outstanding Debts: @tvarOwing>13.2>

Counting Records With A Static Variable
This is an example of counting with a static variable.
@tvarCounter retains the total number counted in the loop.
It can be referenced later in the report, if needed.
// This snippet adds a counter to the total in the
previous example.
@tvarOwing$ = 0.00
@tvarCounter# = 0
@de
@tvarCounter>5> @de.na<30> @de.fi @de.ow>13.2>
@tvarOwing = @(tvarOwing+de.ow)
@tvarCounter = @(tvarCounter+1)
@de
Debtors Listed: @tvarCounter<5>
Total Owing: @tvarOwing<13.2>

Sorting Records With Commands

Firstkey
Normally, Collect! optimizes key selection automatically
and this setting overrides the default behavior to allow
you to explicitly set the report sort order.
SYNTAX: @firstkey
On a line by itself before the beginning of the loop
you want to sort through.
CASE: insensitive (capital or small letters are acceptable)
USAGE: Use this command to force the system to search and
sort by the first WHERE condition in a loop specifier.
EXAMPLE:
@firstkey
@de no total where (@de.fi = 1000 .. 1500) where (@de.na = A .. M)
@de.fi @de.na
@de

Bestkey
Collect! will automatically choose an index for a report
to maximize speed.
In a loop with multiple WHERE clauses, sometimes
more than one database index fits the complex search
criteria. Collect! uses a query optimizer to select the
best index in order to minimize database accesses.
This makes the report run as fast as possible, but
arbitrarily sets the reporting sort order based on the
automatically selected index.
SYNTAX: @bestkey
On a line by itself before the beginning of the loop you
want to sort through.
CASE: insensitive (capital or small letters are acceptable)
USAGE: Use this command to force the system to search
and sort by what Collect! considers as the best key
found in your WHERE conditions in the loop specifier.
EXAMPLE:
@bestkey
@de no total where (@de.na = A .. M) where (@de.fi = 1000 .. 1500)
@de.na @de.fi
@de
 If you need to explicitly report records
in a certain order, please refer to the Firstkey
command.
If you need to explicitly report records
in a certain order, please refer to the Firstkey
command.

Reverse
Collect! automatically displays a list starting with
the lowest number. This command reverses the order
that results printed in the report. It can also be
used to reverse sorting in lists of names.
SYNTAX: reverse
This has no @ symbol and is placed
right after the loop specifier. If there are multiple
WHERE clauses in your loop, Collect! will reverse
the order based on an automatically selected key.
 This command can be used with the @firstkey
and @bestkey commands for further customization.
This command can be used with the @firstkey
and @bestkey commands for further customization.
CASE: all lower case -- does NOT start with the @ symbol
USAGE: Reverse the order of the list in a report.
EXAMPLE:
@de reverse no total where (@de.fi = 1000 .. 1500)
@de.na @de.fi
@de
The reverse command can be used
with @firstkey or @bestkey.
EXAMPLES:
@firstkey
@de reverse no total where (@de.fi = 1000 .. 1500) where (@de.na = A .. M)
@de.fi @de.na
@de
SAMPLE OUTPUT:
1437 Moise, Steven
1424 Bronte, Raveena
1328 Heinberg, Klaus
1327 Christie, Laura
1090 Bernardo, Richard
1037 Drummond, Leonard
1009 Kelley, Frank
@bestkey
@de reverse no total where (@de.fi = 1000 .. 1500) where (@de.na = A .. M)
@de.fi @de.na
@de
SAMPLE OUTPUT:
1437 Moise, Steven
1009 Kelley, Frank
1328 Heinberg, Klaus
1037 Drummond, Leonard
1327 Christie, Laura
1424 Bronte, Raveena
1090 Bernardo, Richard

Orderby
Collect!'s ORDERBY clause enables you to apply
advanced sorting to loops and nested loops in reports. You
can specify ascending or descending order for displaying the
results. Any combination of fields in any combinations of sort
orders can be used. ORDERBY can be used alone or in
conjunction with WHERE clauses to give you the exact results
for complex reports.
 When using ORDERBY with WHERE
clauses, ORDERBY must be the last command on
the loop initiator line.
When using ORDERBY with WHERE
clauses, ORDERBY must be the last command on
the loop initiator line.
EXAMPLES:
Sort by name, and then by owning both in ascending order.
@de orderby @de.na, @de.ow
@de.na @de.ow
@de
Sort by name (descending) and by owing (ascending).
@de orderby @de.na desc, @de.ow asc
@de.na @de.ow
@de
To display all debtors whose owing is greater than 2000 and
sort them by name and owing both ascending.
@de where (de.ow > 2000) orderby @de.na, @de.ow
@de.na @de.ow
@de
 Any combination of fields in any combinations of sort
orders can be used.
Any combination of fields in any combinations of sort
orders can be used.
Nested loops are also supported.
Sort all the clients by client number (ascending) and each
client's debtors by owing (ascending).
@cl orderby @cl.cl asc
@cl.cl @cl.na
@cl.de orderby @de.ow
@de.na @de.ow
@cl.de
@cl
 You may want to use the @batchoff command if
you are constructing a complex nested loop structure.
Please see BATCHOFF/BATCHON for details.
You may want to use the @batchoff command if
you are constructing a complex nested loop structure.
Please see BATCHOFF/BATCHON for details.

Batchoff/Batchon
Nested loop conditions might fail in certain reports due
to batch fetching interference, especially when outer/inner
loops share the same record type. To prevent this, batch
fetching may be temporarily disabled with @batchoff.
The command @batchoff switches OFF batch
fetching and @batchon switches it back ON.
This is only necessary in very particular cases where nested
loops are causing the Report Writer to fail.
Batch fetching will automatically reset to its default position,
ON, whenever a new report is printed.
 Please be aware that switching OFF batch fetching
will result in very slow report writing when you are looping
through large lists of accounts or transactions.
Please be aware that switching OFF batch fetching
will result in very slow report writing when you are looping
through large lists of accounts or transactions.
EXAMPLE:
This report prompts for a Client to run on.
It tags only one account in each group that it finds.
@batchoff
@varClient# = ? Enter Client Number
@tvarGroup# = 0
@gm no total WHERE ( @gm.me = 1 .. 999999 )
@tvarGroup = @gm.gi
@de no total WHERE ( @de.gr = @tvarGroup ) WHERE ( @de.cn = @varClient ) max=1
@SETde.na.tag = 1
@de
@SETde.na.viewtags = 1
@gm
Select Edit from the top menu bar and then select
View tags to see your tagged list.

Min And Max
For instance, let's suppose you want to print
Active Promise contacts in your report. You will
want to search through records until you find one.
Then, you will print this information. This
instance would use the expression max = 1 to
accomplish this.
@de.con WHERE (@co.ty = Promise) max = 1
In another instance, you may want to print to a
certain area in a form. Whether there are five
lines of information or only one pulled from the
database, you may want the display to be
consistent. You can use min = 5 to print five
lines even if four of them are blank.
@de.tr WHERE (@tr.ty = 151) min = 5

Optional Keys - Finding Records With Empty Field
You may want to find records that have no information in a
particular field. As an example, an empty email address.
@de where (@de.em < !)
@de.na @de.em
@de
This WHERE clause never returns any results. This is
because @de.em is an optional key. Optional keys
are not stored in the index file if the field is empty or blank.
The solution is to augment your query with a known
primary key such as Debtor Name.
@de where (@de.na > *) where (@de.em < !)
@de.na @de.em
@de
The report above lists all accounts that do not have
an email address.
If the primary key you are using is smaller than the
optional key, then you should use the @firstkey command
as follows.
@firstkey
@de where (@de.fi > 0) where (@de.em < !)
@de.na @de.em
@de
 You can ascertain which key fields are optional
keys from the database schema.
You can ascertain which key fields are optional
keys from the database schema.

Line Feeds
Commands to control line feeds are helpful when
formatting complex reports. Normally, after each line
is read from the report definition, the report system
makes the printer go to a new line. You may be printing
complex information, or the system may need to scan a
list before printing a certain variable. In these
cases, the @no line feed command can
be used to control what is output.

No Line Feed
@no line feed (This command is
case sensitive.)
Turns OFF Line Feeds after each report line. The lines
of code that follow this command will all appear on
the same line in your report until the @line
feed command is reached.

Line Feed
@line feed (This command is case
sensitive.)
Turns ON Line Feeds after the previous report
lines. There must be a BLANK LINE after the @line
feed command for it to work.
 Please remember to re-enable line feeds
with @line feed and a blank line
whenever you have used @no line feed
to turn them OFF in your report.
Please remember to re-enable line feeds
with @line feed and a blank line
whenever you have used @no line feed
to turn them OFF in your report.

Line Feed Example
You may want to create a report with many columns
that prints landscape but if you type any line in
the report writer that extends past 132 characters,
when you save the report body, everything past
the 132nd character will be deleted.
There is a way around this:
Use the @no line feed and @line feed features
of the report writer. These commands are case
sensitive.
For example:
@no line feed (This command is case sensitive.)
@de.na<
@de.co<
@de.fi<
@de.ow<
@line feed (This command is
case sensitive.)
then, carry on with the rest of your report. Whatever
the Report Writer finds between the @no line
feed and the @line feed
command will be printed on the same line when the
report is printed.
 Be sure to include the EMPTY BLANK LINE
below the @line feed command for
it to take effect.
Be sure to include the EMPTY BLANK LINE
below the @line feed command for
it to take effect.
When you start the @no line feed,
the next line down can be the first data field or
text. Notice the next line has a space in front
of the field. This is to allow one space to be
printed after the line above it.

No HTML
This is the code you can use to turn off Collect!'s
interpretation of Print via browser reports.
SYNTAX: @No HTML
Usage: This command turns off the automatic internal
generation of HTML pages when you Print via Browser.
Place this code at the very beginning of your report or
letter. Then design your page just as you would build
a web page. Use whatever HTML code you wish to format
the page as you would like it to display. You are responsible
for coding the proper HTML so that the report displays
nicely in the browser.
@no html stops Collect! from converting
hard returns to <:br> and gives you have full control of
HTML coding within the report.
Add printable field codes wherever you want to pull
information into the report from your database.

No HTML Wrapper
This command stops Collect! from grabbing the system.html
when printing to browser.
SYNTAX: @No HTML wrapper
Usage: Collect! ships with a system.html
file in the bin\styles folder. On the Operator form there is a
button labeled EDIT STYLE. When you select this, Collect!
copies the system.html and renames it
to {op.id}.html where op.id
is whatever operator you are signed on as. You can customize
this file to display whatever you want. Whenever an operator
prints any report to Browser, Collect! looks for an {op id}.html file
and if one is not found, then it grabs the system.html
file to wrap the report in before displaying to Browser.
@no html wrapper stops this from happening
and thus you are responsible for all the HTML code in the report.

Word Wrapping In The Report Writer
When you type in the Collect! report body the font is a
common courier 10cpi character set. There are many benefits
to this, lists are easier to line up for example. When you
print the report, it will print in the FONT that you have
chosen, thus the difference in looks. That is why the layout
of the report body is very basic and manual. You must
control the line lengths, with the particular font you
are using. Therefore if you change the font, move the
margins or edit paragraphs you will have to take care
of the line length.
If you are using a non-fixed length font in your template,
that's fine but it means that you will be able to fit
more than the standard 80 characters on a line. As you
are typing, when you come within 2 characters of the
right window edge, Collect! will word wrap the line
for you automatically. This may not be what you desire.
 You can look in the status bar at the bottom
of the report body to see the exact line (row) and
column (character) that the cursor is on at the moment.
This may help guide you when correcting your lines.
You can look in the status bar at the bottom
of the report body to see the exact line (row) and
column (character) that the cursor is on at the moment.
This may help guide you when correcting your lines.

Writeback Feature
The Writeback functions in Collect! let you write information
to a database field when a report is run. This is very useful
for making notations to database fields, to alert the user
to the status of a particular record, for instance, or to store
a value in a field. You can also tag or untag records using
this method.
Here are a few examples demonstrating this feature:
Writing the word "printed" to the User 6 field on the Transaction form:
@EDITtr.u6 = "printed"
This is very useful for recording the fact that the report has been
run on the particular account or transaction. For instance, when
printing checks, it is useful to record that the check was printed.
Writing results of a variable calculation to the User 1 field on the Debtor form:
@EDITde.u1 = @varGOwing
This example requires that you understand the use of variables.
After you have performed your calculations and assigned a value
to the variable @varGOwing, you can use the writeback feature to
write this value to a field. Please see How To Use Variables for
more information on the use of variables.
Moving information from one field to another in Collect!
@EDITde.u2 = @de.u1
This example takes the value of one field and puts it in another
field. In this example, the value is now in both fields.
Tagging or untagging records:
@SETde.na.tag = 1 // tags the debtor record
@SETde.na.untag = 1 // untags the debtor record
@SETde.na.viewtags = 1 // turns on the view tags
switch on the debtor record
@SETde.na.viewall = 1 // turns on the view all on
the debtor record
The writeback feature can also be used in control files.

Barcode
SYNTAX: @Barcode(type, {fieldcode}, x, y)
SCALING SYNTAX: @Barcode(type, {fieldcode}, x, y,z)
as described below.
Type:
1 - Postnet (normal)
2 - 3 of 9
3 - 2 of 5i
4 - 128B (alphanumeric)
5 - Postnet (11 digit)
6 - 128A (alphanumeric special)
7 - 128C (double density numeric)
Fieldcode:
This is the printable information code
for a particular field or it can also be a variable.
X and Y:
These are coordinates in 1/100ths of an
inch--measured from the left (x) and top (y) edges
of the printed page.
Example:
@de.na
@de.ad
@de.ci<, @de.st< @de.zi
@Barcode(1, @de.zi,100,100)
This would print the address and then the Barcode
where you placed it with the x,y coordinates. In
the example above, x and y are both 100 so this
would place the Barcode's starting position 1
inch from the top and 1 inch from the left edge
of the printed page.
 Use the Print Preview "Ruler" feature to map out
the exact coordinates to use with this command!
Simply press r on your keyboard as soon
as the Print Preview displays and then use your mouse to
drag the crosshairs. Read the exact coordinates displayed
in the Print Preview title bar.
Use the Print Preview "Ruler" feature to map out
the exact coordinates to use with this command!
Simply press r on your keyboard as soon
as the Print Preview displays and then use your mouse to
drag the crosshairs. Read the exact coordinates displayed
in the Print Preview title bar.
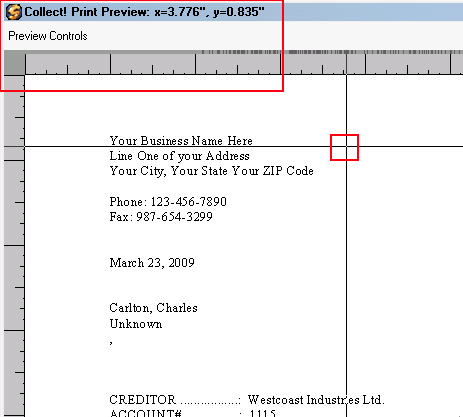
Print Preview Ruler with Coordinates
Z:
This is the scaling factor. The default scaling factor is 96 which
is divided into the bitmap width and multiplied by pixels per
inch. Only the width of the barcode is scalable, not the height.
 Barcode scaling is implemented on the Barcode 128
bitmap (i.e. code 4). See examples below.
Barcode scaling is implemented on the Barcode 128
bitmap (i.e. code 4). See examples below.

Postnet Barcode
SYNTAX: @Barcode(1,@de.zi,0,600)
REQUIRES: Properly entered US Zip Codes, either 5
or 9 digit. Does not work with Canadian Postal Codes.
Improper data is ignored and barcode is not printed.
USAGE: POSTal Numeric Encoding Technique to automate
the sorting of mail

3 Of 9 Barcode
SYNTAX: @Barcode(2,@de.zi,0,650)
REQUIRES: Upper case alpha characters, digits 0 - 9,
special characters [space, minus (-), plus (+),
period (.), dollar sign ($), slash (/), percent (%)]
Maximum of 25 characters recommended.
USAGE: Code 39, USS Code 39, USD-3, Code 3 of 9,
Logmars or HIBC, New York Court Documents

2 Of 5 Barcode
SYNTAX: @Barcode(3,@de.fi,0,700)
REQUIRES: Digits only - numeric character
set 0 - 9. Can be as long as needed.
USAGE: Industrial

128 Barcodes
Code 128 is a very high-density barcode symbology, used extensively
world wide in shipping and packaging industries. GS1-128 (formerly known
as UCC/EAN-128) is one of its variants. It is used for alphanumeric or
numeric-only barcodes. It can encode all 128 characters of ASCII and
is also capable of encoding two numbers into one character width,
called double density. This feature is evidence of it being designed to
reduce the amount of space the bar code occupies, to address the
ever-increasing needs of item catalogs. Each printed character can
have one of three different meanings, depending on which of three
different character sets are employed. Code 128 is the major component
of the labeling standard for GS1-128 (formerly known as UCC/EAN-128),
used as product identification for container and pallet levels of retail markets.
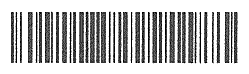

128A Alpha Numeric Barcode
SYNTAX: @Barcode(6,@de.ho,0,750,0)
REQUIRES: Can contain digits 0-9, characters A-Z (caps only),
ASCII control codes and special characters

128B Alpha Numeric Barcode
SYNTAX: @Barcode(4,@de.ho,0,750,0)
REQUIRES: A minimum of 6 alpha-numeric characters. All 128
ASCII characters. Can be as long as needed. Can contain
digits 0-9, characters A-Z and a-z, and special characters
USAGE: USS Code 128, UCC-128, ISBT-128, EAN-128, EAN-14,
SSCC-18 and SCC-14 specifications

128C Numeric Barcode
SYNTAX: @Barcode(7,@de.zi,0,750,0)
REQUIRES: Can contain ONLY digits 00-99. Works in
pairs. Double density encoding of numeric only data.
 When a Barcode 128C is about to be output,
if the input string is not an EVEN number of digits, the input
will be rejected. A REPORT log entry will be written
with the offending numeric string.
When a Barcode 128C is about to be output,
if the input string is not an EVEN number of digits, the input
will be rejected. A REPORT log entry will be written
with the offending numeric string.

Barcode Scaling For Code 128
Barcode scaling is now implemented on the Barcode 128
bitmap (i.e. code 4). The default scaling factor is 96 which
is divided into the bitmap width and multiplied by pixels per
inch. Only the width of the barcode is scalable, not the height.
Examples of use:
@Barcode(4,"string",left,top,scale)
@Barcode(4,@de.ho,100,100,0) - default scaling
@Barcode(4,@de.ho,100,100,96) - same as default scaling
@Barcode(4,@de.ho,100,100) - default scaling
@Barcode(4,@de.ho,100,100,48) - Twice as wide
@Barcode(4,@de.ho,100,100,192) - Half as wide

Delivery Point Postnet 11 Digit Barcode
SYNTAX: @Barcode(5,@de.zi,100,100)
REQUIRES: Entirely numeric string in the debtor's address
field.
USAGE: 11 digit Delivery Point PostNet barcoding is used by
USPS. In addition to the normal nine digit Zip+4 code, these
have an additional two digits representing the Delivery Point
code, which is the last two digits of either the street number,
highway box, or P.O. box.
See Also - How To Print Barcodes for more details
about these four types of barcodes.

Barcodes Using Variables
You can use a variable in any of the Barcode commands.
You can also use a check digit formatted printable field.
Examples:
Variable without check digit:
@varStr* = @de.zi
@Barcode(5,@varStr,100,100)
Variable with check digit:
@varStr* = @de.zi
@Barcode(5,@varStr,100,100)
Please refer to Help topic, How to Generate a Check Digit
for details.

Check Digit
To generate a Check Digit add <cd>
to the number field you are using. This tells the report
system to append a space and the Check Digit.
To output the Check Digit only, <cdc>
to the number field you are using.
Example 1:
This will create a Check Digit using the client account
number, 18-77564.
@de.ac<cd>
Output: 18-77564 0
Example 2:
This will output the Check Digit only using the client
account number, 18-77564.
@de.ac<cdc>
Ouptut: 0
Example 3:
This loop prints the file number and the account number
with a space and the Check Digit, regardless of input.
@de max=10
@de.fi @de.ac<cd>
@de

Check Digit No Space
To generate a Check Digit without a space
add <cdn> to the number field
you are using. This tells the report system append the
Check Digit without a space.
Example:
This will create a Check Digit using the client account
number, as above, but without appending a space first.
@de.ac<cdn>
Output: 18-775640

Check Digit 97
The Australian Post Office Modulus 97 Check Digit can be
obtained by using <cd97>
or <cd97c>.
Examples:
@de.ac<cd97>
@de.ac<cd97c>
- <cd97> produces the input string,
a space and the Check Digit.
Ex: 18-77564 80
- <cd97c> produces the Check Digit only.
Ex: 80

Check Digit 2097
The Australian Post Office Modulus 97 - 20 weight Check Digit
can be obtained by using <cd2097>
or <cd2097c>.
Examples:
@de.ac<cd2097>
@de.ac<cd2097c>
- <cd2097> produces the input string,
a space and the Check Digit.
Ex: 18-77564 65
- <cd2097c> produces the Check Digit only.
Ex: 65
If the Check Digit is less than 10, it will be zero padded.
Examples:
@de.fi<cd2097> for File 1400 outputs 1400 01
@de.fi<cd2097c> for File 1400 outputs 01

Strip Check Digit
The following commands output the same formats as
above, but the incoming data is stripped of non-numerics
before the check digit calculations are performed. This
actually results in a different check digit being generated.
Example 1:
This will create a Check Digit using the client account
number, 18-77564, automatically stripped to 1877564
before calculating the check digit.
@de.ac<cds>
Output: 1877564 3
Example 2:
This will output the Check Digit only using the client
account number, 18-77564, automatically stripped
to 1877564 before calculating the check digit.
@de.ac<cdcs>
Ouptut: 3
Example 3:
This will generate a Check Digit without a space
using the client account number, 18-77564,
automatically stripped to 1877564 before calculating
the check digit.
@de.ac<cdns>
Output: 18775643

Assigning Check Digit To A Variable
You can also assign a check digit formatted printable
information field to a variable. This works for any
printable information field that prints as a check digit.
Any of the check digit operators may be used.
Example:
@varStr* = @de.ac<cdns>
If the client account number is 18-77564, then @varStr
now holds '18775643'.

Run Contact Plan
You can run a contact plan from a report or a control file
using the command @RUNPLAN
 This feature is available in Collect! Version 11.4.3.4
and newer.
This feature is available in Collect! Version 11.4.3.4
and newer.
Syntax:
@RUNPLAN({record},{planID}) {if ( @var = n )}
{record} = Either Client or Debtor
{planID} = Contact plan code
{if conditional} is optional and behaves normally
Examples:
@RUNPLAN(Client,REV)
This would run the REV contact plan on the Client who is
current when the report or control file is executed.
 If the command cannot be run, then the error is
reported to the application log in the REPORT category.
Reports printed to screen will display the error on the screen
when printed.
If the command cannot be run, then the error is
reported to the application log in the REPORT category.
Reports printed to screen will display the error on the screen
when printed.
The @RUNPLAN command works in loops.
To run a plan on every debtor:
@de no total
@RUNPLAN(Debtor,REV)
@de
{planID} can also be a variable.
For example, @RUNPLAN(Debtor,@varPlan)
where @varPlan is set elsewhere in the report.
The optional "if" conditional works just as it does in
any other report.
For example:
@RUNPLAN(Debtor,CLO) if (@de.ow < 1.00)

See Also
- Introduction To Report Writer
- Report Definition Basics - Introduction/Accessing
- Report Sample to view all the sample reports and letters
- Report Topics Index to view a list of all report topics

| 
Was this page helpful? Do you have any comments on this document? Can we make it better? If so how may we improve this page.
Please click this link to send us your comments: helpinfo@collect.org