How To Enter A Client
If you are new to the system, we recommend keeping your "Enable pop up help" function ON while you
are acclimating to the system. It will help you become familiar with key Fields of special
importance so that you can make operational decisions as to how your company wishes to use particular
settings or user-defined Fields with special properties.
On any screen, there are two types of online Help:
- Dynamic link to online Help Docs on our website. By pressing F1 while clicked
into a target field of interest on your screen, you will see your web browser open and take
you directly to the spot in our online Help Docs which describes that field in detail. You
will find yourself on a page that relates entirely to the screen you are working in. Links for
additional pages of possible interest appear at the bottom of the page you are taken to, if
applicable.
- Pop up Help screens. This requires that you have your online Help function
enabled via the menu path \Help\Enable Pop up Help. To use Pop up help, allow
your mouse to hover a few seconds over any field, and a help box will appear on the screen with
information about that field or screen you are on. To disable pop up help, click the menu path
"Help\Disable pop up help".
Before you are ready to enter the Client into your system, there are preliminary key details about
your Client's operational preferences that must be determined and decisioned within the software
prior to data entry of the Client information.
For example:
- What are the contingency terms?
- Commission rate plan structure
- Legal/collection cost handling
- Remittance type Net/Gross/Combined
- Remittance Schedule Monthly/Weekly/Biweekly/ Daily
- New or different regional taxes to be applied
- Are there specific Securities or Portfolio staffing mandates?
- Portfolio isolation
- Multiple accounts group within Client only OR across full database
- Collectors for the project are general or project-specific with security settings
- Are there custom letter or report requirements?
- Do they intend to assign accounts on manual listing sheets OR will they be giving you a text
or spreadsheet file for electronic data import?
- Do they require electronic reporting, such as payment or account activity data files in a
specific layout from you on a fixed or ad hoc basis?
- Do they require a real-time login to your system to review/audit their own Debtor accounts?
- Will their accounts be reported to the Credit Bureau(s)?
- If your Agency uses an Electronic Payment Processing company for Credit Cards or ACH
checks/debits, does the Client permit or prohibit convenience fee charges?
- Are there contractual work flow requirements or guarantees for frequency of:
- Account activity
- Manager review
- Compliance audits
- Do any of these requirements necessitate the creation of Client-specific Contact (Action)
Plans to ensure that workstandards with Milestone Triggers reach the key personnel responsible
for those functions?
The answers to these questions determine how the Client is set up in the system and what areas of
the software will require specific configuration to meet the Client's needs as well as Project
Requirements.
 Many default Operator IDs, Letters and Contact Plans ship with Collect!. Upon review, you
may find that these provide the building blocks you need to get started, OR, that you have
a need to modify these stock shipping items to suit your specific operational needs. New
items can be created and changes can be made as needed.
Many default Operator IDs, Letters and Contact Plans ship with Collect!. Upon review, you
may find that these provide the building blocks you need to get started, OR, that you have
a need to modify these stock shipping items to suit your specific operational needs. New
items can be created and changes can be made as needed.
 It is your responsibility to ensure that any letters you send to Debtors or contact plan
automations you enact with the system are compliant to legislation and regulations in your
region with respect to format, content and actions launched. SAMPLE letters shipped with
Collect! or available on the Member Center are SAMPLE only and intended to be rudimentary
templates for your own modification(s).
It is your responsibility to ensure that any letters you send to Debtors or contact plan
automations you enact with the system are compliant to legislation and regulations in your
region with respect to format, content and actions launched. SAMPLE letters shipped with
Collect! or available on the Member Center are SAMPLE only and intended to be rudimentary
templates for your own modification(s).
Client Form
Click Here to View this Form.
Click Here to Close this Form.
Set up your operations the best way right from the start, and
you'll minimize your frustration and enjoy using Collect!. This is
especially true when you enter Clients and their Debtors into your
working database. The right way to do this is to start from the Client
form.
Make sure you set up your Company Details, Dunning letters,
Operators, Transaction Types and a Contact Plan, if applicable,
before you begin to enter Client and Debtor information. If these
areas are taken care of first, all their settings and information are
readily available to you when you enter your clients and debtor
accounts.
The Client form shows Client information and the accounts listed
by the Client.

Client
Some of the information displayed on this form is Read Only.
These fields are grayed out and you cannot use the Client
form to alter this information.
Several tabs at the bottom of the Client form enable you
to access related information. All Debtors listed for this
Client are displayed by selecting the tab
labeled Debtors. This list includes
Debtors with both ACTIVE and CLOSED Modes.
Notes, associated parties, invoices, contacts, banks
and payments are also accessible through tabs on
the Client form.
*** IMPORTANT ***
The Client Settings form contains many settings that
will determine how Debtors, Payments, Invoices and
Credit Bureau Reporting are handled for this Client.
After you have entered your basic personal information for
this Client, select the ADVANCED button to open the
Client Settings form. It is very important to set up this
information correctly right from the start. The information you
set will be automatically entered into all related forms - Debtors,
Payments, Invoices and CBR. This will save a considerable
amount of time and reduce errors.
Client #
This is the Client ID number as assigned by Collect!.
This number may hold only digits and is used by
Collect! whenever the Client is referenced. If you have
another ID that you would like to use, please enter it in
the field labeled Alt Client #.
This field has additional functions when used with
Account Access Control and Operator Security.
This field is INDEXED.

Alt Client #
This field is for your own use. You may enter
an alternate Client Number to reference on reports.
Perhaps your Client has given you an alphanumeric
code to use. This field is indexed.

Owned By Client
This field is for your own use. You may enter the
Client Number for a "master" client. This enables you
to group client accounts for account security, for
auditing and for reporting.
The Browse Find By functionality is also tied to a
hierarchical client ownership system. This enables you
to set a Client # in this field that will then be used
when applying Account Access Control.
Clients and operators restricted to a particular Client # will
be able to freely search for records in your database.
However, they will only be able to find records within the
Client # or client ownership hierarchy to which they belong.
For instance, clients who own other clients will be able to
see all records in their hierarchical tree, but no others.
 You should not set the "Owned By Client" to
the same Client # as the Client itself. This
might cause details to be hidden erroneously
for accounts that should be visible to the
Operator. For example, Client #94 should not
have "94" entered in its "Owned By Client" field.
You should not set the "Owned By Client" to
the same Client # as the Client itself. This
might cause details to be hidden erroneously
for accounts that should be visible to the
Operator. For example, Client #94 should not
have "94" entered in its "Owned By Client" field.
This field has additional functions when used with
Account Access Control and Operator Security.
If you using the Client Group feature in Web Host, this
field will control which clients that the "master" client
can view. Please refer to Help topic,
How to Add a User to Web Host, for details.

Name
This is the actual name of the Client or company.
This field is indexed.

D.B.A.
This is an alternate name that you may use in reports.
Perhaps the Client has requested that you refer to
them with a pseudonym.

Contact
The name of the contact person or Representative
for this Client.

Address
First line of the mailing address of the company. All
invoices will be sent to this address, by default. This
is first line to begin typing the address.

Address 1
Second line of the mailing address of the company. All
invoices will be sent to this address, by default. This is
another line to type the address.

Street No
Use this field to enter a Street Number for the Client's
address.

City
Use this field to break out the City from the Client
address.

State
Use this field to break out the State from the Client
address.

ZIP
Use this field to break out the Postal Code from
the Client address.

Country
Use this field to break out the Country form the Client
address.

Phone
The phone number of the Client. Enter the phone number as
you would manually dial it.
 You can switch ON 'Only numerics in phone fields'
in Screens and Messages to remove any
non-numeric data from your phone fields.
You can switch ON 'Only numerics in phone fields'
in Screens and Messages to remove any
non-numeric data from your phone fields.

Phone Extension
The phone extension. Enter the extension as you
would manually dial it.

Fax
The fax number of the Client. Enter the fax number as you
would dial it manually.
 You can switch ON 'Only numerics in phone fields'
in Screens and Messages to remove any
non-numeric data from your phone fields.
You can switch ON 'Only numerics in phone fields'
in Screens and Messages to remove any
non-numeric data from your phone fields.

Fax Extension
The fax extension. Enter the extension as you
would manually dial it.

Other
Another phone number for the Client. Enter the phone number
as you would manually dial it.
 You can switch ON 'Only numerics in phone fields'
in Screens and Messages to remove any
non-numeric data from your phone fields.
You can switch ON 'Only numerics in phone fields'
in Screens and Messages to remove any
non-numeric data from your phone fields.

Other Extension
The other extension. Enter the extension as you
would manually dial it.

Cell
The cellular or other phone number of the Client. Enter the
number as you would dial it manually.
 You can switch ON 'Only numerics in phone fields'
in Screens and Messages to remove any
non-numeric data from your phone fields.
You can switch ON 'Only numerics in phone fields'
in Screens and Messages to remove any
non-numeric data from your phone fields.

Cell Extension
The cell extension. Enter the extension as you would
manually dial it.

Email
This is the Client's email address. Select the Email icon
to the right of this field to open the Send Mail window
which allows you to create an email and send it to the
Client.

User 1
This field is for your own definition and use. This field is indexed.

User 2
This field is for your own definition and use.
FOR CBR: If you are reporting to Credit Bureaus by client,
Trans Union codes go here. With the 'Report by Client'
feature, you can send CBR Settings specific clients
instead of your own. This is useful if you have a client
that wants you to report with their Credit Bureau Account
in addition to yours.
Please refer to How To Run A Credit Bureau Report for details.

User 3
This field is for your own definition and use.
FOR CBR: If you are reporting to Credit Bureaus by client,
Experian codes go here. With the 'Report by Client'
feature, you can send CBR Settings specific clients
instead of your own. This is useful if you have a client
that wants you to report with their Credit Bureau Account
in addition to yours.
Please refer to How To Run A Credit Bureau Report for details.

User 4
This field is for your own definition and use.
FOR CBR: If you are reporting to Credit Bureaus by client,
Equifax codes go here. With the 'Report by Client'
feature, you can send CBR Settings specific clients
instead of your own. This is useful if you have a client
that wants you to report with their Credit Bureau Account
in addition to yours.
Please refer to How To Run A Credit Bureau Report for details.
 The format for the codes is: control_number,grantor_code,
center_code,area_code
The format for the codes is: control_number,grantor_code,
center_code,area_code

Operator
Select an Operator from the Operator pick list to
assign to this Client.
 This field uses the same pick list as the
Debtor does for Operators. If you have
Operators who only work Clients,
simply add them to the list of
Operators.
This field uses the same pick list as the
Debtor does for Operators. If you have
Operators who only work Clients,
simply add them to the list of
Operators.

Status
Select a Status from the Debtor Status code pick list
to apply to this Client.
 This field uses the same pick list as the
Debtor does for Status Codes. If you
have codes that apply specifically to
your clients, simply add them to the list
of Debtor Status Codes.
This field uses the same pick list as the
Debtor does for Status Codes. If you
have codes that apply specifically to
your clients, simply add them to the list
of Debtor Status Codes.

Inactive
Switch this ON to mark a client as Inactive. Inactive clients
are excluded from client lists like the Debtor Client, Master,
Legal, and Forward fields.

Client Listed Date
When you enter a new Client in your system, Collect! fills
this field with the current date. You can modify this field
manually if desired, or use it to store the date you
entered the Client.

Listed Date
This field is updated whenever the Client is Recalculated.
It shows the most recent Listed Date found in the
debtors scanned.

Worked Date
This field is updated whenever the Client is Recalculated.
It shows the most recent Worked Date found in the
debtors scanned.

Date 2
This is a date field for your own definition and use.

Active Accounts
The number of debtors attached to this client
whose Mode is ACTIVE. This is a Read Only field
and may not be edited. The value is taken from
the Debtor forms.

Closed Accounts
The number of debtors attached to this client
whose Mode is CLOSED. This is a Read Only field
and may not be edited. The value is taken from
the Debtor forms.

Other Accounts
User defined field.

Total Accounts
The total number of debtors attached to this client.
This is a Read Only field and may not be edited.

Commission To Date
This field shows the total commission calculated on all
accounts for this client. You may need to recalculate
the Client to see a value in this field. The commission
amount will be updated whenever you recalculate the
Client.
 If you want Collect! to calculate this total
from Payment type transactions only, then
switch ON 'Only payments for comm to date'
in the Client Settings form.
If you want Collect! to calculate this total
from Payment type transactions only, then
switch ON 'Only payments for comm to date'
in the Client Settings form.

Success Rate
This is a percentage ratio of Paid to Listed accounts
and may be calculated using ALL accounts or only
CLOSED accounts, as set in Client Settings.
The success rate is calculated as
All Paid X 100 / All Listed
Where All Paid is the client's Paid field, All Listed is the
client's Listed Field, All Fees is the sum of all the Fees
fields of the client's debtors, and Adjustments is the
sum of all the Adj fields of the client's debtors.

Time Zone
This field holds a POSITIVE or NEGATIVE integer
indicating the Timezone of this Client.
 Timezones are standard integer
values calculated from
GMT (Greenwich Mean Time).
Timezones are standard integer
values calculated from
GMT (Greenwich Mean Time).
 When the timezone is not "Local Time,"
the title bar displays the Client's
current time.
When the timezone is not "Local Time,"
the title bar displays the Client's
current time.
The control file that manages Debtor timezones
is called setzone.ctf and is stored in your
"\Collect\masterdb\control" folder.
As of version Collect.6.2.1, control files
to set timezones for Associates/Other Parties
and record items stored in the Phone tab are
available for download from the Member Center.
They are DCsetzone.ctf and PHsetzone.ctf,
respectively. If you are not currently a Member,
contact Administration at 250-391-0466 option 3
for pricing.

Type
This field contains a pick list of choices that can be used
to classify your clients by Type.
FOR CBR: If you are using METRO 2 format, it is
required that you enter a valid "creditor
classification" in this field. The list of
choices given is a standard CBR list of
creditor classifications.
If you are not reporting to credit bureaus, this field is for your
own definition and use.
 Click the arrow to see the default pick list
attached to this field.
Click the arrow to see the default pick list
attached to this field.
FOR CBR: If the choice you need is not included in
the list, you can add it to the pick list.
Please check with your credit bureau to
ensure that it is a valid creditor classification
and let us know too, so we can add it to the
default list.
If you are not reporting to credit bureaus, you can add your
own entries to this pick list, as you choose.

Class
This field is for your own definition and use.
 Click the arrow to see a default
pick list attached to this field.
You can use it or create your
own.
Click the arrow to see a default
pick list attached to this field.
You can use it or create your
own.

Category
A user defined category. This is used to indicate Client
records that represent third parties, such as other
agencies, attorneys or client prospects. You can add
additional types to this pick list.

Listed
The sum of the Principal and Original Interest fields
of all of the client's debtors. If the debtor has a
judgment, then the Judgment Balance and Interest
fields are used for the calculation instead, IF no
original principal is found.

Paid
The sum of the Paid fields of all of the client's debtors.

Closed
The sum of the Owing fields of all of the client's debtors
with Mode CLOSED.

Owing
The sum of the Owing fields of all of the client's debtors
with Mode ACTIVE.

Principal
The total dollar value of Principal for all
accounts listed by this Client.

Interest
The total dollar value of Interest for all
accounts listed by this Client.

Fees
The total dollar value of Fees for all
accounts listed by this Client.

Legal Fees
The total dollar value of Legal Fees for all
accounts listed by this Client.

Miscellaneous
The total dollar value of Misc Fees for all
accounts listed by this Client.

Other Charges
The total dollar value of Other Charges for all
accounts listed by this Client.

Adjustments
The total amount of adjustments to debtors belonging
to this Client.

Run Plan
Enter a Contact Plan to run on this Client. You can press
F2 to view the list of available plans.
 This field uses the same pick list as the
Debtor does for Contact Plans. If you
have plans that apply specifically to
your clients, simply add them to the list
of Contact Plans.
This field uses the same pick list as the
Debtor does for Contact Plans. If you
have plans that apply specifically to
your clients, simply add them to the list
of Contact Plans.

Debtors
Select this tab to display the list of all debtors listed by
this Client. All Debtors with ACTIVE or CLOSED mode
are displayed. To enter a new debtor, select the NEW
button at the bottom of the window, or select YES when
prompted to create your first Debtor for this Client.
 The new Debtor record will automatically
display the default settings for this Client,
such as Name, Client # and settings from
the Client Settings.
The new Debtor record will automatically
display the default settings for this Client,
such as Name, Client # and settings from
the Client Settings.
When in this list you may scroll through the Debtors
associated to this Client. Pressing enter or selecting
a highlighted line will bring the Debtor screen up for you.

Invoices
Select this tab to display the list of Invoice/Statements
generated for this Client.
When in this list you may scroll through the
Invoice/Statements for this Client. Pressing enter
or selecting a highlighted line will bring the
Invoice/Statement screen up for you.

Payments
Select this tab to display the list of Client Payments
attached to this Client. To enter a new payment,
select the NEW button at the bottom of the window,
or select YES when prompted to create your first
Client Payment.
When in this list you may scroll through the Payments
for this Client. Pressing enter or selecting a highlighted
line will bring the Client Payment screen up for you.

Notes
Select this tab to display this Client's notes or
add a new line.

Contacts
Select this tab to display this Client's contacts or add
a new one.
To enter a new contact, select the NEW button at the
bottom of the window, or select YES when prompted to
create your first Client Contact.
When in this list you may scroll through the Contacts
for this Client. Pressing enter or selecting a highlighted
line will bring up the Client Contact screen for you.
For help, press F1 when the Client Contact form is
displayed.
 This tab is visible only if the Client
Management option is enabled in
Collect! Features.
This tab is visible only if the Client
Management option is enabled in
Collect! Features.

Attachments
Select this tab to display this Client's attachments or add
a new one.
To create a new attachment, select the NEW button at the
bottom of the window, or select YES when prompted to
create your first Client Attachment.
When in this list you may scroll through the Attachments
for this Client. Pressing enter or selecting a highlighted
line will bring up the Client Attachment screen up for you.
For help, press F1 when the Client Attachment form is
displayed.
 This tab is visible only if the Client
Management option is enabled in
Collect! Features.
This tab is visible only if the Client
Management option is enabled in
Collect! Features.

OK
Selecting this button will save any information
you may have changed and return you to the
previous form.
<<
Selecting this button will take you to the previous
Client in the database.
>>
Selecting this button will take you to the next
Client in the database.

Payment Form
Press this button to open the Payment Processing Form
to process a Client Payment via the Payment Processing Module.

Payment Accts
Press this button to open the Payment Account Information
list, which displays a list of card and check information
stored on file for this client.

Recalc
Selecting this button will recalculate all the totals of this
Client's Debtors, payments and transactions, and will
recalculate the totals shown on this form.
 When you create new Debtors through
the Debtor list, the Client totals are not
automatically adjusted. Click the Recalc
button to update the Client totals, or
choose Tools menu, Recalculate, and
recalculate Client totals to update all
Clients in the system.
When you create new Debtors through
the Debtor list, the Client totals are not
automatically adjusted. Click the Recalc
button to update the Client totals, or
choose Tools menu, Recalculate, and
recalculate Client totals to update all
Clients in the system.

Print
Selecting this button will take you to the reports list
where you can select a report to run on this Client.

Advanced
Selecting this button will take you to the Client Settings
form where you can add or edit data that will be used
when creating Debtors, payments, invoices and other
similar functions. This information can be used as
default data, automatically entered for you when you
create new Debtor records for this Client.

Cancel
Selecting this button will ignore any changes you have
made and return you to the previous form.

Help
Press this button for help on the Client form and
links to related topics.


Entering The Client
Having gathered all the information that you will need to completely configure your new Client, you
can proceed with their entry into the system.
- If you have not yet created your own login, sign into the system with the login ID "OWN" and
the Password "own". The password is case sensitive. This login ships with the system and is
available when you receive the product. It is configured with Level 10 set
of access rights/permissions.
- Click the menu path \Browse\Clients from the menu bar at the top of the screen.
This will display the list of all Clients in your database. Press F3 or the NEW button
at the bottom of this list to open an empty Client setup screen.
The Client Number field fills itself as the system keeps track of what your
next available number is. It is important to make sure you don't allow duplicate Client
Numbers. This will cause data integrity corruption because the database will have no way
to distinguish between the two unrelated Clients and the data for both of them will be
intertwined.
- Fill in the business information that you have for this Client along the left side of the
screen. Navigate through the basic intake Fields using your TAB or ENTER keys.
When you are done entering in your basic intake information, your screen should look like this:

Client Basic Intake Information
The following are descriptions of Fields with special characteristics or usages in Collect!:
D.B.A.
This acronym stands for "Doing Business As". Some Clients have a corporate name to whom you are
contracted but operate under a trade or business name that is different. Use this field to store
that information.
If your Client uses this field and it is to be displayed in Client reports and remittances, you
must make sure that the field @cl.dba is expressed in the requisite documents. Similarly, if your
Client requires that their name be fully expressed with the corporate name and the D.B.A. trade name,
then you must make sure that any letters you send to their Debtors contain the Printable field Code
@cl.dba beside the field Code which outputs the Client name (@cl.na) for every instance in letters
you generate to their Debtors.
Contact
Use this field to input the name of the individual who is the primary contact inside the Client
company to communicate with your Agency or receive statements/reports issued to the Client.
 Remember to edit your reports to include an "Attention: @cl.co<" line if you wish your
reports to show an individual's name with the company name/ address that mailings are to be
directed to upon delivery.
Remember to edit your reports to include an "Attention: @cl.co<" line if you wish your
reports to show an individual's name with the company name/ address that mailings are to be
directed to upon delivery.
User 2 to User 4
These are free-form Fields which you may use for any purpose you require. You can relabel these
fields by mousing into the field of interest and right-clicking. The pop up offers you the
highlighted choice "Properties". Enter or click on selection to enter the Access
Rights window for this field. Relabel the field by entering what you want to display in
the "Alias" field.
In the following example, the User 2 field was renamed "SIF Auth" to indicate
that a separate individual for this Client is to be contacted for settlement authorizations.
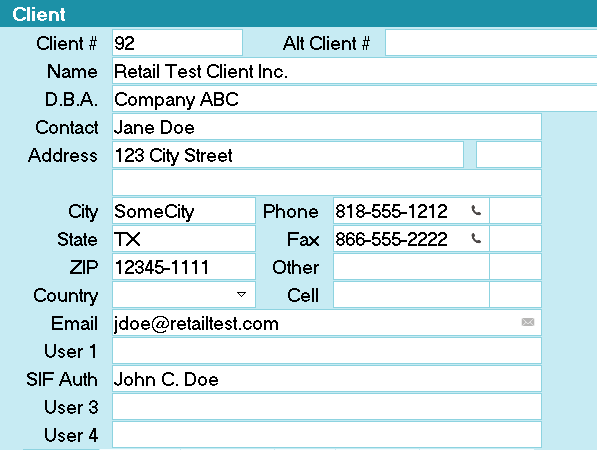
User 2 Field Aliased as SIF Auth
The User 2 to 4 fields on the Client screen are not tied or committed to any other system
functionality and are open for site specific user defined entry, unless you are reporting to the
Credit Bureau. Please refer to How to Setup Credit Bureau Reporting for details.
Owned By Client
Use this field when you have a Client which has multiple Client Numbers in your office and they
require any of:
- A single Invoice/Statement and Check for all their Client Numbers.
- A single report to reflect inventory reporting, performance metrics or other data that is
compiled from information being derived from multiple client account numbers sources.
- Access for "master" clients via the Web Host to view sub-clients.
Timezone
Collect! ships with embedded control files (scripts) that read the area code of phone numbers on
file for Clients and Debtors. This logic will constantly make the comparison between what is the
timezone known constant for your location and the Client (or Debtor) now on the screen. Your
calculated local time for the Client (or Debtor) currently on your screen is displayed in title
bar of the active window, on the extreme right side. The title bar is the color tinted stripe
which says "Client" (or "Debtor").
Type
If you will be sending this Client's Debtors to any of the Credit Bureaus, (Equifax, Trans Union
or Experian), it is required that you set the "Type" field in the upper right corner of the screen
by selecting one of the choices in the pick list.
These choices should NOT be modified as they represent all the VALID Creditor Classification
types that are defined by, and recognized by the Credit Bureaus for reporting in a standard Metro2
file format.
General Figure and Financial Fields Visible
As you complete the basic intake information on the left hand side of the main Client screen, you
will note that the Financial Fields on the right hand side of the screen appear grayed out/Read
Only. They are blank this way when you do not have any Debtors entered.
 It is recommended to run the batch process Recalculate Client Totals daily to keep your
figures up-to-date on-screen. It is also possible to recalculate an individual Client
ad hoc by clicking the Recalc button in the lower right corner.
It is recommended to run the batch process Recalculate Client Totals daily to keep your
figures up-to-date on-screen. It is also possible to recalculate an individual Client
ad hoc by clicking the Recalc button in the lower right corner.

Additional Setup Screens And Button Functions
In the lower right corner of the main Client Screen, you will see a bank of buttons. Their purpose
and general operation is described as follows:

OK
Click here when you have completed entering all your Client information to save any new or updated
information you have entered.
<< AND >>
The double arrow buttons will quick key you to the next Client forwards and backwards in your
Client list.

Recalc
Click this button to initiate an individual Client figure recalculation of all financial Fields
on the Client screen.
 It is recommended that you update your Client figures regularly but in particular, before
running reports or letters which will draw upon the data in the Client stored figure buckets.
This may be done as a batch process through the menu path \ Daily Administration\
Daily Batch Processing\Calculate All Totals\Recalculate Client Totals. Examples of
processes that affect financials that require process Recalc are new business entry, mass
closeouts, write back reports used to adjust commissions.
It is recommended that you update your Client figures regularly but in particular, before
running reports or letters which will draw upon the data in the Client stored figure buckets.
This may be done as a batch process through the menu path \ Daily Administration\
Daily Batch Processing\Calculate All Totals\Recalculate Client Totals. Examples of
processes that affect financials that require process Recalc are new business entry, mass
closeouts, write back reports used to adjust commissions.
 If you prefer keyboard navigation to mouse point/click, then observe which letter is underlined
when entering menus or needing to make a button choice. The letter in the item title that is
underlined is a quick key to enter the menu or screen. Quick key options are not case sensitive.
Example - to fast path into the Daily Administration menu from the Main Menu, keyboard "D" or "d".
If you prefer keyboard navigation to mouse point/click, then observe which letter is underlined
when entering menus or needing to make a button choice. The letter in the item title that is
underlined is a quick key to enter the menu or screen. Quick key options are not case sensitive.
Example - to fast path into the Daily Administration menu from the Main Menu, keyboard "D" or "d".

Advanced Client Settings
The Client Settings screen contains the many software switches and preference settings that will
determine how Collect! manages this Client's data. Having these preferences auto-managed streamlines
your operations, optimizing both time efficiency and quality control.
 The Advanced screen must be completed before you begin entering new Debtors.
The Advanced screen must be completed before you begin entering new Debtors.
Setting entries or updates made to Clients do not retroactively update the Debtors already in the
system. Instead of trying to find a mass process or create a custom write back report after-the-fact,
better to make sure you have thoroughly entered all the requisite information for this Client from
the outset.

Client Settings Form
Click Here to View this Form.
Click Here to Close this Form.
The Client Settings form lets you set up detailed accounting
and collection settings for each client. This information can
usually be taken directly from the contractual agreement you
have made with your client. It could also be determined by
your own way of doing business.

Client Settings
The settings in this form thoroughly impact all aspects of
Collect! that require billing and fees information. You can enter
the information here and Collect! will automatically enter it
into fields on other forms where this information is required.
For instance, fields in Debtors, Payments, Invoices and
Credit Bureau Reporting forms can be filled in automatically
from information you set in the Client Settings form.
Although you could enter information directly into those forms
manually, it makes far more sense to let Collect! enter the
information, especially when you are processing hundreds
of records.
*** IMPORTANT ***
Fill in the Client Settings form BEFORE you enter Debtors
for your clients. That way Collect! can automatically enter
this information for every new debtor you create. Fields on
other forms mentioned above will also be filled in automatically.
Billing Period
This is the interval for generating invoice/statements
for this client. For instance, if you bill your clients on
a monthly basis, MONTHLY is the Billing Period that
you would choose.
Collect! uses MONTHLY as the default, but please
make a definite choice here. In order to generate
statements, Collect! needs to know what billing
period you have agreed upon with your client.
Press F2 to bring up a selection list for you to choose
from. Please decide on a definite billing period. Do not
leave this blank.

Remit AS Gross Funds
All funds collected on behalf of a client are returned to the
client at the end of the billing period. The invoice sent to the
client at the same time lists all commission and taxes due
and payable by the client.
If you retain commission and taxes yourself and only
return the remaining funds to the client, then leave this
switch blank. At period end, Collect! will correctly
calculate the amount owed to the client, or what the
client owes your company based on the payments
received during the billing period.
 This switch has no effect if you have a check
mark in the 'Combined Invoice' field.
This switch has no effect if you have a check
mark in the 'Combined Invoice' field.
 When changing a client's billing type from Net
to Gross or vice versa, Collect! will automatically
alter the TOTAL field on the last Invoice as a
net client's receivable is reflected as a
negative number in the Invoice/Statement record
where a gross client's receivable is reflected as a
positive number.
When changing a client's billing type from Net
to Gross or vice versa, Collect! will automatically
alter the TOTAL field on the last Invoice as a
net client's receivable is reflected as a
negative number in the Invoice/Statement record
where a gross client's receivable is reflected as a
positive number.

Bill Client For Negative To Us
Switch this ON for a Gross client when you need your
statements to reflect amounts owed to you for transactions
posted with a NEGATIVE To Us amount. By default,
Collect! does not bill a Gross client for a NEGATIVE
amount.
If you are using Gross remittances, it is advisable to
always have this enabled. It will ensure that you are
reimbursed for payment reversals like NSF checks where
you have already remitted to the client.

Remit AS Combined Funds
Switch this on to generate combined Net/Gross invoices
for this client. When you print your statements, Collect!
will use the CStatement report to break out the agency
and client portions of the total remit and return.
 With this switched ON, Collect! ignores the
'Remit gross funds with invoice' switch. A
Net type statement is generated and the
totals are summarized when the statement
is printed.
With this switched ON, Collect! ignores the
'Remit gross funds with invoice' switch. A
Net type statement is generated and the
totals are summarized when the statement
is printed.
 When changing a client's billing type from Net
to Combined or vice versa, Collect! will automatically
alter the TOTAL field on the last Invoice as a
net client's receivable is reflected as a
negative number in the Invoice/Statement record
where a combined client's receivable is reflected as a
positive number.
When changing a client's billing type from Net
to Combined or vice versa, Collect! will automatically
alter the TOTAL field on the last Invoice as a
net client's receivable is reflected as a
negative number in the Invoice/Statement record
where a combined client's receivable is reflected as a
positive number.

Bill Commission To Debtor
By setting this switch, the commission amount is added to
the debtor's Owing amount. Thus, any letters sent to the
debtor will show the updated total, while any calculations of
commission will take into account the fact that some portion
of the payment is commission. This switch takes effect when
you enter the financial details for the debtor, provided you
have set a commission rate for the client.
 Do not set this switch unless you have a
signed agreement from the debtor on file
or the legal structure of your region permits
you to bill the debtor for your commission.
Do not set this switch unless you have a
signed agreement from the debtor on file
or the legal structure of your region permits
you to bill the debtor for your commission.

Client Is Tax Exempt
This means that the client is not charged tax on
commissions paid to your company. This setting
can be changed on a per transaction basis.

Exclude From Statement Printing
Check this box to exclude this clients from the month end
process of Printing Statements. This is typically used for
clients that don't want paper statements such as clients
that receive statements via email or via a parent client process.

Credit Card Convenience Fees
Switch this ON with a check mark if this Client permits
you to charge a convenience fee when using Collect!'s
Payment Processing module for credit card payments.
 To implement credit card convenience fees
you must set up your credit card convenience
fee Transaction Types. Please refer to
Help topic, Credit Card Setup for details.
To implement credit card convenience fees
you must set up your credit card convenience
fee Transaction Types. Please refer to
Help topic, Credit Card Setup for details.

ACH Convenience Fees
Switch this ON with a check mark if this Client permits
you to charge a convenience fee when using Collect!'s
Payment Processing module for ACH payments.
 To implement ACH convenience fees you
must set up your ACH convenience fee
Transaction Types. Please refer to Help
topic, ACH Payments Setup for details.
To implement ACH convenience fees you
must set up your ACH convenience fee
Transaction Types. Please refer to Help
topic, ACH Payments Setup for details.

Success Calculation
Collect! provides two automatic processes for calculating
success rate for each given client. Either your success
can be based on only closed accounts, or on all the
accounts listed for the Client. If you need your own
custom calculation, you can create a report to perform
the calculations. You would then run the report yourself
when you want to determine the Success Rate.

Calculate Using All Accounts
This calculation method is based on all accounts that
belong to this Client. The Success Rate is total
payments to date over total listed dollar value. This is
the default calculation method.

Use Closed Accounts Only
This calculation method evaluates only closed accounts.
It gives you a more accurate performance figure over
long periods of time, but ignores any active accounts.
So it is less current that the All Accounts calculation.
This Success Rate is calculated using total payments
made on closed accounts over total listed dollar value
for the closed accounts.

Custom
This option indicates that you wish to perform your own
calculation for Success Rate. This only necessary if
the automatic calculations that Collect! provides do not
suit your purposes for some of your Clients.
When you select Custom, Collect! will not alter the
Success Rate on the Client form whenever the Client
is Recalced. To see your custom Success Rate, you would
need to run a write back report or add a control file
to the Client form. For convenience, you can enter the
name of your report in the Report field.
 If you are not familiar with creating reports
or control files in Collect!, you may want
to request help from Collect!
Technical Services for pricing of your
request which we can create for you.
If you are not familiar with creating reports
or control files in Collect!, you may want
to request help from Collect!
Technical Services for pricing of your
request which we can create for you.

Report
You can use this field to enter the name of a report
that you want to run to refresh the Success Rate
on the Client form. This is only necessary if you
have created a custom report for success calculation
that is different from the two options that Collect!
gives you.
 This field does not invoke any actions. It is
for tracking purposes only.
This field does not invoke any actions. It is
for tracking purposes only.
 You can create different reports for different
Clients, depending on your needs, or
you can use the two options that Collect!
provides for automatic calculation.
You can create different reports for different
Clients, depending on your needs, or
you can use the two options that Collect!
provides for automatic calculation.

Only Payments For Comm To Date
Switch this ON with a check mark to tell Collect! to use
only Payment type transactions when calculating the
total Commission to Date displayed on the Client form.
When this switch is OFF, Collect! will total commissions
from any transaction that has a commission amount entered.

Exclude Reversals From Recalc
Switch this ON to exclude Debtors with a Status that is
set as a Listing Reversal from the financial summary
calculations on the Client form, including success rate.

No Fixed Fees
Turn this switch ON when you don't want to charge
a fixed fee to the client or the debtor.

Charge Fee To Client
Turn this switch ON and enter the amount of the fixed fee.
When you add a new debtor to this client, the fixed
fee amount is copied to the Debtor record. At period end,
when you generate statements for your client, this fee will
be included in the statement to your client.

Charge Fee To Debtor
Turn this switch ON and enter the amount of the fixed fee.
When you add a new debtor to this client, the fixed fee
amount is copied to the Debtor record. When you edit the
debtor's Fee field, you can verify the amount and then
Collect! posts a fee transaction to the debtor's account,
the fee amount to the debtor.

Fixed Fee
This is the amount of the fixed fee, and should be a
dollar amount. This is billed to either the client or the
debtor, depending on the Charge to Client or Debtor
options described above. If you turn the No Fixed Fees
switch ON, this value is ignored.

Currency
This is the default currency for debtors assigned
by this client.
This is visible only if you have the 'Multi Currency'
switch turned ON in the Company Details form,
available from the Options pull-down menu.
Each debtor can operate with a different currency.
Similarly, each transaction posted to a debtor can
have a different currency.
 Collect! does not calculate using
exchange rates and currencies. These
fields are provided for your information
purpose only.
Collect! does not calculate using
exchange rates and currencies. These
fields are provided for your information
purpose only.

Statement Currency
This is the currency you use when generating
statements. This is for informational purposes
only at this time.
 Collect! does not calculate using
exchange rates and currencies.
These fields are provided for your
information purpose only.
Collect! does not calculate using
exchange rates and currencies.
These fields are provided for your
information purpose only.

Itemization Date
The itemization date is copied down from the Company Details
when a client is created. When sending your first letter to
a Debtor, the itemization date is a reference date for the
account balance.
 For example, if your client uses the Transaction Date
as the Itemization Date, and the Client also charged
Interest, then the Balance at Itemization must be the
original Transaction amount, without interest.
For example, if your client uses the Transaction Date
as the Itemization Date, and the Client also charged
Interest, then the Balance at Itemization must be the
original Transaction amount, without interest.

Variable Interest Rates File
This field is only used when you are using the
Variable Interest extension module. Enter the
exact name of the file containing your interest
rates table.
Please refer to Help topic, How to Use Variable Interest
for details.

Assign Sales ID To New Accounts
This Sales ID will be assigned to all new accounts
recorded for this client. It will be copied to the
Debtor record automatically and then the information
can be tracked for salesperson status and for
commission reporting.

Assign Operator ID To Accounts
This Operator ID will be assigned to all new accounts
recorded for this client. It will be copied to the
Debtor's record automatically. The Operator ID is
very important for following up on a debtor's account,
scheduling contacts and reviewing account activity.

Contact Plan For New Accounts
This loads the Contact plan's ID into the Debtor form.
Whenever a new account is entered, this plan will run
automatically. For instance, you could schedule a
phone call or a review for each new account.

Debtor Sort Order
These switches display the order used to sort this
client's debtors. This is the order in which they will
be displayed when statements are generated.
If the Sort Order option is not set, then Collect! is
using the default Sort Order, which is the order that
the Debtors were added to the database.

Debtor Name
A dot in the radio button for this field indicates that
this client's debtors are sorted by Debtor Name.
Statements for this client will be generated in
order of Debtor Name.

Debtor Account
A dot in the radio button for this field indicates that
this client's debtors are sorted by Debtor Account.
Statements for this client will be generated in
order of Debtor Account.

Caw Enabled
This switch enables you to flag accounts for use
with Client Access Web.

Disable Metafiles
Switch this ON with a check mark if you do not want
to save METAFILES when letters are printed through
Collect!. Ordinarily, when printing from the Debtor or
Client, or in a scheduled letter batch, Collect! creates
and attaches a METAFILE to the Letter contact.
The "Disable metafiles" switch enables you to control
this at the Client level.
 When this switch is ON, it overrides any
contact plan Letter Event where the "Create
metafile" switch is ON.
When this switch is ON, it overrides any
contact plan Letter Event where the "Create
metafile" switch is ON.
 This switch is ignored when letters are
printed through the Scheduled Batch Letters
option. This means that Collect! will always
create a METAFILE for letters printed in
the Scheduled Batch Letters.
This switch is ignored when letters are
printed through the Scheduled Batch Letters
option. This means that Collect! will always
create a METAFILE for letters printed in
the Scheduled Batch Letters.

Report Accounts To Bureaus
Switch this ON when you wish to set up credit reporting for
a client.
 Please be aware that this switch does not
automatically begin reporting debtors. You
must still switch ON credit bureau reporting
for each debtor that you want to report. Please
refer to How To Setup Credit Bureau Reporting
for details.
Please be aware that this switch does not
automatically begin reporting debtors. You
must still switch ON credit bureau reporting
for each debtor that you want to report. Please
refer to How To Setup Credit Bureau Reporting
for details.
You must also switch ON 'Send client detail to bureaus'
if you are reporting as a Collection Agency so that
Collect! can include the details when you run your report.
 The batch process for Preparing accounts for CBR
will not prepare any accounts where this box is not
checked on the client.
The batch process for Preparing accounts for CBR
will not prepare any accounts where this box is not
checked on the client.
 When you UNCHECK this box, you will receive a prompt
on how you want to manage the Debtor's reporting:
When you UNCHECK this box, you will receive a prompt
on how you want to manage the Debtor's reporting:
- Yes: disables all CBR reporting on all debtors
- No: cancels and makes no changes
- Turn Off, But Don't Run Query: unchecks this box, but
does not stop the CBR reporting on the existing accounts

Original Creditor Is In User 1
This switch may be used by portfolio purchasers who want to
use the Client record for tracking the portfolio, yet also want to
send the original creditor information to credit bureaus. Switch
this ON on a client by client basis and then place the original
creditor information into the User 1 field on the Debtor form.

Original Creditor Is In User 2
This switch may be used by portfolio purchasers who want to
use the Client record for tracking the portfolio, yet also want to
send the original creditor information to credit bureaus. Switch
this ON on a client by client basis and then place the original
creditor information into the User 2 field on the Debtor form.
 You must fill the client's credit bureau reporting details into
the applicable User 2 to 4 fields.
You must fill the client's credit bureau reporting details into
the applicable User 2 to 4 fields.

Delay From
Select the date on the Debtor that you want to use to calculate
the Delays Days from.

From Today
This field is used with the DELAY DAYS field to delay reporting
to the bureau. This field is the default selection. If this option
is selected, the reporting delay will be based on the date that you
prepared the Debtor to be reported to the bureau.

From Delinquency
This field is used with the DELAY DAYS field to delay reporting
to the bureau. If this option is selected, the reporting delay
will be based on the Debtor's Delnqnt date.

From Charged
This field is used with the DELAY DAYS field to delay reporting
to the bureau. If this option is selected, the reporting delay
will be based on the Debtor's Charged date.

Delay Days
When you first report credit on an account, you can
schedule for the report to be sent later, rather than
immediately. The date can be changed manually.
This is configured on the Credit Bureau Setup screen
by selecting the Delay Report option.
This field allows you to overwrite the global Delay Days
value to report sooner or later than your global setting.
To have this client reporting based on the global settings,
leave the box empty.
 WARNING: If you change the value in this field, you will be
prompted to update the database. If you select Yes,
the system will look for accounts that are not
qualified to report yet. If they have not already
been reported, then the Metro Contact will be
re-dated for the correct date. If they have been
reported, then the system will update the Metro
Contact to submit a DA Status during the next
report. On the report after the DA submission,
a new Metro Contact with Code TT1 will be created
with the exact same parameters for the remaining
fields (Condition Code, Report Cosigner, etc.) as
the last report.
WARNING: If you change the value in this field, you will be
prompted to update the database. If you select Yes,
the system will look for accounts that are not
qualified to report yet. If they have not already
been reported, then the Metro Contact will be
re-dated for the correct date. If they have been
reported, then the system will update the Metro
Contact to submit a DA Status during the next
report. On the report after the DA submission,
a new Metro Contact with Code TT1 will be created
with the exact same parameters for the remaining
fields (Condition Code, Report Cosigner, etc.) as
the last report.

Min Value Of
This field works with the MIN BALANCE field below and should be
set first. If you have a minimum balance to report for this
client, select whether the minimum balance is based on Owing,
Total Principal, or Original Principal.
 WARNING: Owing and Total Principal are based on when you check
the "Report to Credit Bureau" box on the Debtor's CBR
tab, not the time that the account was created.
WARNING: Owing and Total Principal are based on when you check
the "Report to Credit Bureau" box on the Debtor's CBR
tab, not the time that the account was created.

Min Balance
This field is used by the NEW BUS - IGNORE REPORTING OWING field
on the Credit Bureau Setup form. If the NEW BUS - IGNORE REPORTING
OWING field is checked, then debtors being reported for the first
time will not be enabled if their owing is less than the value
in this field.
This field allows you to overwrite the global Less Than
value to report different balances than your global setting.
 WARNING: If you change the value in this field, you will be
prompted to update the database. If you select Yes,
the system will look for accounts that are below the
value in this field and stop reporting them.
WARNING: If you change the value in this field, you will be
prompted to update the database. If you select Yes,
the system will look for accounts that are below the
value in this field and stop reporting them.

Commission
Enter up to four commission rates for this
client. Payment breakdown settings enable
you to specify a type of account for which
the commission is applied.

Troubleshooting Commission
There are several settings in Collect! that may affect the
calculation of commission. When the calculation seems
wrong, please examine the following areas to determine
what has a bearing on the amounts Collect! displays.
- Active/closed debtor
- Manually changing the commission rate
- Add commission to owing switched on/off. The commission
calculation can be changed by the Add Commission To Owing
switch in the debtor's Financial Detail form. Please check
this switch in the Commission tab of this form. This switch affects
how the commission amount is calculated.
- Commission rate plan
- Control files
- Accuracy of transactions
- Access to Collect!'s fields and forms.

Rate 1
This rate is used if you leave the 'Rate Plan'
field blank. This is the standard commission
charged to accounts listed by this client. This
is automatically copied into new debtors as they
are assigned to this client. The individual
commission rate can be changed on an
account-by-account basis, and even for individual
transactions.
This is an absolute percentage rate. You should
use this if you have not entered a rate plan.
This is a flat commission rate charged to all
debtors assigned to this client. Choose EITHER
a rate plan or a commission rate but not both.

Rate Plan
You can specify a default Commission Rate Plan
for new debtors for this client. When a new debtor
is created and the client is assigned, the default rate
plan is copied to the debtor record where it can be
accepted or changed for each debtor.
Choose EITHER a rate plan or a commission rate,
but not both.
 If you have selected a commission
rate plan, you should not have a
commission amount entered as well.
If you have selected a commission
rate plan, you should not have a
commission amount entered as well.

Tax
Enter up to four tax rates for this client. Payment
breakdown settings enable you to specify a type
of account for which the tax is applied.

Tax 1
This is the rate at which tax is calculated on
commissions for this client's debtors. Whenever
you enter a new debtor for this client, this tax rate
is copied to the new Debtor record. If you have
set a "global tax rate" in the Company Details form,
which is available from OPTIONS in the top menu bar,
that tax rate will be displayed here, whenever you
enter a new client into your system.
This can be changed on a debtor-by-debtor basis,
and for individual transactions.

OK
Select this button to save any changes you may
have made and return to the previous form.

Debt Prtl
Press this button to open the Client Debtor Payment Plan Rules
which will allow you to configure client-specific rules
for the Debtor/Consumer Portal for Payment Arrangements.

Help
Press this button for help on the Client Settings
form and links to related topics.

The Advanced Settings Screen looks as follows:

Advanced Client Settings
Before proceeding, it is necessary to have the following areas preset as pertains to the Client you
are about to enter so that the information is readily available to the system and usable in this setup
where applicable. All of these should be accomplished prior to entry of any Debtors for this Client.
 Many default Operator IDs, Letters and Contact Plans ship with Collect!. These are SAMPLE
only. Some may be usable for your purposes as is OR you can use the samples to assist in
creating your own customized items.
Many default Operator IDs, Letters and Contact Plans ship with Collect!. These are SAMPLE
only. Some may be usable for your purposes as is OR you can use the samples to assist in
creating your own customized items.
 It is your responsibility to ensure that any letters you send to Debtors or contact plan
automations you enact with the system are compliant to legislation and regulations in your
region with respect to format, content and actions launched. SAMPLE letters shipped with
Collect! or available on the Member Center are SAMPLE only and intended to be rudimentary
templates for your own modification(s).
It is your responsibility to ensure that any letters you send to Debtors or contact plan
automations you enact with the system are compliant to legislation and regulations in your
region with respect to format, content and actions launched. SAMPLE letters shipped with
Collect! or available on the Member Center are SAMPLE only and intended to be rudimentary
templates for your own modification(s).

Getting Started
If you are not already situated on a Client Advanced Settings screen, click the menu path of
\Browse\Clients, select an existing demo Client or create a New Client. Click the Advanced
button in the lower right corner of the main Client screen.
Be sure to have all your Client requirements available as covered in the Overview section of this topic.
Specifically,
- Details of your contingency terms for commission
- Requirements for charges, fees, and taxes
- Remittance Type and Frequency
- Credit bureau reporting requirements
The Client-specific defaults you select in the Client Settings screen are automatically applied as
applicable for every Debtor entered under that Client and all processes which access this Client's
data for output of key information.

Billing, Reporting And Fees
You will notice that the left-most and middle columns of the Client Settings window pertain to
details of your contractual agreement with your Client.

Remittance Options
Billing Period
This identifies which Remittance frequency on which your Client wishes to receive their Invoice/Statement
and Checks.It is NOT recommended to leave this field blank. Even if your current Client base is the
same cycle, there may be a future point in time where you have Clients with different remittance
cycles and have need for reporting purposes to have this field populated in all your Clients.
The default Remit Type in the system is Net. There is no tangible switch to
set this preference. It is presumed in the absence of either Combined or Gross being selected.
 Choose to remit Net if your Client has not stipulated otherwise. This means you deduct your
commission right away on the current Invoice/Statement instead of billing your client for
your fees and having to wait to be paid by them.
Choose to remit Net if your Client has not stipulated otherwise. This means you deduct your
commission right away on the current Invoice/Statement instead of billing your client for
your fees and having to wait to be paid by them.
The calculation of the Net Remit is:
Check Sent to Client = Total Paid Agency - (Commissions + Fees due Agency + Taxes + Balances Past Due)
Net remittances use documents called "Statement" and "Check" in your Print menu to create their
output when invoked.
 There are times when you will have a Client who is going to want to change their billing
type. There are differences between the types in terms of how accounting calculations are
computed. Please see below on changing billing types.
There are times when you will have a Client who is going to want to change their billing
type. There are differences between the types in terms of how accounting calculations are
computed. Please see below on changing billing types.
Remit as Gross Funds
All funds paid to the Agency are returned to the Client at the end of the billing period and they
are billed for any commission/fees/charges/taxes due to the Agency as calculated on collections
both 'To Agency' and 'To Client' direct. The system will create a check for the gross collections
recovered to be remitted to the Client.
If you use this setting, you must have a GStatement and a GCheck
report in your Print Menu.
This switch becomes nullified if you have checked Remit as Combined Funds.
 There are times when you will have a Client who is going to want to change their billing
type. There are differences between the types in terms of how accounting calculations are
computed. Please see below on changing billing types.
There are times when you will have a Client who is going to want to change their billing
type. There are differences between the types in terms of how accounting calculations are
computed. Please see below on changing billing types.
Bill Client for Negative To Us
By default with a Gross Client, when reversals (negative payments) are posted, the system will not
recover the funds from the Client. When you receive the re-payment from the Debtor, it is expected
that you would check the Omit from Client Statement box on the Transaction to prevent double paying
your Client.
To get around that you can switch this ON for a Gross Client when you need your statements to reflect
amounts owed to you for transactions posted with a NEGATIVE To Us amount.
 WARNING: We recommend that this box is always on and should only be unchecked if you do not want
your clients to see reversals.
WARNING: We recommend that this box is always on and should only be unchecked if you do not want
your clients to see reversals.
Remit as Combined Funds
Check this box if your Client requires the type of remittance which treats Paid Agency
funds as "Net" while treating the Paid Client directs as "Gross". This
means all Paid Agency transactions are handled first with the Total Paid Agency amount calculated.
From that amount, any commissions/fees/charges/taxes due the Agency will be subtracted and a check
will be written for the Net difference. The Client will be invoiced for any commissions/fees/
charges/taxes due to the Agency as a result of any Paid Client directs reported in the same billing
period.
If you use this setting, you must have a CStatement and a CCheck
report in your Print menu to use when generating statements for this Client.
 There are times when you will have a Client who is going to want to change their billing
type. There are differences between the types in terms of how accounting calculations are
computed. Please see below on changing billing types.
There are times when you will have a Client who is going to want to change their billing
type. There are differences between the types in terms of how accounting calculations are
computed. Please see below on changing billing types.
Bill Commission to Debtor
This switch is used if you add your commission to all Debtors' balances as a Collection Charge for
this Client.
 You are responsible for using this switch ONLY if it is permissible by law to apply
Collection Charges in your region.
You are responsible for using this switch ONLY if it is permissible by law to apply
Collection Charges in your region.
Client is Tax Exempt
With this switch enabled, Collect! will not calculate tax on any commission amounts from monies
collected for this Client. This can be overridden at the Debtor or Transaction level.

Switching A Client To A Different Remittance Type
Switching from one billing type to another is as simple as checking or unchecking the applicable
boxes described above.
Gross and Combined invoice records stored receivables as a positive value and payables as a negative
values. Net stores receivables as a negative value and payables as a positive
value. For this reason, when you switch to or from Net, the system will invert the value TOTAL
field on the last invoice so the Receivables and Payables calculations for the next period will be
correct.

Report To Credit Bureaus
Report Accounts to Bureaus
This switch functions as an indicator that for this Client ONLY, you are permitted to report Debtors
to Credit Bureaus as having an open Collection Item with your office.
 It does NOT function as the trigger to activate accounts for credit reporting when new
accounts are entered for this Client, UNLESS you have the Auto-Activate CBR setting enabled
on the Credit Bureau Setup form.
It does NOT function as the trigger to activate accounts for credit reporting when new
accounts are entered for this Client, UNLESS you have the Auto-Activate CBR setting enabled
on the Credit Bureau Setup form.
These are the ways to activate an account for credit reporting:
- Manually enter the CBR tab on a Debtor screen and check the "Report to Credit Bureau" box.
- Via the batch process, "Prepare accounts for reporting to credit bureaus"
- Enabling the Auto-Activate CBR setting on the Credit Bureau Setup form, which will enable
credit reporting after accounts are entered manually, via import, or via the web portal.
 At all times, Cosigners that you wish to report MUST be manually activated in both the CBR
tab AND in the Cosigner window. The automated processes activates ONLY the primary Debtor
on the account.
At all times, Cosigners that you wish to report MUST be manually activated in both the CBR
tab AND in the Cosigner window. The automated processes activates ONLY the primary Debtor
on the account.
For more information on setting up credit reporting, refer to Credit Bureau topics.
Send Client Detail to Bureaus
You must switch ON "Send Client detail to bureaus" if you are reporting as a Collection Agency.
This is for legislative compliance to include the identity of the original creditor with each Debtor
that your Agency reports to the Credit Bureau. In the Metro2 credit reporting
record layout, this is known as the F1 segment.
If you are the original Creditor and are reporting as first party, you would leave this switch
unchecked in the OFF position. You would additionally need to ensure you have checked the "Report
as credit grantor" in the menu path "Tools\Credit Reporting\Credit Bureau Setup".
Original Creditor is in User 1 or User 2
If your company is a Debt Purchaser AND you do not have the original Creditor name entered in the
Client Name field in Collect!, check this switch ON to meet your F1
segment compliance requirement. When you manually data enter OR electronically import new
Debtors, this switch relies on the original creditor name being stored in the User 1 or
User 2 fields respectively on the main Debtor screen.
Delay From and Delay Days
These fields are intertwined. If you have "Delay Report" enabled on the Credit Bureau Setup form,
then the system will use these settings.
The Delay From should always be entered first as the next field is dependent on this value. Select
the date to use as the starting point for calculating the delay.
The Delay Days is an override to the same field on the Credit Bureau Setup form. If blank, the global
value is used. If populated, this value is used.
 WARNING: When you enter or change the value, you will receive a prompt asking if you want to update
your existing accounts. If this is a new client, then you can select either option as
there are no accounts to update. If there are accounts that are setup to report, then
select the option that applies to you.
WARNING: When you enter or change the value, you will receive a prompt asking if you want to update
your existing accounts. If this is a new client, then you can select either option as
there are no accounts to update. If there are accounts that are setup to report, then
select the option that applies to you.
Min Value Of and Min Balance
These fields are intertwined. If you have "New Bus - Ignore Reporting Owing Less Than" enabled on
the Credit Bureau Setup form, then the system will use these settings.
The Min Value Of should always be entered first as the next field is dependent on this value. Select
the balance field to use for calculating the owing threshold. Balance and Total Principal are the
values at the time the account is activated for reporting, whether it be day 0 or day 100. Original
Principal is the value in the field of the same name on the Debtor's Assignment tab.
The Min Balance is an override to the "Less Than" field on the Credit Bureau Setup form. If blank,
the global value is used. If populated, this value is used.
 WARNING: When you enter or change the value, you will receive a prompt asking if you want to update
your existing accounts. If this is a new client, then you can select either option as
there are no accounts to update. If there are accounts that are setup to report, then
select the option that applies to you.
WARNING: When you enter or change the value, you will receive a prompt asking if you want to update
your existing accounts. If this is a new client, then you can select either option as
there are no accounts to update. If there are accounts that are setup to report, then
select the option that applies to you.

Success Rate
On the main Client setup screen, you will notice that there is a grayed out/read-only field labeled
"Success Rate" that contains a percentage figure. This is a system-generated liquidation rate and
you have control of the equation that calculates this figure. There are software switches in the
Advanced screen which offer you three ways to calculate this field. The chosen calculation and
results displayed do not impact liquidation percentages calculated elsewhere in reports. It is an
internal measure for your company to gauge performance that is meaningful to your Profitability
Analysis on a per Client basis.
The three options from which you can select your calculation preferences are:
Calculate Using All Accounts
This calculation uses data from all files assigned.
Equation: Gross Paid X 100 / ((All Listed + All Fees) - Adjustments)
- "All Listed" includes figures from closed accounts
- "All fees" includes Debtor and Client fees
- "Adjustments" includes all transaction series types 300's, 400's and 500's, if you are using the stock
Transaction Types that ship with Collect!
Use Closed Accounts Only
This calculation uses data from MODE CLOSED accounts ONLY. An example of where this calculation
might be meaningful is if this Client is a Pre-collect/Cure type portfolio where it isn't until an
account is closed that it is considered liquidated, this would be the internal metric to use.
Equation: (All Paid (closed accounts) / All Listed (closed accounts)) X 100
Custom Success Rate
If you need your own custom calculation for liquidation rate, click the radio button beside "Custom"
and create a Control File on the Client Form that performs the calculation / write back to the
Success Rate field for this Client. When the custom option is set, Collect! will not update the
Success Rate field at all.
 You may also use a Report that starts on Client to update the Success Rate to Clients in batch.
You may also use a Report that starts on Client to update the Success Rate to Clients in batch.

Fixed Fees
These switches govern whether there are any special fee handling requirements for this Client.
Use this switch if you have contractual agreement with your Client to impose a charge on them for
each account assigned OR if you are charging the Debtors for a specific fee.
 You are responsible for ensuring that any fees you charge a Debtor are permitted by law
in your region.
You are responsible for ensuring that any fees you charge a Debtor are permitted by law
in your region.
No Fixed Fees
This is the default setting that should be selected if there are no special fee handling
requirements for this Client.
Charge Fee to Client
When you enter a new Debtor, the system will automatically post a Transaction Type 397
for the amount determined here that will appear on statements as a 'due Agency' charge
billed to your Client.
You will not see this fee in the Debtor balance breakdown.
You can see this charge if you click the Principal field on the main Debtor screen and enter the
" Financial Details\Fee" Tab.
Charge Fee to Debtor
When you enter a new Debtor, the system will automatically post a Transaction Type 398 for the amount
determined here that will appear in the Debtor balance breakdown. You will see it in the "Fee" field
on the main Debtor screen. This amount does become included in the Debtor's balance owing.

Commission And Tax
Commission and tax tabs in the lower portion of the Client Settings screen are used in calculating
the contingency amounts due you when your run statements for this Client.

Commission
If your contingency agreement with your Client has hierarchical conditions for what rates are to be
applied on what segment of a balance is being paid (i.e. Principal versus Interest verses Fees etc.),
you may enter custom Client rate plans with up to four levels of rates on a per Client basis in
this tab.
These settings are embedded into each new Debtor you enter into the system for the Client. If there
are reasons to do so, the default settings you affix to this Client can be overridden at the Debtor
or Transaction level on a per posting basis.
Rate
Decision which of the three possible methods for attaching your contingency terms with your Client
is the most applicable:
Individual, custom rate structure
To assign a flat commission rate for all accounts, enter the commission percentage amount into the
field under the label Rate. You do not have to enter anything below this amount
if you have only one rate that will be charged.
To differentiate between where the money is being applied with respect to the Debtors owing breakdown
(i.e. principal, interest, fees etc.), enter the applicable rate and check the box for the financial
type that rate is to apply against. For example:
- Rate: 25% on Rate 1: Principal
- Rate: 100% on Rate 2: Interest
- Rate: 0% on Rate 3: Fees
Company-wide flat commission rate
If your company charges all Clients the same flat rate, you can fast path your Client and new Debtor
entry by including this flat contingency rate in your Company Details. If entered there, you will
see the Rate field populate automatically for every Client and Debtor entered into the system,
reducing the number of keystrokes required to set them up.
Rate Plan
If you wish to define your commission structures in rate plans that allow considerable fine tuning
for contingencies on the basis of assigned balance, remaining balance, age of account, paid to date
etc., you can set up such terms in the menu path "System\ Financial Settings\ Commission Rate Plan"
then select the code for that plan using the pick list on this field.
 It is recommended to use a Rate Plan as defined by setup outside of the Client screen when
there are more than two rates to be applied.
It is recommended to use a Rate Plan as defined by setup outside of the Client screen when
there are more than two rates to be applied.
 If you are using method #1 or #3 above, it is important to NOT input both a rate plan and
a manual commission structure in the Fee tab on the same Client. Leave the Rate plan field
blank if you are not using a plan.
If you are using method #1 or #3 above, it is important to NOT input both a rate plan and
a manual commission structure in the Fee tab on the same Client. Leave the Rate plan field
blank if you are not using a plan.

Tax
The rules for setting up tax percentages follow the same logic as discussed above for Commission.
You have three methods for how you want to affix a tax schedule:
- company-wide in Company Details
- on each Client separately
- at the Debtor payment level on a per transaction basis
In some regions, taxes may not be applicable and should be left blank. In other regions, you may
have different tax percentage rates based on where the Debtor lives.
 It is each Agency's responsibility to ensure that they are compliantly charging and
remitting taxes to governing bodies in their region as per the laws of their areas in which
they do business.
It is each Agency's responsibility to ensure that they are compliantly charging and
remitting taxes to governing bodies in their region as per the laws of their areas in which
they do business.

Currency And Statement Currency
These Fields are only visible if you selected to turn ON the "Multi-Currency" switch in the "System\
Preferences\ Company Details"screen. If that switch is turned OFF, neither of these two fields are
visible in the Advanced Client setup screen.
At present, both serve informational display purposes only. The default is "System Default" for both.
What the Multi-Currency switch in Company Details does presently do if you have it turned ON, is it
will auto-print North American "$" signs before monetary Fields printed in reports and letters. The
dollar sign must be manually embedded if the "Multi-Currency" switch in Company Details is turned OFF.
 For any Client, Debtor, or Transaction that is set to system default, Collect! will use the
regional settings of the server to display the currency symbols.
For any Client, Debtor, or Transaction that is set to system default, Collect! will use the
regional settings of the server to display the currency symbols.

Sales ID
If your Company tracks revenue by Inside Sales Rep, this field is where you will enter the
salesperson's Operator ID for tracking purposes. House Clients can be identified by using the
owner's ID or HSE as the salesperson.
This field may remain blank (or be used for alternate tracking meaningful to your company) if you
do not utilize in-house sales staff.

Operator ID
If all new accounts are initially assigned to any of the following you may wish to enter that ID
here to save steps when new accounts are entered:
If there is an Operator ID on the Client, all new listings will be assigned to that Operator when
you enter them manually or via import.
 Operator ID settings embedded by the Client when new accounts are listed may be overridden
by BOTH selection of a different ID at time of manual or import entry.
Operator ID settings embedded by the Client when new accounts are listed may be overridden
by BOTH selection of a different ID at time of manual or import entry.
It is not mandatory to input anything into this field if you utilize Account Toss batch processing
to distribute your new accounts to multiple collectors.

Contact Plan For New Accounts
It is not mandatory that a Contact Plan be run on new assignments. However, if you wish to batch
process a series of perfunctory initialization steps, it is helpful to create a NEW Contact Plan
that does the minimum number of housekeeping steps. Example:
- Set Mode to Active
- Set Status to NEW
- Queues up your first dunning letter
- Inserts a Review or Phone contact so that the account will appear in a collector's WIP list.
 If you enter accounts either manually or by electronic import and do not insert a Review or
Phone contact on the account, then you are creating Orphaned Accounts which
are on desks but NEVER appear in any body's WIP list. ALL accounts expected to appear in a
WIP list MUST have an In Progress contact event in one of the default types being Review,
Phone, Promise or Other.
If you enter accounts either manually or by electronic import and do not insert a Review or
Phone contact on the account, then you are creating Orphaned Accounts which
are on desks but NEVER appear in any body's WIP list. ALL accounts expected to appear in a
WIP list MUST have an In Progress contact event in one of the default types being Review,
Phone, Promise or Other.
 It is your responsibility to ensure that any letters you send to Debtors or Contact Plans
you enact with the system are compliant to legislation and regulations in your region with
respect to format, content and actions launched. SAMPLE letters shipped with Collect! or
available on the Member Center are SAMPLE only and intended to be modified by each site
before usage.
It is your responsibility to ensure that any letters you send to Debtors or Contact Plans
you enact with the system are compliant to legislation and regulations in your region with
respect to format, content and actions launched. SAMPLE letters shipped with Collect! or
available on the Member Center are SAMPLE only and intended to be modified by each site
before usage.

Debtor Sort Order
This switch determines how accounts with payments will be presented on Client Statements. Some
Creditors have a preference which they require their agencies adhere to. If your Client wants
alphabetic sorting on their statements, click the radio button beside "Debtor Name". If your
Client wants their statements to be numerically sorted by their own account number, click the radio
button beside "Debtor Account".

Client Tabs - Description, Purpose And Use
All multi-part screens in Collect! with a Tab section will evidence a visual signal indicating
whether there is, or is not, any data contained inside that tab. A Grey tab contains no data. A
Yellow tab means there is data inside. A convenient way to train staff to watch for this is to
suggest if the Tab 'light' is ON, then something is in there that can be viewed.
Debtors Tab
The left-most tab is labeled 'Debtors'. This is where you can most directly access all Debtors
for the Client that are not Archived. There are four key ways that this tab is time-saving for
staff in areas of Clerical/Accounting, Administration, Client Services, Sales and
Operational/Project Management:
- It is possible to manually data enter new business for the Client from the Debtor Tab. The
Fields pertaining to Client Name and Client Number in your system will be auto-filled, saving
your entry operator the redundant time of repeatedly entering the Client detail with each piece
of new business.
- It is the fastest way to create ad hoc batch letters for Debtors belonging ONLY to a certain
Client or run reports that will query the Debtor File to gather data for a specific Client.
- It is the fastest way to run Contact Plans and Batch Processes (such as Collector desk reshuffles,
etc.) that pertain only to Debtors under a specific Client number.
- It is also the most convenient way for your Sales/Client Services team to access Debtor accounts
when Clients call in to request or provide info about one of their accounts.
Invoices Tab
This tab contains the invoice/statement history of the Client. The invoice/statement screens display
all the line items from each remittance as well as the 30/60/90 Accounts Receivable balance forward(s)
which the Client may have with your office. From this tab, you are able to reprint a specific statement
for a Client, if needed.
You can adjust your List View options to add the 30/60/90 Fields so that from a Browse List of
Invoice/Statements, you are able to see at a glance if your Client owes you any money and the age
of that Receivable. To do this, click into the tab so that you have a scrollable list showing you
have entered the sub-menu Invoices tab. Then Right click in the list column header line to obtain
the pop up that prompts you to do any of Edit/Move/Insert/Remove/Restore Default.
The option to enable invoice #s to appear on your remittances on a per Client basis is controlled
from the invoice screens contained in this tab. This latter is a 3-step process discussed in detail
under How To Setup Custom Invoice Numbering.
Payments Tab
This is your historical listing of all Client payments, Client reversals/charges and where you can
post new Client transactions. Please refer to the Help topic How To Enter A Client Payment to
learn how to post payments.
Notes Tab
This tab is a free-form note area where you can copy/paste email correspondence to/from the Client
as well as keep a comprehensive log of any information pertaining to individual Clients. Your Sales
Personnel and Client Services Reps can store their contact notes from Client conversations in this
tab.
Contacts Tab
This functions like the Contact tab on the Debtor screen, and pertains to Client issues. In this
tab you can schedule Client mailings/emailings, reviews to CSRs who have follow-up calls they want
to make etc. Review and Phone events would create a working WIP list and appear for the Operator
for whom the the contact event was assigned to. In this way, your staff in any of
Admin/Accounting/Client Services/Sales can use Collect! to schedule Client specific tasks within
the software without having to rely on external calendars to prompt them.
This tab functions for Clients like the Contact tab does on Debtor accounts. If your sales or CSR
staff want to create a WIP list for themselves regarding Clients, they can enter Review or Phone
Contacts on the Clients for whom they have reason to follow up.
This type of queuing can also be used for Client balance due follow-up calls.
Letter/Report contacts can also be scheduled in this tab. Example, if a Client requires a
Client Status Report every month, you can set up a repeating contact to automatically queue
up this report every month and have it created through Batch Processing, Schedule Batch Letters
for Clients whenever you are ready to print them after each month end.
This tab functions the same as it does on Debtor accounts. You may use the free-form entry Fields
in whatever manner you choose and the tab provides a place to affix Client correspondence or
documents received that need to be accessible on the Client's file history with your company.
You can customize the contents of this tab to suit your needs. Unlimited Attachment entries
categorized by user defined Class, with or without the sub-category Type can be created.
If you wish to make a global change to an Attachment field label, meaning a
designated field will be renamed for all Attachment entries, then mouse into the field of interest
and Right click. You will get a pop up asking you to select what you want to do. Click on
"Properties" to gain entry.
A more advanced utilization of this feature is for the field name labels to be contingent on a
specific Class, meaning the same field can be used for different purposes depending on a logic
condition such as Class is "Contract" or Class is "Correspondence". This is accomplished by
creating a script/control file which defines what field Alias names are displayed as a function
of what Class of Attachment is selected.
Depending on what you need, you may find a script/control file that is very close to your need on
the Member Center which you can download and install. Alternatively, if you would like Tech Support
to create a custom script/control file for you, contact us for pricing.
 Keep your Alias label names short enough to fit in the physical screen space allotted for
that field to avoid cut off portions of word(s) and congested visuals presented to your
staff. Cluttered screens are hard on the eyes and make it difficult to locate the information
at-a-glance.
Keep your Alias label names short enough to fit in the physical screen space allotted for
that field to avoid cut off portions of word(s) and congested visuals presented to your
staff. Cluttered screens are hard on the eyes and make it difficult to locate the information
at-a-glance.
To make additions and customizations to the Class and/or Type pick-lists, refer to "How To Use Pick
Lists" for more detailed instructions.
 If you put a url in the File field, the system will call your web browser and take you
directly to the website when you click on the 'File Folder' icon (that you'd normally use
to Open an attached file) at the end of the File Name line.
If you put a url in the File field, the system will call your web browser and take you
directly to the website when you click on the 'File Folder' icon (that you'd normally use
to Open an attached file) at the end of the File Name line.
This section has the same layout as the Debtor's Cosigners tab. This tab is intended to store addition
contact people for a Client. You can also setup Associates to be included in Batch Letters or Emails.
Phones, Emails, Addresses Tabs
These sections behave the same as the Debtor. When you enter Phone numbers, Addresses, or Emails on
the Client form, applicable records are also created or updated here.
You can also manually create records here for situations where users have multiple contact information
such as Billing Address versus Shipping Address.

| 
Was this page helpful? Do you have any comments on this document? Can we make it better? If so how may we improve this page.
Please click this link to send us your comments: helpinfo@collect.org